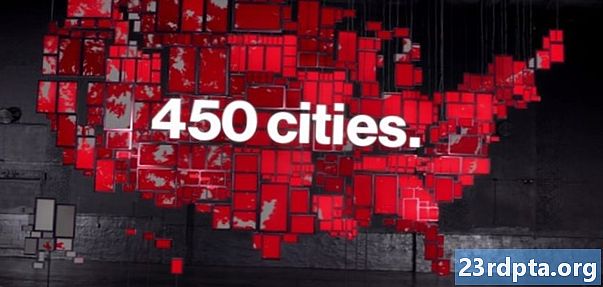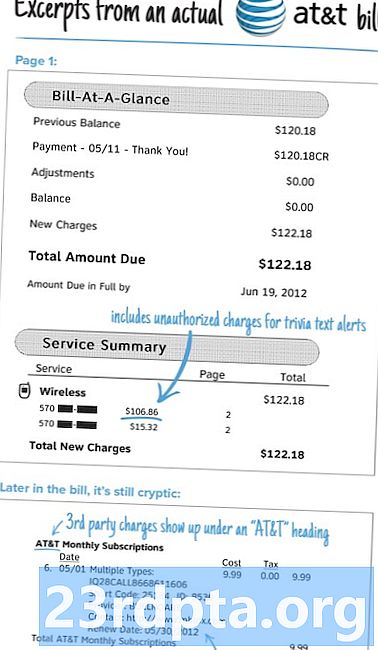Inhalt
- Aktualisieren Sie Windows 10 Teil 1 manuell
- Aktualisieren Sie Windows 10 Teil 2 manuell
- Aktualisierungsprobleme beheben
- Installieren Sie ein Feature-Update manuell

1. Setzen Sie Ihren Mauszeiger hinein Cortanas Suchfeld.
2. Geben Sie ein Windows-Version.
3. Wählen Sie System Information in den Ergebnissen.
4. Nach dem Laden der Desktop-App werden die Informationen im rechten Bereich angezeigt. Die gewünschte Nummer befindet sich neben Ausführung nach oben unter Name des Betriebssystems wie oben gezeigt.
5. Vergleichen Sie nun diese Nummer mit der obigen Tabelle, um festzustellen, ob Sie über das neueste Feature-Update verfügen.
Aktualisieren Sie Windows 10 Teil 1 manuell
Wie bereits erwähnt, hält Windows 10 Ihren PC während inaktiver Stunden automatisch im Hintergrund auf dem neuesten Stand (dazu später mehr). Wenn Sie jedoch lieber die vollständige Kontrolle über den Aktualisierungsvorgang übernehmen möchten, führen Sie zunächst die folgenden Schritte aus.
Wenn Sie lieber automatische Updates verwenden und nur sicherstellen möchten, dass Windows 10 über die neuesten Patches verfügt, Fahren Sie mit Teil 2 fort.

1. Geben Sie gpedit.msc ein in Cortanas Suchfeld.
2. Wählen Sie Gruppenrichtlinie bearbeiten in den Ergebnissen wie oben gezeigt.

3. In der Lokaler Gruppenrichtlinien-Editor, folge diesem Pfad:
Computerkonfiguration> Administrative Vorlagen> Windows-Komponenten> Windows Update
4. Suchen Sie und doppelklicken Sie auf Konfigurieren Sie automatische Updates in der rechten Leiste wie oben gezeigt.

5. Wählen Sie im Popup-Fenster Behindert.
6. Klicken Sie auf Sich bewerben Taste.
7. Klicken Sie auf okay Taste.
Jetzt haben Sie die volle Kontrolle über den Windows 10-Aktualisierungsprozess!
Aktualisieren Sie Windows 10 Teil 2 manuell
Unabhängig davon, ob Sie automatische Updates deaktiviert haben oder Windows 10 die Kontrolle behalten möchten, führen Sie die folgenden Schritte aus, um die neuesten Patches, Sicherheitskorrekturen und Feature-Updates manuell abzurufen:

1. Klicken Sie auf die Schaltfläche Start und dann auf das Zahnradsymbol auf der linken Seite des Startmenüs klicken. Dies öffnet die die Einstellungen App.
2. Sobald die App geladen ist, wählen Sie Update & Sicherheit.

3. Das Standardfenster ist Windows Update. Klicke auf das Auf Updates prüfen Taste. Wenn Sie automatische Updates ausgewählt haben, wird alles automatisch heruntergeladen und installiert. Wenn Sie die automatischen Updates deaktiviert haben, können Sie auswählen, was heruntergeladen und installiert werden soll. Starten Sie das Gerät nach Bedarf neu.

4. Überprüfen Sie Ihre aktiven Stunden für automatische Updates. Wenn Sie nicht möchten, dass Windows 10 Updates herunterlädt und installiert, während Sie arbeiten oder spielen, klicken Sie auf Ändern Sie die aktiven Stunden Link zum Einstellen Ihres aktiven Zeitrahmens auf bis zu 18 Stunden. Windows 10 wird außerhalb dieser Zeiten aktualisiert.

5. Entdecken Sie die erweiterten Optionen. Klicke auf das Erweiterte Optionen Link, um Updates für bis zu 35 Tage anzuhalten, automatische Update-Downloads über gemessene Verbindungen umzuschalten, auszuwählen, wann Feature-Updates installiert werden, eine Benachrichtigung anzuzeigen, wenn Ihr PC einen Neustart erfordert, und vieles mehr. Passen Sie diese Einstellungen an Ihre Bedürfnisse an.
Aktualisierungsprobleme beheben

Wenn Sie Windows 10 mit Sicherheitskorrekturen, Patches oder einem Feature-Update aktualisiert haben und plötzlich Probleme auftreten, können Sie ein oder alle fehlerhaften Updates deinstallieren. Führen Sie Folgendes aus:
1. Klicken Sie auf die Schaltfläche Start und dann auf das Zahnradsymbol auf der linken Seite des Startmenüs klicken. Dies öffnet die die Einstellungen App.
2. Sobald die App geladen ist, wählen Sie Update & Sicherheit.
3. Das Standardfenster ist Windows Update. Klicke auf das Update-Verlauf anzeigen Link wie oben gezeigt.

4. Klicken Sie im nächsten Fenster auf die Schaltfläche Updates deinstallieren Verknüpfung.

5. Ein neues Installierte Updates Das Fenster wird über die Systemsteuerung angezeigt.
6. Klicken Sie auf Installiert auf Spaltenüberschrift, sodass die Installationsdaten chronologisch von oben nach unten absteigen.
7. Deinstallieren Sie alle kürzlich durchgeführten Updates, die möglicherweise ein Problem verursachen. Recherchieren Sie zuerst online, um sicherzustellen, dass Sie das richtige Update auswählen.
Alternativ können Sie Ihren PC zurücksetzen, das Tool für den Neustart verwenden oder einfach ein Downgrade auf die vorherige Version durchführen. Durch das Zurücksetzen des PCs wird Windows 10 in den ursprünglichen Auslieferungszustand zurückgesetzt, als Sie den PC zum ersten Mal gekauft und eingeschaltet haben. Mit dieser Methode können Sie Dateien auf dem Gerät bei Bedarf beibehalten oder löschen und alle vom Hersteller installierten Treiber und Programme beibehalten.
Mit der Option "Neu starten" wird Windows 10 mit der neuesten Version neu installiert, einschließlich aller Sicherheitsupdates, Patches und Funktionsupdates. Diese Methode behält Ihre Dateien bei, verwirft jedoch alle vom Hersteller vorinstallierten Apps und Software. Ein Neustart erfordert eine Internetverbindung, ein Zurücksetzen des PCs jedoch nicht.
Wenn Sie ein Downgrade auf eine frühere Version von Windows 10 durchführen, müssen Sie lediglich ein Feature-Update deinstallieren, das auf Ihrem PC nicht ordnungsgemäß funktioniert, z. B. das Update Oktober 2018 deinstallieren und auf das Update April 2018 downgraden.

So setzen Sie Ihren PC zurück:
1. Klicken Sie auf die Schaltfläche Start und dann auf das Zahnradsymbol auf der linken Seite des Startmenüs klicken. Dies öffnet die die Einstellungen App.
2. Sobald die App geladen ist, wählen Sie Update & Sicherheit.
3. Wählen Sie Wiederherstellung links.
4. Klicken Sie auf Loslegen Taste unter Setzen Sie diesen PC zurück.
5. Wählen Sie, ob Sie Ihre Dateien behalten oder alles entfernen möchten. Der Vorgang zum Zurücksetzen des PCs beginnt automatisch.

Gehen Sie zurück zur vorherigen Version von Windows 10:
1. Klicken Sie auf die Schaltfläche Start und dann auf das Zahnradsymbol auf der linken Seite des Startmenüs klicken. Dies öffnet die die Einstellungen App.
2. Sobald die App geladen ist, wählen Sie Update & Sicherheit.
3. Wählen Sie Wiederherstellung links.
4. Klicken Sie auf Loslegen Knopf unter Gehen Sie zurück zur vorherigen Version von Windows 10 und folgen Sie den Anweisungen.

Verwenden Sie Fresh Start für Windows 10:
1. Klicken Sie auf den Aufwärtspfeil neben der Systemuhr in der Taskleiste.
2. Klicken Sie mit der rechten Maustaste auf das Symbol "Schild" und wähle Sicherheits-Dashboard anzeigen. Alternativ können Sie eingeben Windows-Sicherheit in der Cortana-Suchleiste, um die Windows-Sicherheits-App zu laden.

3. Wählen Sie nach dem Laden Geräteleistung & Gesundheit.

4. Scrollen Sie nach unten und klicken Sie auf zusätzliche Information Link aufgelistet unter Neubeginn.

5. Klicken Sie auf Loslegen Taste.

Sie können auf Fresh Start auch über die App Settings zugreifen. Hier ist wie:
1. Klicken Sie auf Update & Sicherheit.
2. Wählen Sie Wiederherstellung.
3. Scrollen Sie nach unten zu Weitere Wiederherstellungsoptionen und klicke auf den Erfahren Sie, wie Sie mit einer sauberen Installation von Windows neu beginnen Verknüpfung.
4. In einem Popup-Fenster werden Sie gefragt, ob Sie Apps wechseln möchten. Klicken Sie auf Ja.
5. Die Windows-Sicherheits-App wird im rechten Bereich mit "Neu starten" angezeigt.
Installieren Sie ein Feature-Update manuell

Wenn sich ein Feature-Update aus irgendeinem Grund nicht ordnungsgemäß herunterladen und / oder installieren lässt, können Sie Windows 10 manuell aktualisieren. Führen Sie die folgenden Schritte aus:
1. Öffnen Sie Ihren Browser und rufen Sie https://www.microsoft.com/en-us/software-download/windows10 auf.
2. Klicken Sie auf Jetzt aktualisieren Klicken Sie auf die Schaltfläche, um den Upgrade-Assistenten von Microsoft herunterzuladen.
3. Suchen Sie das Programm, führen Sie es aus und befolgen Sie die Anweisungen. Das Installieren eines Feature-Updates kann einige Zeit in Anspruch nehmen. Minimieren Sie daher den Upgrade-Assistenten und arbeiten Sie weiter, bis Windows 10 Ihren PC neu startet.
Nun sollten Sie wissen, wie Sie Windows 10 aktualisieren können. Im Folgenden finden Sie einige weitere Windows 10-Handbücher, die Sie auf Ihrem Weg zu Windows unterstützen:
- So teilen Sie Ihren Bildschirm in Windows 10
- Wie Sie mit Text arbeiten, erfahren Sie unter Windows 10
- So scannen und säubern Sie Ihr Laufwerk in Windows 10
- So starten Sie Windows 10 im abgesicherten Modus