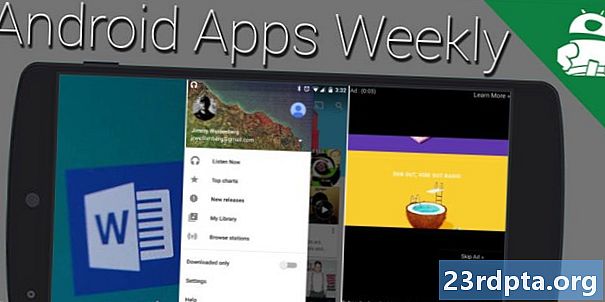Inhalt
- Aktivieren Sie den Entwicklermodus auf einem Chromebook
- So deaktivieren Sie den Entwicklermodus auf einem Chromebook
- Nachteile der Aktivierung des Entwicklermodus
- Andere Chromebook-Ressourcen

Das große Verkaufsargument von Chromebooks und Chrome OS ist die inhärente Einfachheit.Zugegeben, das Betriebssystem hat sich seit seinen Anfängen erheblich weiterentwickelt und ist im Wesentlichen nur ein verherrlichter Browser mit wachsenden Offline-Funktionen und Unterstützung für Android-Apps. Chrome OS-Geräte werden leistungsfähiger und mit Sicherheit leistungsfähiger, was eine ziemlich gute, wenn auch einfache PC-Erfahrung ermöglicht.
- Die besten Chromebooks, die Sie kaufen können
- Die besten Chromebooks für Studenten
- Die besten Chromebooks mit Touchscreen
- Beste Chromebook-Cover und Hüllen
Dies bedeutet jedoch, dass auf den ersten Blick nicht viel an Anpassungsmöglichkeiten oder entwicklerfreundlichen Funktionen zur Verfügung steht. Wenn Sie über die Grundfunktionen Ihres Chromebooks hinausgehen möchten, müssen Sie im ersten Schritt den Entwicklermodus aktivieren, der mit dem Root-Zugriff auf Ihrem Android-Gerät vergleichbar ist.
Wenn Sie den Entwicklermodus auf Ihrem Chromebook aktivieren möchten, gehen Sie wie folgt vor:
Aktivieren Sie den Entwicklermodus auf einem Chromebook

- Stellen Sie zunächst sicher, dass Sie alle wichtigen Informationen, die Sie möglicherweise auf Ihrem Gerät gespeichert haben, sichern und speichern. Durch das Aktivieren des Entwicklermodus werden Ihre Anmeldeinformationen und alle lokal gespeicherten Daten gelöscht, die nicht wiederhergestellt werden können.
- Wenn Ihr Chromebook eingeschaltet ist, schalten Sie es aus.
- Sie müssen zuerst in den Wiederherstellungsmodus wechseln. Halten Sie dazu die Esc-Taste und die Aktualisierungstaste gedrückt (kreisförmige Pfeiltaste im Uhrzeigersinn, normalerweise drei Stellen rechts von der Esc-Taste), und drücken Sie dann die Ein- / Aus-Taste.
- Halten Sie die drei Tasten gedrückt, bis ein Bildschirm mit der Meldung "Chrome OS fehlt oder ist beschädigt" angezeigt wird. Bitte stecken Sie einen USB-Stick ein. "Keine Sorge, dies ist nur ein Teil des Prozesses und nichts ist wirklich falsch mit dem Betriebssystem.
- Halten Sie die Strg-Taste gedrückt und drücken Sie dann die D-Taste.
- Drücken Sie bei Bedarf die Eingabetaste.
- Warten Sie, bis das Gerät neu gestartet wurde, und führen Sie die Chromebook-Einrichtung erneut durch.
So deaktivieren Sie den Entwicklermodus auf einem Chromebook

- So einfach es ist, den Entwicklermodus auf einem Chromebook zu aktivieren, so einfach ist es, ihn zu deaktivieren.
- Denken Sie daran, Ihre Daten noch einmal zu sichern, da durch Deaktivieren des Entwicklermodus alles gelöscht wird.
- Wenn das Gerät eingeschaltet ist, schalten Sie es aus.
- Drücken Sie die Leertaste, sobald der Bildschirm mit der Meldung „Überprüfung des Betriebssystems deaktiviert“ angezeigt wird.
- Sie müssen das Chromebook erneut einrichten.
Nachteile der Aktivierung des Entwicklermodus

Die Aktivierung des Entwicklermodus auf Ihrem Chromebook bietet viele Vorteile. Sie erhalten Zugriff auf die Entwicklershell, können eine Standard-Linux-Desktop-Umgebung installieren und müssen diese aktivieren, wenn Sie ein Chrome OS-Entwickler sind. Der Entwicklermodus ist mit Sicherheit nichts für den Durchschnittsnutzer und es ist ein gewisses Maß an technischem Know-how erforderlich, um diesen Modus optimal nutzen zu können.
Es gibt jedoch einige Nachteile, die Sie ebenfalls beachten müssen.
- Da Google den Entwicklermodus nicht unterstützt, besteht die Gefahr, dass die Garantie für Ihr Gerät ungültig wird.
- Alle Sicherheitsfunktionen sind deaktiviert, wenn der Entwicklermodus aktiviert ist.
- Sie verlieren Ihre Daten, wenn Sie den Entwicklermodus aktivieren oder deaktivieren. Wie Sie an den Schritten sehen können, die zum Deaktivieren erforderlich sind, reicht ein versehentliches Drücken der Leertaste zur falschen Zeit aus, um alle Daten erneut zu verlieren. Es wird auf jeden Fall empfohlen, kontinuierliche Backups zu erstellen, wenn Sie an etwas Wichtigem arbeiten.
- Chromebooks booten extrem schnell. Diese Funktion geht jedoch verloren, wenn der Entwicklermodus aktiviert ist.
Andere Chromebook-Ressourcen
In diesem Handbuch erfahren Sie, wie Sie den Entwicklermodus auf einem Chromebook aktivieren! Sobald Sie Ihr erstes Chromebook gekauft haben, werden Sie wahrscheinlich viele Fragen haben. Keine Sorge, wir helfen Ihnen gerne weiter. Im Folgenden finden Sie einige Ressourcen, die Ihnen das Leben mit Ihrem neuen Chromebook erleichtern:
- So richten Sie die Chromebook-Kindersicherung ein
- So installieren Sie Kodi auf einem Chromebook
- So richten Sie ein VPN auf einem Chromebook ein
- So aktualisieren Sie Ihr Google Chromebook manuell
- So setzen Sie ein Chromebook zurück
- So drucken Sie von einem Chromebook aus
- So machen Sie einen Chromebook-Screenshot
- So klicken Sie mit der rechten Maustaste auf Chromebook
- Können Sie Microsoft Office auf Chromebooks verwenden?