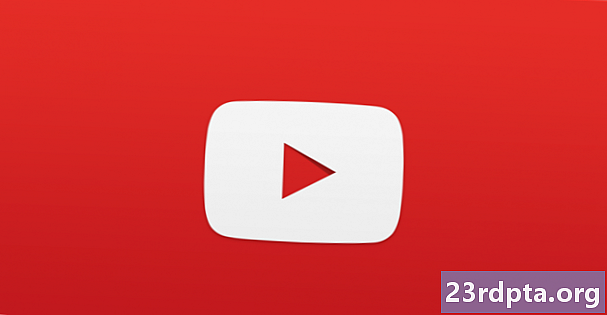
Inhalt
- Es liegt an mir - ich brauche Hilfe
- YouTube funktioniert nicht - Korrekturen für Android-Geräte
- Fix Nummer 1: Starten Sie Ihr Gerät neu
- Fix Nummer 2: Überprüfen Sie Ihre Internetverbindung
- Fix Nummer 3: Aktualisieren Sie das Betriebssystem
- Fix Nummer 4: Leeren Sie den Cache und die Daten der App
- Fix Nummer 5: Überprüfen Sie Ihre Einstellungen für Datum und Uhrzeit
- Fix Nummer 6: Aktualisiere die YouTube-App
- YouTube funktioniert nicht - Korrekturen für den PC (Chrome-Browser)
- Fix Nummer 1: Chrome aktualisieren
- Fix Nummer 2: Überprüfen Sie Ihre Internetverbindung
- Fix Nummer 3: Aktivieren Sie JavaScript
- Fix Nummer 4: Überprüfen Sie die Erweiterungen
- Fix Nummer 5: Cache und Cookies löschen

YouTube ist die weltweit größte Online-Videoplattform mit mehr als 1,5 Milliarden angemeldeten Besuchern pro Monat. Pro Minute werden rund 400 Stunden an Inhalten hochgeladen, und über eine Milliarde Stunden an Videos werden pro Tag angesehen. Was machst du also, wenn du feststellst, dass YouTube nicht funktioniert?
Google leistet hervorragende Arbeit, um YouTube am Laufen zu halten, aber es gab gelegentlich Fälle, in denen der Dienst ausfiel. Leider enthält das App-Status-Dashboard von Google kein YouTube. Daher kann es schwierig sein, festzustellen, ob es nur Sie sind. Wir empfehlen generell, direkt zum Maul des Pferdes zu gehen - zumindest auf Twitter. Das offizielle Twitter-Konto für @TeamYouTube weist in der Regel auf auftretende Probleme hin.
Andernfalls gibt es immer unsere Lieblingsbereitschaft: downforeveryoneorjustme.com/youtube.com. Das wird nur melden, wenn die eigentliche Website ausgefallen ist. Wenn die Website aktiv ist, Videos jedoch nicht wiedergegeben werden, werden auf dieser Website unterschiedliche Ergebnisse erzielt.
Es liegt an mir - ich brauche Hilfe
Angenommen, alles läuft, gibt es ein paar häufige Probleme, die Ihren Dienst unterbrechen können. Das häufigste Problem? Videos werden nicht abgespielt. Dies kann aus offensichtlichen Gründen sehr schmerzhaft sein, insbesondere für diejenigen, die YouTube regelmäßig nutzen.
Lesen Sie weiter: So deaktivieren Sie die automatische Wiedergabe von YouTube-Videos
Wenn Sie Probleme beim Zugriff auf YouTube und beim Ansehen von Videos haben, lesen Sie weiter. Im Folgenden finden Sie eine Reihe von Korrekturen für Android-Geräte und PCs (Chrome-Browser) für die häufigsten Probleme, die bei YouTube auftreten können.
YouTube funktioniert nicht - Korrekturen für Android-Geräte
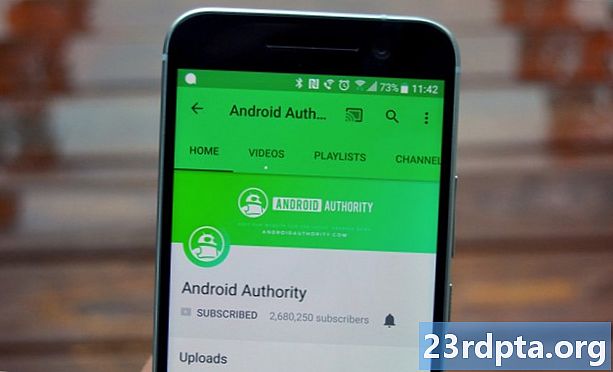
Fix Nummer 1: Starten Sie Ihr Gerät neu
Viele Probleme im Zusammenhang mit Smartphones wurden durch einen Neustart eines Geräts behoben. Dadurch werden unter anderem Apps geschlossen, die im Hintergrund ausgeführt werden und möglicherweise Probleme verursachen.
Es ist eine einfache und schnelle Lösung, die nur etwa eine Minute dauert. Wenn YouTube nicht funktioniert, drücke und halte einfach den Ein- / Ausschalter auf deinem Gerät und tippe auf die Neustart-Option, die auf dem Bildschirm angezeigt wird. Öffnen Sie nach dem Wiedereinschalten des Smartphones die YouTube-App und prüfen Sie, ob das Problem behoben wurde.
Schritt für Schritt Anweisungen:
Schritt 1: Halten Sie die Ein- / Aus-Taste an Ihrem Gerät gedrückt.
Schritt 2: Tippen Sie auf die auf dem Bildschirm angezeigte Neustartoption.
Schritt 3: Versuchen Sie, ein YouTube-Video abzuspielen, nachdem das Gerät wieder eingeschaltet wurde.
Fix Nummer 2: Überprüfen Sie Ihre Internetverbindung

Der Grund, warum Videos nicht auf YouTube abgespielt werden, liegt möglicherweise an Verbindungsproblemen. Wenn YouTube nicht funktioniert, überprüfen Sie zunächst, ob Sie mit dem Internet verbunden sind, indem Sie das Einstellungsmenü öffnen - WLAN oder Mobilfunknetz.
Wenn nicht, haben Sie gerade das Problem gefunden. Wenn Sie jedoch verbunden sind, versuchen Sie, bei Google nach etwas zu suchen, um festzustellen, ob Sie tatsächlich Zugang zum Internet haben. In einigen Fällen sind Sie möglicherweise mit einem Wi-Fi-Netzwerk verbunden, aber aus verschiedenen Gründen besteht immer noch kein Internetzugang - Probleme mit dem Router, Arbeiten im Netzwerk…
Falls Sie in Google suchen und andere Aufgaben im Zusammenhang mit dem Internet ausführen können, außer YouTube zu besuchen, ist die Verbindung nicht schuld.
Schritt für Schritt Anweisungen:
Schritt 1: Öffnen Sie das Einstellungsmenü Ihres Geräts.
Schritt 2: Stellen Sie eine Verbindung zu einem WLAN oder dem Netzwerk Ihres Netzbetreibers her, sofern Sie dies nicht bereits getan haben.
Schritt 3: Öffne die YouTube-App und spiele ein Video ab.
Fix Nummer 3: Aktualisieren Sie das Betriebssystem
Obwohl es sich um ein kleines Problem handelt, besteht die Möglichkeit, dass YouTube möglicherweise durch eine veraltete Android-Version nicht funktioniert. Öffnen Sie das Einstellungsmenü auf Ihrem Gerät, wählen Sie „Systemupdates“ und laden Sie das Update herunter, falls verfügbar. Beachten Sie, dass sich die „Systemaktualisierungen“ je nach Gerät unter der Option „Über das Telefon“ im Einstellungsmenü befinden können.
Nachdem Sie das Update heruntergeladen haben, tippen Sie auf die Schaltfläche Installieren und lassen Sie das Gerät neu starten. Öffnen Sie dann einfach YouTube und überprüfen Sie, ob das Problem weiterhin besteht.
Schritt für Schritt Anweisungen:
Schritt 1: Öffnen Sie das Einstellungsmenü Ihres Geräts.
Schritt 2: Suchen und tippen Sie auf "System-Updates" - möglicherweise im Ordner "Über das Telefon".
Schritt 3: Laden Sie das Update herunter und installieren Sie es, falls verfügbar.
Fix Nummer 4: Leeren Sie den Cache und die Daten der App

Die nächste Korrektur in dieser Liste besteht darin, den Cache und die Daten von YouTube zu löschen. Ersteres löscht temporäre Daten, während letzteres alle App-Daten einschließlich verschiedener Einstellungen entfernt.
Öffnen Sie das Einstellungsmenü auf Ihrem Gerät, tippen Sie auf „Apps“ und wählen Sie YouTube. Der nächste Schritt ist die Auswahl von „Storage“ (Speicher). Daraufhin werden zwei Optionen angezeigt: Clear data (Daten löschen) und Clear cache (Cache löschen). Leere zuerst den Cache und überprüfe, ob YouTube nun ordnungsgemäß funktioniert. Wenn dies nicht der Fall ist, gehen Sie zurück und löschen Sie auch die Daten, um zu prüfen, ob das Problem dadurch behoben wird.
Lesen: Was ist Cache-Speicher - erklärt Gary
Schritt für Schritt Anweisungen:
Schritt 1: Öffnen Sie das Einstellungsmenü Ihres Geräts.
Schritt 2: Tippen Sie auf "Apps" und wählen Sie YouTube.
Schritt 3: Wählen Sie die Option „Speicher“ und tippen Sie auf „Daten löschen / Cache löschen“.
Fix Nummer 5: Überprüfen Sie Ihre Einstellungen für Datum und Uhrzeit
Obwohl es seltsam klingt, könnten die Einstellungen für Datum und Uhrzeit der Grund für Ihre YouTube-Probleme sein. Die Google-Server können möglicherweise nicht mit ihnen synchronisiert werden, wenn Sie sie nicht richtig einstellen.
Um dies zu beheben, gehen Sie zu den Einstellungen Ihres Geräts, tippen Sie auf „Datum & Uhrzeit“ und stellen Sie sicher, dass die Option „Automatisch Datum & Uhrzeit“ aktiviert ist. Wenn sich das Problem dadurch nicht beheben lässt, fahren Sie mit der nächsten Lösung in dieser Liste fort.
Schritt für Schritt Anweisungen:
Schritt 1: Öffnen Sie das Einstellungsmenü Ihres Geräts.
Schritt 2: Tippen Sie auf "Datum & Uhrzeit".
Schritt 3: Aktivieren Sie die Option „Automatisches Datum und Uhrzeit“.
Fix Nummer 6: Aktualisiere die YouTube-App
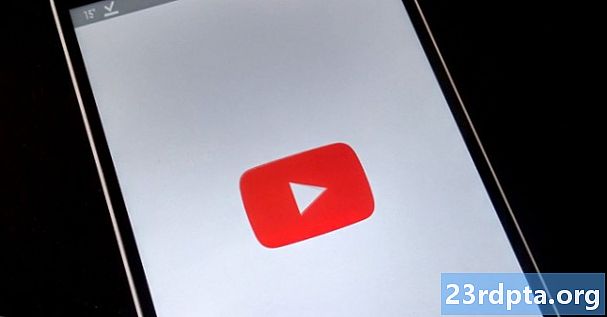
Das Letzte, was Sie versuchen können, wenn YouTube nicht funktioniert, ist das Aktualisieren der YouTube-App auf Ihrem Gerät. Um zu überprüfen, ob ein Update verfügbar ist, öffnen Sie die Google Play Store-App, wählen Sie im Menü die Option "Meine Apps und Spiele" aus und überprüfen Sie, ob YouTube in der Liste "Updates" aufgeführt ist.
Wenn dies der Fall ist, tippen Sie einfach auf die Schaltfläche „Aktualisieren“ und warten Sie ungefähr eine Minute, um den Vorgang abzuschließen. Starten Sie anschließend die YouTube-App, um zu überprüfen, ob alles so ist, wie es jetzt sein sollte.
Schritt für Schritt Anweisungen:
Schritt 1: Öffnen Sie die Google Play Store-App.
Schritt 2: Tippen Sie auf "Meine Apps & Spiele".
Schritt 3: Tippen Sie auf die Schaltfläche "Aktualisieren" neben der YouTube-App, wenn ein Update verfügbar ist.
YouTube funktioniert nicht - Korrekturen für den PC (Chrome-Browser)
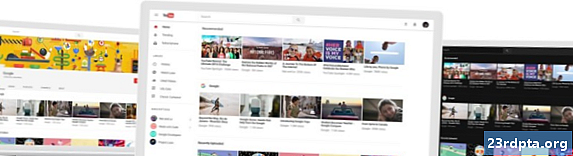
Fix Nummer 1: Chrome aktualisieren
Wenn Sie YouTube-Videos in Chrome nicht ansehen können, aktualisieren Sie den Browser. Dies ist eine einfache Aufgabe. Sie müssen lediglich auf das Symbol (drei vertikale Punkte) in der oberen rechten Ecke klicken, "Hilfe" auswählen und "Über Google Chrome" auswählen. Eine spezielle Seite wird geöffnet. Wenn ein Update verfügbar ist, klicken Sie einfach auf "Installieren" und befolgen Sie die Anweisungen.
Schritt für Schritt Anweisungen:
Schritt 1: Klicken Sie oben rechts im Browser auf das Symbol (drei vertikale Punkte).
Schritt 2: Wählen Sie "Hilfe" und dann "Über Google Chrome".
Schritt 3: Klicken Sie auf "Installieren" und befolgen Sie die Anweisungen, wenn ein Update verfügbar ist.
Fix Nummer 2: Überprüfen Sie Ihre Internetverbindung
Genau wie bei der oben beschriebenen Android-Version könnte Ihre Internetverbindung die Ursache des Problems sein. Führen Sie eine Google-Suche durch oder besuchen Sie eine zufällige Website, um festzustellen, ob sie geladen wird. Wenn dies nicht der Fall ist, überprüfen Sie Ihre Verbindungseinstellungen, um sicherzustellen, dass alles ausgecheckt ist. Sie können den Router auch zurücksetzen oder Ihren Internetdienstanbieter anrufen, wenn dies nicht hilft. Wenn die Verbindung jedoch hergestellt ist, wird die Suche nach dem richtigen Fix fortgesetzt.
Schritt für Schritt Anweisungen:
Schritt 1: Besuchen Sie eine zufällige Website, um zu überprüfen, ob Sie mit dem Internet verbunden sind.
Schritt 2: Stellen Sie eine Verbindung zum Internet her, wenn Sie dies nicht bereits tun.
Schritt 3: Setzen Sie den Router zurück, wenn Sie Probleme haben.
Fix Nummer 3: Aktivieren Sie JavaScript

Sie müssen JavaScript aktivieren, um YouTube-Videos anzeigen zu können. Um zu überprüfen, ob es aktiviert ist, rufen Sie die Chrome-Einstellungen auf, klicken Sie unten auf "Erweitert" und wählen Sie unter "Datenschutz und Sicherheit" die Option "Website-Einstellungen" aus. Klicken Sie danach einfach auf die Option "JavaScript" und aktivieren Sie "Zugelassen (empfohlen)".
Gehen Sie anschließend zu dem YouTube-Video zurück, das Sie ansehen möchten, und aktualisieren Sie die Seite, um festzustellen, ob Sie das Problem gelöst haben.
Schritt für Schritt Anweisungen:
Schritt 1: Klicken Sie auf das Symbol (drei vertikale Punkte) in der oberen rechten Ecke des Browsers und wählen Sie "Einstellungen".
Schritt 2: Klicken Sie unten auf "Erweitert" und wählen Sie "Site-Einstellungen" unter "Datenschutz und Sicherheit".
Schritt 3: Klicken Sie auf die Option "JavaScript" und aktivieren Sie "Zugelassen (empfohlen)".
Fix Nummer 4: Überprüfen Sie die Erweiterungen
Es gibt eine Reihe nützlicher Chrome-Erweiterungen, von denen einige jedoch mehr schaden als nützen können. Versuchen Sie, ein Video im Inkognito-Modus abzuspielen, um herauszufinden, ob einer von ihnen für Ihre YouTube-Probleme verantwortlich ist.
Erweiterungen funktionieren nicht im Inkognito-Modus. Wenn Sie sich also ein Video ansehen können, stellen Sie fest, welches Sie zur gleichen Zeit wie das Problem installiert haben, und löschen Sie es. Sie können dies tun, indem Sie auf das Symbol (drei vertikale Punkte) in der oberen rechten Ecke klicken, "Weitere Tools" auswählen und auf "Erweiterungen" klicken. Daraufhin wird eine Seite geöffnet, auf der Sie alle verwendeten Erweiterungen deaktivieren oder deinstallieren können.
Schritt für Schritt Anweisungen:
Schritt 1: Klicken Sie oben rechts im Browser auf das Symbol (drei vertikale Punkte).
Schritt 2: Klicken Sie auf "Weitere Tools" und dann auf "Erweiterungen".
Schritt 3: Deaktivieren / löschen Sie Erweiterungen, um festzustellen, ob das Problem dadurch behoben wird.
Fix Nummer 5: Cache und Cookies löschen

Wenn Sie YouTube-Videos im Inkognito-Modus ansehen können, diese aber in der regulären Chrome-Version nicht funktionieren, obwohl Sie alle Erweiterungen deaktiviert haben, müssen Sie den Cache und die Cookies löschen.
Klicken Sie auf das Symbol (drei vertikale Punkte) in der oberen rechten Ecke des Browsers, wählen Sie "Weitere Tools" und dann "Browserdaten löschen". Wählen Sie im Dropdown-Menü die Option "Alle Zeiten" und löschen Sie die Daten, indem Sie auf die entsprechende Schaltfläche klicken.
Schritt für Schritt Anweisungen:
Schritt 1: Klicken Sie oben rechts im Browser auf das Symbol (drei vertikale Punkte).
Schritt 2: Klicken Sie auf "Weitere Tools" und dann auf "Browserdaten löschen".
Schritt 3: Wählen Sie die Option "Alle Zeiten" und klicken Sie auf "Browserdaten löschen".
Funktioniert YouTube also nicht für Sie? Wir hoffen, dass diese Lösungen Ihre YouTube-Probleme auf einem Android-Gerät oder einem PC lösen. Möglicherweise sind mehr davon verfügbar, die in diesem Beitrag behandelten sind jedoch die am häufigsten verwendeten.
Welches hat für Sie gearbeitet?
Verbunden:
- So laden Sie Musik von YouTube herunter
- So laden Sie YouTube-Videos herunter
- YouTube Dark Theme-Modus - So schalten Sie ihn ein und aus


