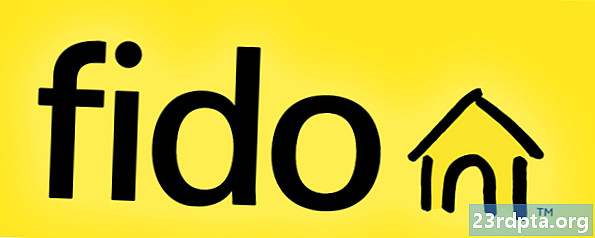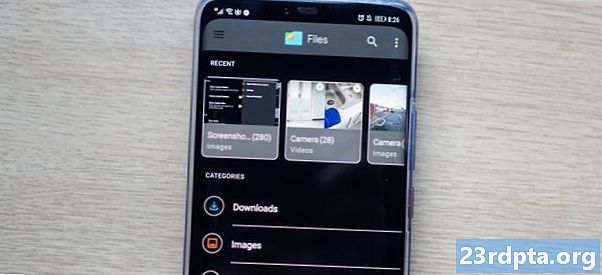Inhalt

Der klickende Teil hilft Ihnen nur dabei, den S-Pen aus der Notiz zu entfernen.
Beginnen wir mit ein paar Kurzinformationen zum S-Pen selbst - insbesondere zu dem, der mit dem Galaxy Note 9 geliefert wurde. Einige dieser Informationen stammen aus früheren Generationen, andere sind brandneu. Wir gehen natürlich davon aus, dass der Galaxy Note 10 S-Pen auch diese Spezifikationen verbessern wird.
- Der S-Pen wird in diesem Jahr über Bluetooth mit dem Telefon verbunden, eine neue Funktion aus dem Jahr 2018. Natürlich befindet er sich im Gegensatz zu den meisten Mitbewerbern immer noch im Inneren des Geräts.
- Die Stromversorgung erfolgt über einen Superkondensator-Akku anstelle der klassischen Lithium-Ionen-Akkus des Microsoft Surface Pen oder des Apple Pencil. Samsung behauptet, dass eine vollständige Aufladung nur 40 Sekunden dauert.
- Eine vollständige Aufladung ermöglicht eine Nutzungsdauer von bis zu 30 Minuten oder 200 Tastenklicks. Benutzer erhalten eine Benachrichtigung, wenn der Akku zu 20 Prozent aufgeladen ist, um sie an das Aufladen zu erinnern.
- Zum Laden wird eine kabellose Lademethode verwendet, während der Akku im Körper des Geräts ruht. Dies unterscheidet sich von der drahtlosen Lademethode des Note 9. Daher können Sie einen S-Pen nicht mit dem kabellosen Ladegerät des Telefons aufladen.
- Samsung schätzt, dass es 0,5 mAh pro voller Ladung verbraucht. Mit anderen Worten, der S-Pen sollte die Akkulaufzeit nicht beeinträchtigen, auch wenn Superkondensatoren mit der Zeit langsam an Ladung verlieren. Als Referenz ist 0,5 mAh 1/8000 der 4.000 mAh-Batterie in Anmerkung 9.
- Der S-Pen funktioniert immer noch ohne Aufladung. Sie verlieren nur die Remote-Funktionen, bis Sie den S-Pen erneut aufladen.
- Die Spitze des S-Pen ist 0,7 mm dick. Es werden auch bis zu 4.096 Druckstufen registriert. Dies entspricht dem Microsoft Surface Pen 2 und den meisten Wacom-Tablettstiften.
- Der 2018 S-Pen ist in vier Farben erhältlich: Gelb und Ozeanblau, Lavendel, Schwarz und Braun. Klicke auf die Links, um sie dir bei Amazon anzusehen. Der Preis liegt zwischen 40 und 50 US-Dollar. Sie bestimmen auch Ihre primäre Schreibfarbe, aber darüber werden wir später sprechen.
- Die mit Bluetooth bedienbare Entfernung zum S-Pen beträgt 30 Fuß.
- Ein wenig bekanntes Merkmal des S-Pen sind seine zahlreichen Spitzen. Jedes neuere Galaxy Note-Gerät wird mit einem kleinen Ziehwerkzeug geliefert, mit dem Sie die Spitze des S-Pens entfernen und dann umdrehen können. Die Standardeinstellung ist eine weiche Gummispitze, aber Sie können diese für eine harte Plastikspitze umdrehen. Das Abziehwerkzeug sollte sich in der Verpackung befinden, in der Ihr Galaxy Note geliefert wurde.
Grundfunktionen

Direct Writing Input ist genau das, was der Name sagt.
-

- Dies ist Air View, das Ihnen die Fernsteuerungsoptionen in Google Chrome zeigt.
-

- Direct Writing Input ist genau das, was der Name sagt.
-

- PENUP ist eine soziale Netzwerk- und Zeichen-App für S-Pen-Besitzer. Es ist in Ordnung.
-

- Bildschirm aus Memos können als normale Notizen gespeichert oder zur späteren Verwendung dort belassen werden.
Der S-Pen verfügt über eine Vielzahl grundlegender Funktionen. Diese funktionieren im Grunde die ganze Zeit, und Sie können sie im Einstellungsmenü ein- und ausschalten.
Luftansicht - Mit Air View können Sie schnell Informationen abrufen, indem Sie den Stift in die Nähe von Informationsbits bewegen. Dies funktioniert am besten in den Kalender- und Galerie-Apps von Samsung. Wir haben nicht gesehen, dass es mit Apps von Drittanbietern wie Google Kalender oder Google Drive gut funktioniert.
Direkte Eingabe beim Schreiben - Auf diese Weise können Sie Textfelder auf Ihrem Telefon mit der tatsächlichen Schrift ausfüllen. Bewegen Sie den Mauszeiger einfach über ein leeres Textfeld, bis das Symbol angezeigt wird. Klicken Sie darauf und Sie können loslegen, anstatt es einzugeben.
Bildschirm aus Memo - Eine klassische Notizfunktion. Sie können Notizen auf Ihrem Gerät machen, ohne den Bildschirm zu entsperren. Entfernen Sie einfach den S-Pen, während der Bildschirm ausgeschaltet ist, und befolgen Sie die Anweisungen auf dem Bildschirm, um die Funktion zu verwenden. Sie können diese Notizen in der Samsung-App für Notizen speichern, mehrere Notizen aufzeichnen, das Geschriebene löschen und sogar die Dicke der digitalen Tinte ändern.
PENUP - Dies ist eine Art soziales Netzwerk für Samsung Note-Besitzer. Sie können Zeichnungen erstellen, vorhandene Zeichnungen einfärben und Ihre Grafiken im gesamten Kollektiv freigeben. Es ist im Lieferumfang des Geräts enthalten, aber Sie können es deinstallieren, wenn Sie es nicht möchten. Es ist auch im Google Play Store verfügbar, wenn Sie Ihre Meinung ändern.
Ändern Sie die Farbe der S-Pen-Tinte - Sie können die Farbe der digitalen Tinte für Ihr Gerät ändern. Leider sind Ihre beiden einzigen Optionen die tatsächliche, physische Farbe und Weiß des Stifts. Sie können zusätzliche S-Pens in verschiedenen Farben kaufen, wenn Sie müssen. Dies ist jedoch nur bei Apps ein Problem, bei denen Sie die Farben nicht ändern können, z. B. bei der Funktion zum Deaktivieren von Memos. Mit Samsung Notes selbst können Sie die Farbe ändern, ebenso wie mit den meisten anderen Apps mit Stiftfunktion. Es ist lahm, aber auch keine große Sache.
Sichtbarer Zeiger - Sie können das Gerät so einstellen, dass eine Zeigergrafik angezeigt wird, wenn der S-Pen nah genug am Bildschirm ist. Dies ist eine alte Funktion und standardmäßig aktiviert.
Air Command Funktionen
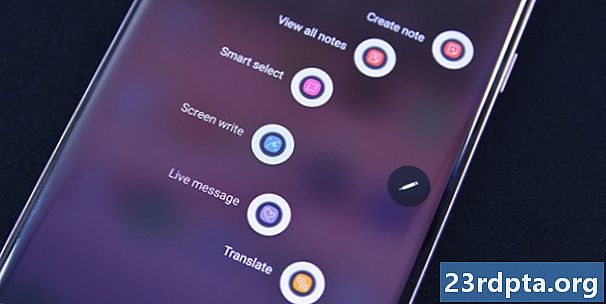
-

- Klicken Sie im Air Command-Menü auf diese Schaltfläche, um schnell auf die S-Pen-Einstellungen zuzugreifen.
-

- Dies ist Air Command, die Hauptbenutzeroberfläche für die meisten Funktionen von S-Pen
-

- Screen Write macht einen Screenshot und lässt Sie dann darüber schreiben.
-

- S-Pen Translate verwendet Google Translate und wir wissen das zu schätzen.
Luftbefehl - Dies ist die native Schnittstelle zur Verwendung aller verschiedenen Funktionen. Es wird standardmäßig angezeigt, indem der S-Pen bei eingeschaltetem Bildschirm vom Gerät entfernt wird. Es gibt eine rotierende Benutzeroberfläche mit allen Optionen. Sie können dies in den Einstellungen deaktivieren, wenn Sie dies wirklich möchten. Wir können uns jedoch nicht vorstellen, warum Sie dies tun würden, da viele dieser Funktionen an anderer Stelle in der Benutzeroberfläche nicht verfügbar sind.
Anmerkungen - Es ist ein Galaxy Note-Gerät, Sie können also natürlich Notizen machen. Es gibt zwei Air Command-Funktionen zum Notieren. Die erste erstellt eine neue Notiz und die zweite öffnet die Samsung Notes-App, um vorherige Notizen anzuzeigen. Notes wird über Ihr Samsung-Konto geräteübergreifend synchronisiert, falls Sie später ein neues Note-Gerät kaufen.
Bildschirm schreiben - Screen Write macht einen Screenshot des gesamten Bildschirms. Es öffnet sich sofort eine Oberfläche, in die Sie den Screenshot schreiben können. Von dort aus können Sie es speichern, freigeben oder auf andere Weise stilisieren.
Smart Select - Smart Select ist unsere Lieblingsmethode für Screenshots. Sie können den S-Pen verwenden, um eine beliebige Form auf dem Bildschirm zu zeichnen. Das Telefon zeigt dann nur diesen Teil des Bildschirms an. Dies ist so viel besser, als übergroße Screenshots zu machen und sie zu beschneiden, wenn Sie nur ein paar zusätzliche Informationen benötigen. Es gibt auch eine Option zum Aufnehmen von Animationen in einem definierten Bereich. Smart Select verwandelt es in ein GIF zum einfachen Teilen. Im Ernst, Smart Select ist fantastisch.
Übersetzen - Eine nützliche, aber etwas nischenhafte Funktion. Sie bewegen den S-Pen über ein fremdsprachiges Wort und übersetzen es. Es verwendet Google Translate und wir schätzen es, dass Samsung etwas Bewährtes verwendet. Sie können das Wort auch mit dem kleinen Tonsymbol neben der Übersetzung anhören.

Klicken Sie im Air Command-Menü auf diese Schaltfläche, um schnell auf die S-Pen-Einstellungen zuzugreifen.
-

- Die Vergrößerungsfunktion ist besonders nützlich für diejenigen, die nicht gut sehen können.
-
- Live erstellt GIFs. Es ist nicht produktiv, aber wir lieben es.
-

- So sieht Bixby Vision mit dem S-Pen aus.
Vergrößern - Dies ist ein weiteres nützliches Nischenmerkmal. Bewegen Sie den Mauszeiger über irgendetwas und Magnify kann es größer und leichter lesbar machen. Dies ist eine anständige Zugänglichkeitsfunktion. Sie können Dinge um 150 Prozent, 200 Prozent, 250 Prozent und 300 Prozent vergrößern. Es gibt auch einen Schalter, mit dem die Vergrößerung des Bereichs leicht geändert werden kann, aber wir konnten keinen großen Unterschied feststellen. Das Vergrößerungsfenster ist auch eine anständige Größe.
Blick - Glance ist ein hervorragendes Tool für Multitasking. Grundsätzlich funktioniert jede App im Bild-in-Bild-Modus. Öffnen Sie eine App, aktivieren Sie Glance und die App wird zu einer kleinen Miniaturansicht. Bewegen Sie den Mauszeiger über das Vorschaubild, um die App erneut im Ganzseitenmodus anzuzeigen. Bewegen Sie einfach die kleine Schachtel mit dem S-Pen, um sie wieder in den Glance-Modus zu versetzen.
Leben - Live ist ein lustiges kleines Feature, das vor ein paar Jahren debütierte. Schreiben Sie ein Schreiben oder zeichnen Sie ein einfaches Bild, und Ihr Note-Gerät verwandelt es in ein GIF. Das GIF kann grundsätzlich überall verwendet werden und funktioniert überall dort, wo GIFs funktionieren. Das hat überhaupt keinen Produktivitätswert, aber es macht Spaß. Dies funktioniert auch mit der AR Emoji-Funktion von Samsung und Sie können auch auf Bilder schreiben, die Sie bereits auf Ihrem Note-Gerät haben.
Bixby Vision - Dieser ist ein bisschen polarisierend. Bixby Vision ist dazu gedacht, Dinge auf dem Bildschirm Ihres Telefons zu identifizieren und Informationen darüber anzuzeigen, wie zum Beispiel Einkaufslinks. Es ist extrem erfolgreich und funktioniert ehrlich gesagt nicht so gut. Die beste Verwendung ist das Extrahieren von Text aus einem Bild mit OCR oder das Scannen eines QR-Codes. Der Rest seiner Funktionen ist einfach noch nicht für die Hauptsendezeit bereit.
Füge dein eigenes hinzu - Mit Air Command können Sie dem Drehrad von S-Pen goodness Ihre eigenen Apps hinzufügen. Wir empfehlen, Apps hinzuzufügen, bei denen Sie den Stift häufig verwenden. Für unsere Tests haben wir sogar das Spiel Draw Something hinzugefügt, da wir in diesem Spiel häufig den Stylus verwenden.
Zugriff auf die S-Pen-Einstellungen - Sobald Air Command geöffnet ist, können Sie mit dem Zahnrad in der oberen linken Ecke auf alle Einstellungen des S-Pen zugreifen. Dies ist der schnellste Weg, um zu diesen Einstellungen zu gelangen.
Hardware-Funktionen
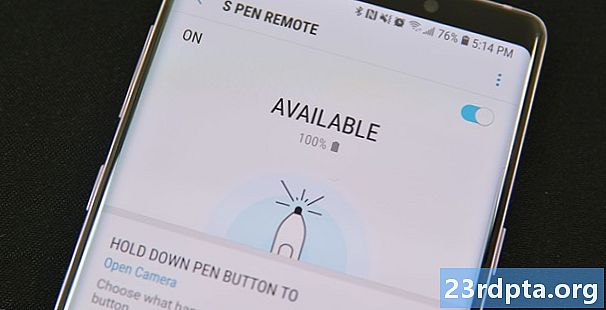
Das S-Pen-Fernbedienungsmenü ist auch der beste Ort, um den Batteriestand des S-Pen zu überprüfen.
-

- Dies ist Air View, das Ihnen die Fernsteuerungsoptionen in Google Chrome zeigt.
-

- Wenn sich Ihr S-Pen von der Notiz trennt, sehen Sie sich diesen Bildschirm an.
-
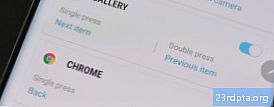
- Viele Apps verfügen über individuelle S-Pen-Fernbedienungsfunktionen.
-

- Sie können S-Pen jede App öffnen lassen, indem Sie die Fernbedienungstaste gedrückt halten.
Es gibt einige zusätzliche kleine Hardwarefunktionen. Eigentlich war dieser Abschnitt ziemlich langweilig. Das Hinzufügen eines Akkus, Bluetooths und Remote-Funktionen hat dieser Kategorie mit dem Samsung Galaxy Note 9 jedoch noch einiges mehr hinzugefügt.
Alarm bei Verlust - Dies ist die einzige Hardwarefunktion älterer Versionen des S-Pen. Wenn es vom Gerät entfernt und vom Gerät getrennt wird, erinnert Sie das Galaxy Note ständig daran, dass es fehlt, bis Sie es wieder einsetzen. So vermeiden Sie, dass Sie es verlieren - es ist schließlich ein teures Accessoire.
Energiesparmodus - Dies ist standardmäßig aktiviert. Das Galaxy Note versucht nicht, die Anwesenheit Ihres S-Pen im Telefon zu erkennen. Dies schont die wertvolle Akkulaufzeit, da keine redundante Aufgabe ausgeführt wird. Sie können dies deaktivieren, wenn Sie wirklich im Einstellungsmenü möchten.
Sound und Vibration - Sie können das Galaxy Note so einstellen, dass es einen hörbaren Ton abgibt und leicht vibriert, wenn Sie den S-Pen aus dem Holster nehmen. Beide Einstellungen sind standardmäßig aktiviert.
Mit S-Pen entsperren - Sie können Ihr Gerät so einstellen, dass es anstelle von PIN, Passcode, Fingerabdruckscanner usw. mit dem S-Pen entsperrt wird. Es ist ein ordentlicher Trick, aber wir empfehlen ihn nicht. Es ist keine gute Idee, den Schlüssel sozusagen im Schloss zu behalten.
-
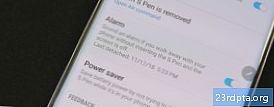
- Hier sind die Optionen für Alarm und Stromsparmodus für den S-Pen.
-

- Sie können Ihre Notiz mit dem S-Pen entsperren, wenn Sie möchten. Wir halten es jedoch für eine schlechte Idee, den Schlüssel im Schloss zu behalten.
-

- Hier sind die Einstellungen für Sound und Vibration. Wir empfehlen, diese einfach in Ruhe zu lassen.
Remote-Funktionen - Mit der Galaxy Note 9-Variante des S-Pen wurden Remote-Funktionen eingeführt. Dies kann auf zwei Arten genutzt werden. Der erste besteht darin, dass der S-Pen Aufgaben in bestimmten Apps ausführen kann. Es funktioniert mit vielen Apps wie Microsoft Office, Google Chrome und vielen anderen. Sie können die verfügbaren Steuerelemente im Einstellungsmenü anzeigen. Sie werden automatisch für jede App angezeigt, die Sie verwenden können.
Ändern Sie die Remote-Funktionen - Sie können auch jede App anpassen, die Remote-Funktionen verwendet. Jede App kann bis zu zwei Funktionen mit einem einzigen und einem doppelten Drücken der S-Pen-Taste haben. Diese können in den Einstellungen der S-Pen-Fernbedienung angepasst werden. Zu den beliebten Beispielen gehört, dass Sie in einer Präsentation mit einem Klick vorwärts und mit einem Doppelklick eine Folie zurückgehen. Ich habe mein Testgerät so eingestellt, dass es mit einem Klick eine Seite in Google Chrome zurückgeht und eine Seite weiterleitet, wenn ich einen Doppelklick mache.
Öffnen Sie Apps mit der Fernbedienung - Sie können den S-Pen auch so einstellen, dass eine App durch langes Drücken der Fernbedienungstaste geöffnet wird. Im Gegensatz zur eigentlichen Remote-Funktion können Sie mit dieser Einstellung jede gewünschte App öffnen, jedoch jeweils nur eine. Die serienmäßige Samsung-Kamera-App ist die Standardeinstellung.
Die Steuerung ist nicht auf eine App beschränkt - Jede App, die die Fernbedienungsfunktion nutzen kann, funktioniert. Sie können von der Kamera-App zu PowerPoint und dann ohne Probleme zu Chrome wechseln. Alle mit S-Pen kompatiblen Apps funktionieren, sofern Sie sie nicht ausschalten.
Remote-Master-Steuerungen - Der S-Pen verfügt über Master-Bedienelemente für Kameras und Musikwiedergabe. Diese sollten in allen Apps mit Kamera- oder Musikwiedergabefunktion funktionieren. Auch wenn es keinen offiziellen Support gibt, funktioniert ein Klick zum Aufnehmen eines Fotos in Snapchat. Die Fernbedienung für die Musikwiedergabe funktionierte in allen Musik- und Podcast-Apps, die ich ausprobiert habe (Samsung Music, Pulsar, Google Play Music, YouTube und sogar Pocket Casts). Sie können diese deaktivieren, aber nicht sehr häufig konfigurieren.
Der S-Pen ist seit mehr als einem halben Jahrzehnt für Smartphone-Innovationen relevant. Die Leute lieben es jetzt genauso wie damals. Es kann eine Menge netter Dinge erledigen, und wir können es kaum erwarten, was Samsung für diesen netten kleinen Stift auf Lager hat.
Wenn wir großartige Features verpasst haben, teilen Sie uns diese in den Kommentaren mit!