
Inhalt
- Was ist Microsoft Authenticator?
- Wie funktioniert Microsoft Authenticator?
- So verwenden Sie Microsoft Authenticator:
- Einrichtung für Microsoft-Konten:
- Setup für Nicht-Microsoft-Konten:
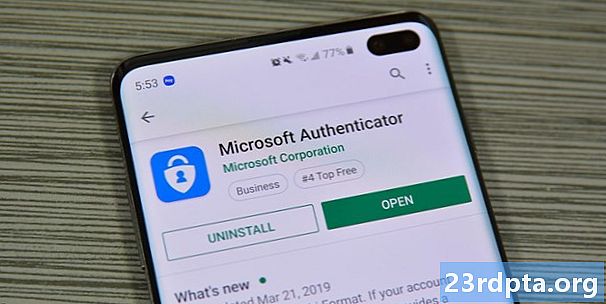
Microsoft Authenticator ist eine Sicherheits-App für die Zwei-Faktor-Authentifizierung. Es konkurriert direkt mit Google Authenticator, Authy, LastPass Authenticator und mehreren anderen. Sie können die App aufrufen, wenn Sie Ihre Microsoft-Kontoeinstellungen aktualisieren oder dort die Zwei-Faktor-Authentifizierung aktivieren. Alternativ möchten Sie möglicherweise nur eine TFA für Ihre eigenen Sicherheitszwecke zur Verfügung haben. Lassen Sie uns unabhängig davon über Microsoft Authenticator und dessen Funktionsweise sprechen. Sie können jederzeit auf die Schaltfläche klicken, um die App herunterzuladen. Sie können die iOS-Version auch finden, indem Sie hier klicken. Diese gesamte Anleitung funktioniert sowohl für die iOS- als auch für die Android-Version der App.
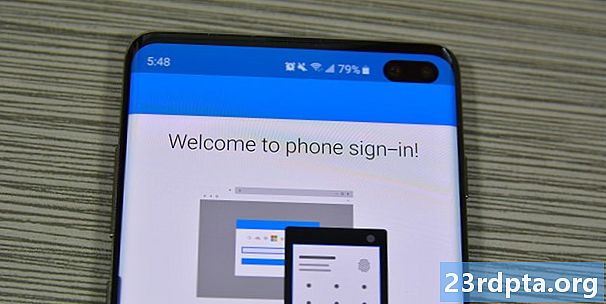
Was ist Microsoft Authenticator?
Microsoft Authenticator ist die Zwei-Faktor-Authentifizierungs-App von Microsoft. Es wurde ursprünglich in der Beta im Juni 2016 gestartet. Die App funktioniert wie die meisten anderen. Sie melden sich bei einem Konto an und das Konto fragt nach einem Code. Diese App generiert diese Arten von Codes. Es ist äußerst nützlich für schnelle Anmeldungen, funktioniert plattformübergreifend und ist schneller als E-Mail- oder Textcodes.
Sie können die App auch für Anmeldungen ohne Kennwort für Ihr Microsoft-Konto verwenden. Die App bietet außerdem Unterstützung für mehrere Konten sowie Unterstützung für Websites und Dienste, die nicht von Microsoft stammen.
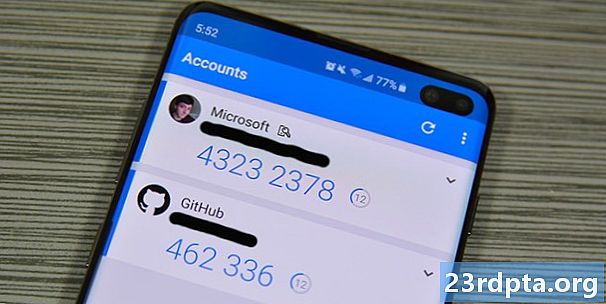
Wie funktioniert Microsoft Authenticator?
Die App funktioniert wie die meisten anderen Authentifizierungs-Apps. Es generiert eine Zahlenfolge auf einer rotierenden Basis von etwa 30 Sekunden. Mit anderen Worten, alle 30 Sekunden wird ein sechsstelliger Code generiert. Sie loggen sich einfach wie gewohnt in Ihre App oder Ihren Service ein. Die Site fragt schließlich nach dem Zwei-Faktor-Authentifizierungscode. Rufen Sie die Microsoft Authenticator-App auf, um diese Codes zu erhalten.
Bei Microsoft-Konten funktioniert dies etwas anders als bei Konten anderer Hersteller. Sie können die Codes in dieser App tatsächlich nur verwenden, um sich ohne ein Kennwort für Ihr Microsoft-Konto anzumelden. Bei allen anderen Kontotypen (Facebook, Google usw.) müssen Sie sich jedoch mit Ihrem Benutzernamen und Kennwort anmelden, bevor Sie den Code hinzufügen können.
Microsoft unterstützt alle Websites, die den TOTP-Standard (Time-Based One Time Password) verwenden. Auf diese Weise kann die App kontinuierlich Codes generieren und Sie können diese bei Bedarf verwenden. Dies unterscheidet sich vom HOTP-Standard, bei dem ein Code ein einziges Mal speziell für Sie generiert wird. Websites, die diese Methode verwenden, wie z. B. Twitter und höchstwahrscheinlich Ihre Banking-App, können Microsoft Authenticator nicht verwenden.
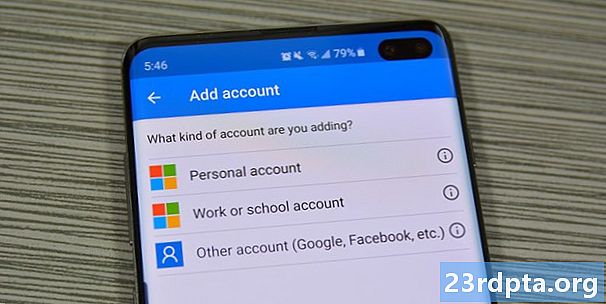
So verwenden Sie Microsoft Authenticator:
Das App-Setup ist ziemlich einfach. Lassen Sie uns die Einrichtung Ihres Microsoft-Kontos durchgehen. Laden Sie einfach die App herunter und öffnen Sie sie, um mit dem Tutorial zu beginnen.
Einrichtung für Microsoft-Konten:
- Melden Sie sich mit Ihren Microsoft-Konto-Anmeldeinformationen in der Microsoft Authenticator-App an. Dies sollte Ihre erste Aufforderung sein, wenn Sie die App zum ersten Mal öffnen. Wählen Sie einfach "Persönliches Konto" oder "Arbeits- oder Schulkonto", um sich bei Ihrem Microsoft-Konto anzumelden.
- Nach einer erfolgreichen Anmeldung müssen Sie die Anmeldung mit einem Code authentifizieren. Sie können es per Text, E-Mail oder auf eine andere Weise senden lassen.
- Das ist es! Sobald Sie den Code eingegeben haben, ist die App mit Ihrem Microsoft-Konto verknüpft und Sie verwenden sie für Anmeldungen ohne Kennwort. Wenn Sie sich das nächste Mal anmelden, geben Sie einfach Ihren Benutzernamen und dann den von der App generierten Code ein.
Setup für Nicht-Microsoft-Konten:
Dies variiert von Website zu Website, aber die allgemeine Idee bleibt gleich. Es ist ein ziemlich einfacher Prozess. Sie können die Microsoft Authenticator-App auf die Aufgabe vorbereiten, indem Sie in der Microsoft Authenticator-App auf die Schaltfläche mit dem Dreipunktmenü tippen und die Option „Konto hinzufügen“ auswählen. Wählen Sie dort die Option "Anderes Konto" und bereiten Sie die folgenden Schritte vor.
- Kehren Sie zu der Website zurück, auf der Sie gefragt werden sollen, ob Sie eine Zwei-Faktor-Authentifizierung per Text und E-Mail oder mit einer Anwendung wünschen. Wählen Sie die Anwendungsoption.
- Sie sehen entweder einen QR-Code auf Ihrem Bildschirm oder einen sechsstelligen Code. Verwenden Sie die Microsoft Authenticator-App, um den QR-Code zu scannen.
- Alternativ können Sie auf der Website einen Code anstelle eines QR-Codes eingeben. Kein Problem! Kehren Sie in die App zurück und tippen Sie unten auf der Seite auf die Option „Oder Code manuell eingeben“. Geben Sie Ihrem Konto zuerst einen Namen, damit Sie wissen, um welches es sich handelt, und geben Sie den Code darunter ein.
Das ist es wirklich. Die Einrichtung des Microsoft-Kontos sollte nur ein einziges Mal erfolgen. In der Zwischenzeit können Sie beliebige Onlinekonten hinzufügen, indem Sie die Schritte für alle anderen Konten wiederholen, die nicht von Microsoft stammen.
Von dort aus ist die Nutzung der App sehr einfach. Melden Sie sich einfach mit Ihrer E-Mail-Adresse oder Ihrem Benutzernamen und Kennwort bei Websites anderer Hersteller an und geben Sie den sechsstelligen Code in der Microsoft Authenticator-App ein, wenn Sie dazu aufgefordert werden. Auf Microsoft-Websites müssen Sie lediglich Ihren Benutzernamen hinzufügen. Anschließend werden Sie von der App nach einem Code gefragt. Das ist alles, was diese App macht und das ist alles, was sie machen soll!
Wenn wir etwas über Microsoft Authenticator verpasst haben, teilen Sie uns dies in den Kommentaren mit! Sie können auch hier klicken, um weitere Tutorials anzusehen!


