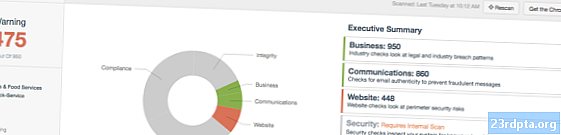Inhalt
- Problem Nr. 1 - Kodi stürzt ab, friert ein oder hat seltsame Fehler
- Potentielle Lösungen:
- Problem Nr. 2 - Fehler "Fehler beim Installieren einer Abhängigkeit"
- Potentielle Lösungen:
- Problem Nr. 3 - Add-Ons, die Probleme verursachen, wenn Kodi nicht funktioniert, langsam läuft oder abstürzt
- Potentielle Lösungen:
- Problem Nr. 4 - Videopufferung für eine lange Zeit, Wiedergabe nicht reibungslos
- Potentielle Lösungen:
- Handbücher - Cache leeren, Daten löschen, ein Problem melden
- Indigo-Installation
- Cache bereinigen
- Ein Problem melden
- verbunden

Kodi ist ein kostenloses Open-Source-Medienstreaming-Tool, mit dem Sie Video-, Audio- oder digitale Mediendateien in nahezu allen Formaten, Codecs und Plattformen abspielen können, einschließlich Android, iOS, Windows, Linux und MacOS. Was Kodi jedoch auszeichnet, ist die Verfügbarkeit von Add-Ons, mit denen Sie eine Vielzahl von Medienstreams aus dem Internet ansehen oder anhören können, was es zu einer äußerst vielseitigen Medienstreaming-App macht. Benutzer stoßen jedoch auf Probleme mit Kodi, die von Zeit zu Zeit nicht funktionieren. Wir werfen einen Blick auf einige dieser Probleme und bieten mögliche Lösungen für deren Behebung an!
Problem Nr. 1 - Kodi stürzt ab, friert ein oder hat seltsame Fehler
Benutzer haben manchmal festgestellt, dass Kodi nicht wie erwartet funktioniert. Es gab Beschwerden über seltsame Fehler, zufällige Abstürze und Einfrieren.
Potentielle Lösungen:
- Stellen Sie zunächst sicher, dass die Apps auf die neueste Version aktualisiert wurden. Bei Android- und iOS-Apps sollten Sie in der Lage sein, die Apps automatisch über den Google Play Store bzw. den Apple App Store zu aktualisieren. Unter Windows kann die App automatisch aktualisiert werden, wenn Sie Kodi über den Windows Store installieren. Wenn nicht, müssen Sie das Installationsprogramm manuell von der Kodi-Download-Seite hier herunterladen. Dort finden Sie auch das Installationsprogramm für MacOS und eine Installationsanleitung für Linux.
- Die Hardwarebeschleunigung ist einer der Hauptgründe dafür, dass Kodi nicht funktioniert. Das Deaktivieren kann ausreichen, um Probleme zu beheben. Gehen Sie zum Menü Einstellungen, indem Sie auf das Zahnradsymbol im Menü links klicken oder tippen. Öffnen Sie die Player-Einstellungen. Unten links sehen Sie ein Zahnradsymbol mit dem Wort Basic oder Standard. Wechseln Sie durch die Optionen und stellen Sie sie auf "Experte" ein. Scrollen Sie nun unter den Videoeinstellungen nach unten zu „Hardwarebeschleunigung zulassen“ und deaktivieren Sie sie (oder beides im Fall der Android-App). Beachten Sie, dass dieses deaktivierende Fix für die Hardwarebeschleunigung für Kodi hauptsächlich für Probleme mit der Android-App gedacht ist, aber möglicherweise auch auf anderen Plattformen funktioniert.
- Sie können auch versuchen, den Cache zu leeren, um festzustellen, ob dadurch Probleme behoben werden. Wenn Sie ein Android-Gerät haben, gehen Sie zu Einstellungen - Apps und tippen Sie auf Kodi. Tippen Sie auf Speicher und dann auf Cache löschen. Leider ist der Vorgang bei einer Windows-, MacOS- oder Linux-Installation nicht so einfach. Nützliche und detaillierte Anleitungen sind jedoch online verfügbar. Eine schrittweise Übersicht finden Sie weiter unten.
Problem Nr. 2 - Fehler "Fehler beim Installieren einer Abhängigkeit"
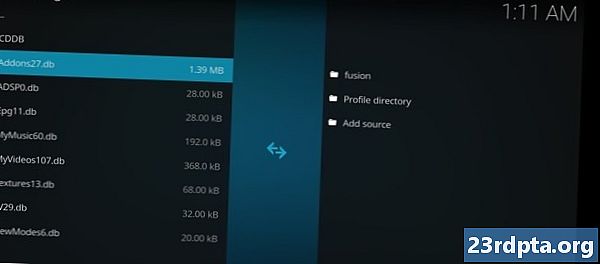
Wenn Sie Kodi für eine Weile verwendet haben, ist ein häufiger Fehler, auf den Sie möglicherweise gestoßen sind, "Fehler beim Installieren einer Abhängigkeit". Häufig sind abhängige Dateien erforderlich, die zusammen mit einem Kodi-Add-On oder Build installiert werden müssen. Dieser Fehler tritt auf, wenn diese Dateien nicht heruntergeladen und installiert wurden und Kodi nicht wie erwartet funktioniert.
Potentielle Lösungen:
- Das Leeren des Caches reicht möglicherweise aus. Befolgen Sie die obigen Schritte, um den Cache auf einem Android-Gerät zu löschen. Die Anweisungen dazu für Windows und MacOS finden Sie weiter unten.
- Die Addons27.db-Datei wird möglicherweise beschädigt und führt zu diesem Fehler. Gehen Sie zu Einstellungen (Zahnradsymbol im Hauptmenü) - Datei-Manager - Profilverzeichnis - Datenbank. Wählen Sie die Addons27.db-Datei aus, und löschen Sie es. Kehren Sie zum Startbildschirm zurück und beenden Sie die Anwendung. Öffnen Sie die App erneut und Sie können nun versuchen, das Add-On oder Build zu installieren, das zu dem Fehler geführt hat. Beachten Sie, dass Sie auch zu Add-Ons - Meine Add-Ons gehen und bereits installierte Add-Ons erneut aktivieren müssen.
- Wenn alles andere fehlschlägt, müssen Sie möglicherweise die App-Daten löschen oder die Anwendung deinstallieren und erneut installieren. Dies kann das Problem beheben, aber Sie müssen alle Ihre bevorzugten Add-Ons von Grund auf neu installieren. Um Daten auf einem Android-Gerät zu löschen, gehen Sie zu Einstellungen - Apps, suchen Sie Kodi und tippen Sie auf Speicher. Tippen Sie anschließend auf Daten löschen. Die Anweisungen zum Löschen von Daten unter Windows und MacOS finden Sie weiter unten.
Problem Nr. 3 - Add-Ons, die Probleme verursachen, wenn Kodi nicht funktioniert, langsam läuft oder abstürzt
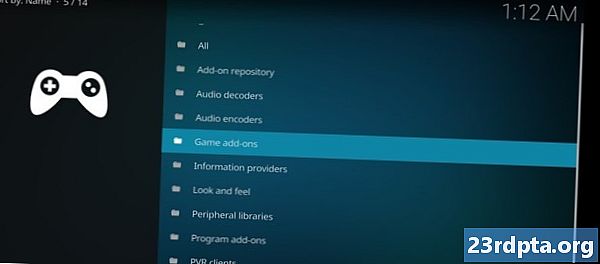
Einige Add-Ons, insbesondere solche, die seit einiger Zeit nicht mehr aktualisiert wurden, können Probleme verursachen und dazu führen, dass Kodi nicht richtig funktioniert, langsam läuft oder ständig abstürzt.
Potentielle Lösungen:
- Das Löschen von Add-Ons, Repositorys und Quellen, die Sie nicht mehr verwenden oder die Sie seit einiger Zeit nicht mehr aktualisiert haben, kann Kodi beschleunigen.
- Add-On löschen - Gehen Sie zu Add-Ons und tippen / klicken Sie auf das Symbol, das wie eine offene Box in der oberen linken Ecke der App aussieht. Öffnen Sie Meine Add-Ons und tippen Sie auf Alle. Sie sehen die vollständige Liste der Add-Ons. Tippen Sie auf eines, das Sie entfernen möchten, und tippen Sie auf Deinstallieren auf der nächsten Seite, die sich öffnet.
- Repository löschen - Befolgen Sie die oben aufgeführten Schritte und tippen Sie nach dem Öffnen von Meine Add-Ons auf Add-On-Repository. Tippen Sie erneut auf das zu entfernende Element und deinstallieren Sie es.
- Quelle löschen - Gehen Sie zu Einstellungen (Zahnradsymbol auf dem Hauptbildschirm) - Datei-Manager. Suchen Sie die Quelle, die Sie entfernen möchten, und tippen / klicken Sie darauf. Tippen Sie anschließend auf Quelle entfernen. Bestätigen Sie mit Ja.
Problem Nr. 4 - Videopufferung für eine lange Zeit, Wiedergabe nicht reibungslos
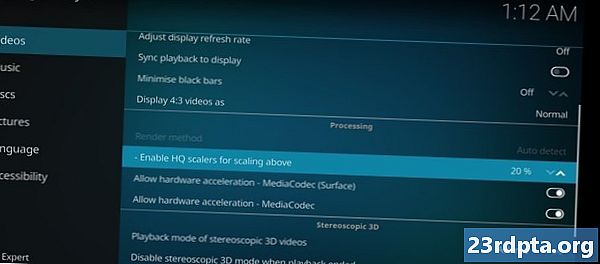
Einige Benutzer sind beim Abspielen von Videos mit Kodi auf Probleme gestoßen. Es wird viel gepuffert und es kommt dann zu Verzögerungen und Ruckeln, wenn ein Video irgendwann abgespielt wird.
Potentielle Lösungen:
- Wenn Sie feststellen, dass das Laden eines Videos sehr lange dauert, kann dies an Netzwerkverbindungsproblemen liegen, mit denen Sie möglicherweise konfrontiert sind. Stellen Sie sicher, dass Sie die gewünschte Geschwindigkeit erreichen, indem Sie einen Geschwindigkeitstest mit dem Ookla-Geschwindigkeitstest durchführen. Wenden Sie sich an Ihren ISP, wenn Sie Geschwindigkeiten sehen, die langsamer als normal sind.
- Einige ISPs versuchen möglicherweise auch, den Zugriff auf das Streaming über Kodi zu drosseln oder zu blockieren, was den Anschein erweckt, als würde Kodi nicht richtig funktionieren. In diesem Fall besteht Ihre einzige Option darin, ein VPN zu verwenden, um die ISP-Drosselung zu umgehen. Mit einem VPN können Sie auch alle geografischen Einschränkungen überwinden, auf die Sie stoßen.
- Kodi skaliert automatisch einen Stream mit niedriger Qualität in ein Video mit hoher Qualität. Diese Videoskalierung kann beim Betrachten eines Videos zu Ruckeln führen.Um den Umfang der Videoskalierung zu verringern, rufen Sie das Menü Einstellungen auf, indem Sie auf das Zahnradsymbol im Menü links klicken oder darauf tippen. Öffnen Sie die Player-Einstellungen. Unten links sehen Sie ein Zahnradsymbol mit dem Wort Basic oder Standard. Wechseln Sie durch die Optionen und stellen Sie sie auf "Experte" ein. Scrollen Sie nun unter den Videoeinstellungen nach unten zu "HQ-Skalierer für Skalierung aktivieren". Versuchen Sie, diesen Wert auf 10% zu reduzieren (der Standardwert sollte 20% sein), und prüfen Sie, ob das Ruckeln verringert wird. Wenn nicht, müssen Sie die Videoskalierung deaktivieren, indem Sie sie auf Null setzen.
- Führen Sie dieselben Schritte wie oben und im selben letzten Bildschirm aus, scrollen Sie nach unten zu „Hardwarebeschleunigung zulassen“ und deaktivieren Sie sie. Dies könnte auch dazu beitragen, eventuell auftretende Stottern zu reduzieren.
Handbücher - Cache leeren, Daten löschen, ein Problem melden

Viele Probleme, bei denen Kodi nicht funktioniert, können durch einfaches Leeren des Caches behoben werden. Leider gibt es keine einfache Möglichkeit, den Cache oder die Daten zu löschen, wenn Sie Kodi unter Windows oder MacOS verwenden. Es ist jedoch ein nützliches Add-On namens Indigo verfügbar, das Sie zuerst installieren müssen.
Indigo-Installation
- Gehen Sie zum Menü Einstellungen (Zahnradsymbol im Menü auf der linken Seite) - Datei-Manager.
- Klicken Sie auf Add Source.
- Klicken Sie auf das Kästchen mit der Aufschrift
. Geben Sie die URL http://fusion.tvaddons.co ein - Stellen Sie sicher, dass Sie die Adresse genau eingeben, sonst funktioniert es nicht.
- Geben Sie der Quelle einen Namen und klicken Sie auf OK.
- Kehren Sie zum Startbildschirm zurück und klicken Sie auf Add-Ons.
- Klicken Sie oben links auf das Symbol, das wie eine offene Box aussieht.
- Klicken Sie auf Install from Zip File - (Name, den Sie der Quelle gegeben haben) - kodi-repos - English und klicken Sie auf repository.xmbchub-3.0.0.zip.
- Sobald Sie die Benachrichtigung erhalten, dass die Quelle installiert wurde, klicken Sie auf Install from Repository.
- Klicken Sie auf TVADDONS.CO Add-on Repository und öffnen Sie Program Add-ons.
- Finde Indigo und klicke darauf. Klicken Sie im nächsten Bildschirm auf Installieren.
Cache bereinigen
Nun wurde das Indigo Add-On installiert. Um den Cache oder die Daten zu löschen, müssen Sie Folgendes tun.
- Gehen Sie auf dem Startbildschirm zu Add-Ons und klicken Sie dann auf Program Add-Ons.
- Öffnen Sie Indigo und klicken Sie auf Maintenance Tools.
- Sie sehen nun eine Vielzahl von Optionen, darunter Cache löschen, Daten löschen, Miniaturansichten löschen (dies kann durchgeführt werden, um den verwendeten Speicherplatz zu verringern) und vieles mehr. Klicken Sie auf das gewünschte Werkzeug und bestätigen Sie Ihre Auswahl.
Ein Problem melden
- Wenn Sie auf Kodi-Probleme stoßen, starten Sie am besten einen Thread im Kodi-Forum.
- Um sicherzustellen, dass Sie die benötigte Unterstützung erhalten, müssen Sie ein vollständiges Debug-Protokoll erstellen. Die erforderlichen Schritte dazu finden Sie hier.
Dort haben Sie es für diesen Blick auf einige Probleme, die dazu führen, dass Kodi nicht wie erwartet funktioniert. Für etwas, das so kompliziert ist wie Kodi, ist es relativ einfach, Probleme zu beheben, auf die Sie möglicherweise stoßen. In den meisten Fällen reicht es aus, den Cache einfach zu löschen.
Wenn Sie auf andere Probleme gestoßen sind, bei denen Kodi nicht funktioniert, teilen Sie uns dies im Kommentarbereich unten mit. Wir werden unser Bestes tun, um eine Antwort für Sie zu finden!
verbunden
- So installieren und verwenden Sie Kodi
- Kodi vs Plex - welches ist das Richtige für Sie?
- Die 10 besten Kodi-Add-Ons, die Sie ausprobieren sollten
- So installieren Sie Kodi auf Ihrem Chromebook
- 5 besten Kodi Apps für Android
- So streamen Sie von Kodi zu Chromecast - einfacher als Sie denken
- Es gibt drei Möglichkeiten, Kodi auf dem Fire TV / Stick von Amazon zu installieren
- Verwenden Sie ein kostenloses VPN für Kodi - ist es eine gute Idee?
Haftungsausschluss: Kodi und seine Entwickler, die XBMC Foundation, haben aufgrund ihrer Open-Source-Funktionalität Probleme mit vielen Add-Ons, die illegale, Raubkopien und Torrent-Inhalte anbieten. In letzter Zeit wurden viele illegale Streaming-Dienste aufgrund des zunehmenden Drucks von Inhaltsanbietern und Kodi selbst eingestellt. Es stehen jedoch noch viele genehmigte Add-Ons zur Auswahl. Wie Sie sich für Kodi entscheiden, liegt ganz bei Ihnen. Weder Kodi noch Kodi unterstützen Produktpiraterie in irgendeiner Form und übernehmen keine Verantwortung für Ihre Entscheidung, mit dem Inhalt dieses Artikels umzugehen. Abhängig davon, wie Sie Kodi verwenden, empfehlen wir jedoch, ein VPN in Betracht zu ziehen.