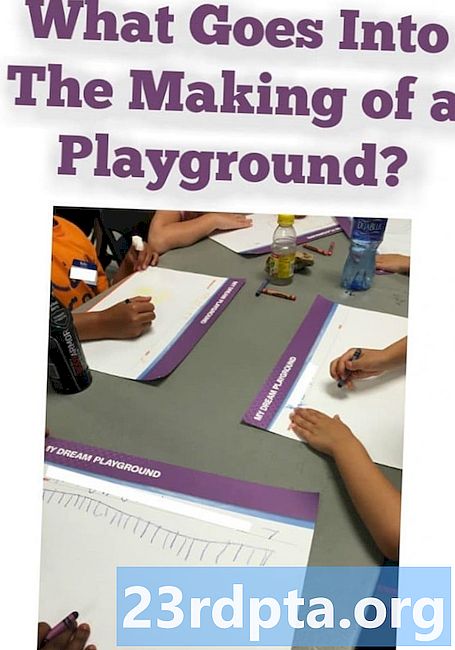Inhalt
- So erstellen Sie einen Wiederherstellungspunkt unter Windows 10
- So verwenden Sie einen Wiederherstellungspunkt unter Windows 10
- So greifen Sie unter Windows 10 auf die Systemwiederherstellung zu, wenn Ihr PC nicht startet

1. Geben Sie ein Einen Wiederherstellungspunkt erstellen in Cortanas Suchfeld in der Taskleiste.
2. Wählen Sie die Einen Wiederherstellungspunkt erstellen (Systemsteuerung) Ergebnis.

3. In der Systemeigenschaften Fenster, Wählen Sie das Laufwerk aus du willst beschützen.
4. Klicken Sie auf Konfigurieren Taste.

5. Wählen Sie im Popup-Fenster Aktivieren Sie den Systemschutz. Hier können Sie auch den von der Systemwiederherstellung verwendeten maximalen Speicherplatz anpassen.
6. Klicken Sie auf Sich bewerben Taste.
7. Klicken Sie auf okay Taste.
8. Befolgen Sie die gleichen Schritte, wenn Sie möchten Schützen Sie ein zweites Laufwerk.
So erstellen Sie einen Wiederherstellungspunkt unter Windows 10

1. Geben Sie ein Einen Wiederherstellungspunkt erstellen in Cortanas Suchfeld in der Taskleiste.
2. Wählen Sie die Einen Wiederherstellungspunkt erstellen Ergebnis (Systemsteuerung).

3. In der Systemeigenschaften Fenster, Wählen Sie das Laufwerk aus du willst beschützen.
4. Klicken Sie auf Erstellen Schaltfläche unter aufgeführt Schutzeinstellungen.

5. Erstellen Sie einen Namen für Ihren Wiederherstellungspunkt im Popup-Fenster.
6. Klicken Sie auf Erstellen Taste.
7. Klicken Sie auf, nachdem Windows 10 den Wiederherstellungspunkt erstellt hat Schließen Taste.
8. Klicken Sie auf okay Taste.
So verwenden Sie einen Wiederherstellungspunkt unter Windows 10

1. Geben Sie ein Einen Wiederherstellungspunkt erstellen in Cortanas Suchfeld in der Taskleiste.
2. Wählen Sie die Einen Wiederherstellungspunkt erstellen (Systemsteuerung) Ergebnis.

3. Klicken Sie auf Systemwiederherstellung Taste.

4. Klicken Sie auf Nächster im Popup-Fenster.

5. Wählen Sie den Wiederherstellungspunkt Sie manuell erstellt.

5a. Sie können auch das überprüfen Zeige mehr Wiederherstellungspunkte Option zum Anzeigen aller von Windows 10 erstellten Wiederherstellungspunkte.
6. Klicken Sie auf Scannen nach betroffenen Programmen Klicken Sie auf die Schaltfläche, um zu sehen, welche Programme, Apps und Treiber von der Änderung betroffen sind.
7. Klicken Sie auf Schließen Taste.
8. Klicken Sie auf Nächster Taste.
9. Klicken Sie auf Fertig Taste.
So greifen Sie unter Windows 10 auf die Systemwiederherstellung zu, wenn Ihr PC nicht startet
Nach drei fehlgeschlagenen Ladeversuchen wechselt Windows 10 in den automatischen Reparaturmodus. Wenn nicht, befolgen Sie diese Anweisungen:
1. Ein Ihr Windows 10-Gerät.
2. Wenn das Windows-Logo angezeigt wird, Drücke den Power Knopf den Ladevorgang zu unterbrechen.
3. Wenn das System nicht in den Wiederherstellungsmodus wechselt, wiederholen Sie diese Schritte, bis dies der Fall ist.
4. Sobald die Automatische Reparatur Fenster erscheint, wählen Sie Erweiterte Optionen.

5. Auf dem Wählen Sie einen Optionsbildschirm, wählen Problembehandlung.

6. Auf dem Problembehandlung Bildschirm auswählen Erweiterte Optionen.

7. Auf dem Erweiterte Optionen Bildschirm auswählen Systemwiederherstellung.

8. Wählen Sie ihr Konto.

9. Geben Sie ein Ihr Passwort.

10. Klicken Sie auf Nächster Schaltfläche, um den Systemwiederherstellungsprozess zu starten.

11. Wählen Sie einen Wiederherstellungspunkt. Beachten Sie, dass unser manueller Wiederherstellungspunkt nicht verfügbar ist.
12. Klicken Sie auf Scannen nach betroffenen Programmen Klicken Sie auf die Schaltfläche, um zu sehen, welche Programme, Apps und Treiber von der Änderung betroffen sind.
13. Klicken Sie auf Schließen Taste.
14. Klicken Sie auf Nächster Taste.
15. Klicken Sie auf Fertig Taste.
So führen Sie eine Systemwiederherstellung unter Windows 10 durch:
- Wie Sie mit Text arbeiten, erfahren Sie in Windows 10
- So teilen Sie Ihren Bildschirm in Windows 10
- So scannen und säubern Sie Ihr Laufwerk in Windows 10
- So starten Sie Windows 10 im abgesicherten Modus