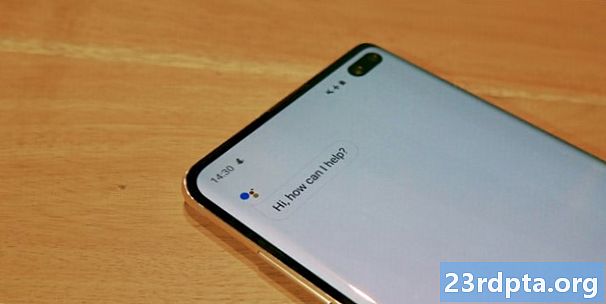Inhalt
- Mit der Tastatur einen Screenshot auf einem Chromebook machen
- Aufnehmen eines Chromebook-Screenshots im Tablet-Modus
- Erstellen eines Chromebook-Screenshots mit einem Stift
- Erstellen eines Chromebook-Screenshots mithilfe einer Chrome-Erweiterung
- Zugriff auf Ihren Chromebook-Screenshot
- Kaufberatung: Was ist ein Chromebook, was kann und was nicht?

Manchmal ist es mühsam zu beschreiben, was auf Ihrem Computerbildschirm angezeigt wird, aber Sie benötigen andere, um zu sehen, was Sie sehen. "Zeigen, nicht erzählen" ist für viele Dinge die goldene Regel. Glücklicherweise ist dies ganz einfach, indem Sie einfach einen Screenshot machen und ein Bild Ihres Bildschirms generieren, das Sie ganz einfach in einem Gruppenchat, per E-Mail oder in sozialen Medien teilen können.
Jedes Gerät verfügt über eine ausgefeilte Kombination von Steuerelementen, um einen Screenshot zu erhalten. Auf Android-Geräten werden die Lautstärke und die Ein / Aus-Tasten normalerweise gleichzeitig gedrückt. Unter iOS erledigen die Home- und Power-Tasten den Trick. Auf einem Mac-Computer drücken Sie Befehl> Umschalt> 4 (Alles auf einmal), um ein Fadenkreuzsymbol zu öffnen und die gewünschte Aufnahme zu ziehen.Befehl> Umschalt> 3 Es wird auch ein Screenshot des gesamten Bildschirms anstatt einer Auswahl erstellt.
Wie können Sie einen Screenshot auf einem Chromebook erstellen? Wenn Sie erst einmal wissen, wie es geht, lesen Sie unsere Anweisungen weiter unten.
Mit der Tastatur einen Screenshot auf einem Chromebook machen

Um den gesamten Bildschirm als Chromebook-Screenshot aufzunehmen, rufen Sie die Tastatur auf und drücken Sie die TasteStrg> Fensterschalter Schlüssel, und Sie haben es verstanden. Wenn Sie nur einen Screenshot eines Teils des Bildschirms sehen möchten, gehen Sie zur Tastatur und drücken Sie die TasteStrg> Umschalt> Fensterschalter, um ein Fadenkreuz über den gewünschten Bildschirmbereich zu ziehen.
Wenn Sie eine externe Tastatur verwenden, müssen Sie etwas anderes tun. Sie möchten auf das Symbol klickenStrg> F5 Schlüssel oder dieStrg> Umschalt> F5-Tastefür die gleichen Chromebook-Screenshot-Effekte.
Aufnehmen eines Chromebook-Screenshots im Tablet-Modus

Immer mehr Chromebooks wurden als 2-in-1-Geräte entwickelt, bei denen Sie entweder das Display um 360 Grad drehen oder das Display vollständig von der Hardwaretastatur trennen können. Sie können das Display dann wie ein großes Touchscreen-Tablet verwenden (vorausgesetzt, es handelt sich um ein Touchscreen-Modell).
Da es ein bisschen mühsam ist, auf diese Weise einen Screenshot mit der Tastatur zu erstellen, müssen Sie im Tablet-Modus nur die entsprechende Taste drücken, um dies auf einem Chromebook auszuführen Leistung und Lautstärke runter Tasten gleichzeitig, um diese Aufgabe zu erfüllen. Dadurch wird ein Screenshot der gesamten Anzeige erstellt. Sie müssen daher einige Bearbeitungswerkzeuge verwenden, um das Bild zuzuschneiden, wenn Sie diesen Auftrag später ausführen müssen.
Erstellen eines Chromebook-Screenshots mit einem Stift
Immer mehr Chromebooks werden mit einem mitgelieferten Stift geliefert, beispielsweise das Google Pixelbook, das HP Chromebook x2, das Samsung Chromebook Pro und das Samsung Chromebook Plus. Wenn Ihr Chromebook über einen Touchscreen-Stift verfügt, können Sie auf den Bildschirm tippen, um ein Menü aufzurufen, in dem Sie einen Screenshot mit dem Stift aufnehmen können, ohne die Tastatur oder die Seitentasten verwenden zu müssen.
Im Chromebook-Stiftmenü stehen zwei Optionen für Screenshots zur Verfügung. Eins ist einfach; tippen Sie einfach auf die Bildschirmaufnahme anfertigen Option, um einen Screenshot des gesamten Bildschirms aufzunehmen. Der andere ist etwas komplizierter. Sie können auf tippen Region erfassen Option im Stiftmenü, um einen Teil-Screenshot zu machen. Wenn diese Option aktiviert ist, tippen und halten Sie den Stift auf dem gewünschten Bildschirmbereich und ziehen Sie ihn, um den gewünschten Bereich der Anzeige zu erhalten. Nehmen Sie den Stift anschließend einfach vom Bildschirm, und der Screenshot wird erstellt.
Erstellen eines Chromebook-Screenshots mithilfe einer Chrome-Erweiterung
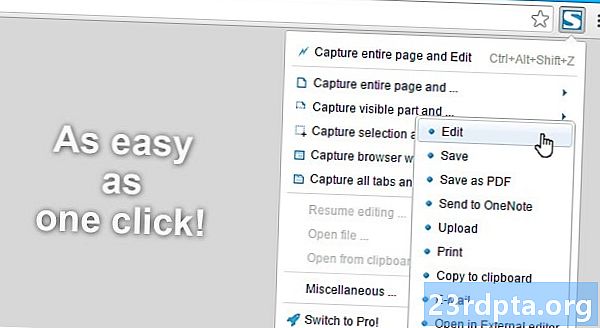
Chrome-Erweiterungen sollen Ihnen dabei helfen, Chrome OS und / oder Ihren Chrome-Webbrowser auf neue und bessere Weise zu verwenden. Es ist kein Schock zu erfahren, dass eine Vielzahl von Chrome-Erweiterungen für die Erstellung vollständiger oder ausgewählter Screenshots verfügbar sind. Hier finden Sie eine Liste einiger Erweiterungen, die im Chrome Store erhältlich sind
- FireShot
- Nimbus Screenshot
- LightShot
- Clipular
- Blipshot
Zugriff auf Ihren Chromebook-Screenshot
Sobald Sie einen Screenshot auf Ihrem Chromebook aufgenommen haben, wird in einem Benachrichtigungsfenster bestätigt, dass Sie tatsächlich einen Screenshot aufgenommen haben.
Wenn Sie auf die von Ihnen aufgenommenen Chromebook-Screenshots zugreifen möchten, warum sollten Sie sonst einen machen? - Es ist ziemlich einfach. Sie haben zwei Möglichkeiten.
Öffnen Sie zunächst einfach Ihren Chromebook-Screenshot direkt über das Benachrichtigungs-Popup, das Sie beim Aufnehmen des Screenshots sehen.
Zweitens sind Sie immer noch gut, wenn Sie dieses Fenster geschlossen haben oder die Chance verpasst haben, darauf zu klicken. Gehen Sie einfach zu Ihrem Download-Ordner, auf den Sie zugreifen können, indem Sie Ihren App-Launcher öffnen und auf "Dateien" klicken.

Das ist es!
Es mag täuschend einfach erscheinen, einen Screenshot auf einem Chromebook aufzunehmen, aber es ist wirklich so einfach. Probieren Sie es einfach aus und teilen Sie alles, was Sie für sinnvoll halten, auf Ihrem Chromebook-Bildschirm.
Lass es uns in den Kommentaren unten wissen, wenn du auf irgendwelche Probleme stößt!
Kaufberatung: Was ist ein Chromebook, was kann und was nicht?
- So richten Sie ein VPN auf einem Chromebook ein
- So installieren Sie Kodi auf einem Chromebook
- So aktualisieren Sie Ihr Google Chromebook manuell
- So setzen Sie ein Chromebook zurück
- So klicken Sie mit der rechten Maustaste auf Chromebook
- So verwenden Sie Skype für Chromebooks
- So drucken Sie auf einem Chromebook