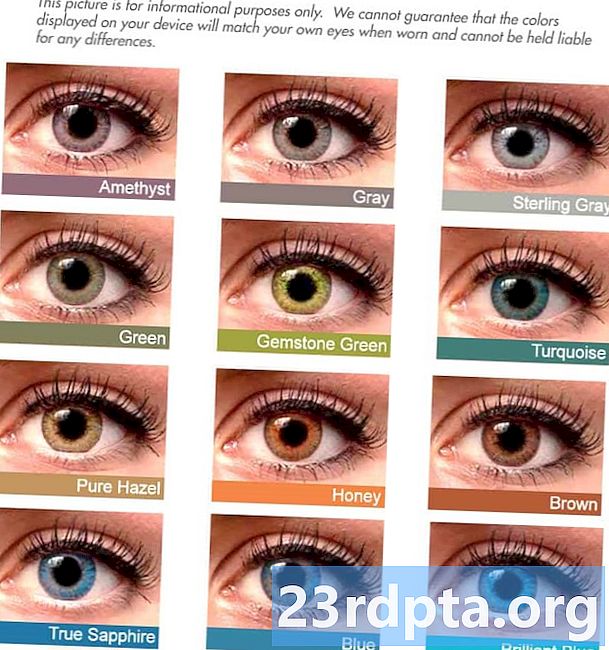Inhalt
- Müssen Sie das Chromebook wirklich zurücksetzen?
- Alternativen zu einem vollständigen Reset
- So setzen Sie das Chromebook mithilfe von Tastenkombinationen zurück
- So setzen Sie Chromebook in den Einstellungen zurück
- Einpacken
- Weitere Chromebook-Ressourcen

Chromebooks sind wunderbar einfach zu bedienende Geräte. Es gibt nur sehr wenig Platz für Unordnung, und das ist einer ihrer großen Vorteile gegenüber PC-Laptops. Trotzdem möchte man manchmal neu anfangen. Möglicherweise haben Sie problematische Cookies, Favoriten und Einstellungen, die für Sie nicht funktionieren, oder Sie haben ein Chromebook geerbt, das Sie selbst erstellen möchten.
Sie haben zahlreiche Möglichkeiten, Ihr Chromebook zurückzusetzen, falls Sie dies wirklich benötigen. Im Folgenden finden Sie eine kurze Übersicht mit den besten Tipps und Tricks zum Zurücksetzen von Chromebook.
Müssen Sie das Chromebook wirklich zurücksetzen?
Vergewissern Sie sich, bevor Sie diesen wichtigen, irreversiblen Schritt ausführen, dass er wirklich das ist, was Sie brauchen.
Es gibt viele Gründe, ein Chromebook zurückzusetzen. Möglicherweise haben Sie jedoch andere Möglichkeiten, z. B. das manuelle Ändern Ihres Profils und der Benutzereinstellungen.
Andererseits sind einige Gründe für das Zurücksetzen Ihres Chromebooks eindeutig. Dazu gehören: Wiederverkauf Ihres Chromebooks oder Kauf eines gebrauchten Chromebooks, Probleme beim Zurücksetzen, Probleme mit Ihrem Benutzerprofil und Ihren Einstellungen oder einfach ein Popup-Fenster auf Ihrem Bildschirm mit der Aufschrift „Zurücksetzen“ Chrome-Gerät. "
Wenn Sie sich in einem dieser Boote befinden, ist es wahrscheinlich am besten, Ihr Chromebook zurückzusetzen.
Alternativen zu einem vollständigen Reset

Probieren Sie diese beiden Alternativen für alle Fälle aus, bevor Sie den vollständigen Reset durchführen.
- Schalten Sie jede Ihrer Chrome-Erweiterungen einzeln aus. Überprüfen Sie für jede Erweiterung, die Sie schließen, ob Ihr Chromebook wieder normal funktioniert. Hier erfahren Sie, wie Sie Ihre Chromebook-Erweiterungen verwalten.
- Manchmal müssen Sie möglicherweise nur Ihre Hardware ausschalten. Dies setzt Ihre Tastatur und Ihr Touchpad zurück und löscht einige der Dateien in Ihrem Downloads-Ordner, die möglicherweise Probleme verursachen. Schalten Sie dazu Ihr Chromebook aus und drücken Sie Aktualisieren> Stromversorgung.
Wenn Sie weiterhin Probleme haben, befinden Sie sich jetzt in der Phase, in der Sie Ihr Chromebook vollständig zurücksetzen möchten.
So setzen Sie das Chromebook mithilfe von Tastenkombinationen zurück
Stellen Sie vor dem Zurücksetzen eines Chromebooks sicher, dass Sie alle Daten sichern, die Sie nicht verlieren möchten. Das Zurücksetzen löscht Ihre Festplatte, einschließlich Ihrer Einstellungen, Apps und Dateien. Synchronisieren Sie daher vor dem Zurücksetzen Ihre Einstellungen mit Ihrem Google-Konto und sichern Sie alle wichtigen Dateien in Google Drive. Das heißt, wenn Sie eines davon behalten möchten.
- Melden Sie sich von Ihrem Chromebook ab.
- drücken und haltenStrg > Alt > Verschiebung > r gleichzeitig.
- Klicken Sie auf Neu starten.
- Ein Dialogfeld wird angezeigt. Klicken Sie auf Zurücksetzen.
- Melde dich mit deinem Google-Account an.
- Befolgen Sie die Schritte zum Einrichten eines neuen Chromebooks.
- Stellen Sie sicher, dass das Problem, das Sie zum Zurücksetzen Ihres Chromebooks geführt hat, behoben wurde.
So setzen Sie Chromebook in den Einstellungen zurück

Stellen Sie erneut sicher, dass Sie Ihre Einstellungen mit Ihrem Google-Konto synchronisieren und alle wichtigen Dateien in Google Drive sichern, bevor Sie Chromebook zurücksetzen.
- Klicken Sie auf den Bereich in der rechten unteren Ecke
- Klicken Sie auf das Zahnrad neben Sperren, um die Einstellungen aufzurufen.
- Klicken Sie oben links auf das Hamburgermenüsymbol.
- Klicken Sie auf Erweitert.
- Klicken Sie auf Einstellungen zurücksetzen.
- Klicken Sie auf Powerwash.
- Ein Dialogfeld wird angezeigt. Klicken Sie auf Neu starten.
- Melde dich mit deinem Google-Account an.
- Befolgen Sie die Schritte zum Einrichten eines neuen Chromebooks.
- Stellen Sie sicher, dass das Problem, aufgrund dessen Sie Ihr Chromebook zurückgesetzt haben, behoben wurde.
Einpacken
Führen Sie die folgenden Schritte aus, um Chromebook zurückzusetzen. Hoffentlich werden alle Fragen zum Zurücksetzen Ihres Chromebooks beantwortet.
Wenn Sie sich noch nicht sicher sind oder hilfreiche Tipps haben,
Weitere Chromebook-Ressourcen
- Was ist ein Chromebook?
- So drucken Sie von einem Chromebook aus
- Chromebooks, auf denen Android und Linux ausgeführt werden