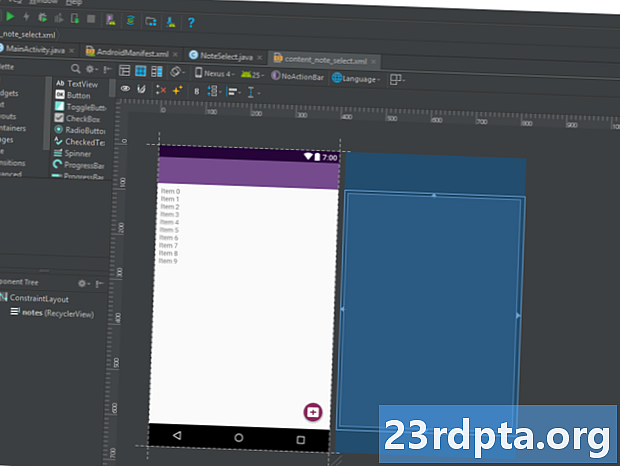Inhalt
- Dateien herunterladen
- Android Studio installieren
- Willkommen bei Android Studio: Starten Sie Ihr erstes Projekt

Überzeugte Android-Entwicklung ist für Sie? Sie benötigen eine vollständige Entwicklungsumgebung, damit Sie einsteigen und loslegen können. Gehen wir die grundlegenden Schritte durch, die zur Vorbereitung Ihres Computers auf die Android-Entwicklung erforderlich sind, z. B. die Installation von Android Studio und des Android Software Development Kit (SDK). Am Ende blicken Sie auf einen leeren Bildschirm und können mit dem Codieren und Testen Ihrer Apps beginnen!
Lesen Sie weiter: Java-Tutorial für Anfänger | Android Studio für Anfänger
Dateien herunterladen
Es gab eine Zeit, in der das Herunterladen des neuesten Java Development Kit (JDK) eine notwendige Voraussetzung für die Android-Entwicklung war. Heute ist ein offenes JDK in Android Studio integriert, wodurch die Anzahl der erforderlichen Schritte reduziert wird. Das heißt, einige Leute bevorzugen es immer noch, das neueste JDK aus der Quelle zu verwenden. In diesem Fall finden Sie die gesuchten Dateien hier: Sie möchten das "Java SE Development Kit". Stellen Sie sicher, dass Sie die richtige Version und die richtige Installationsdatei für Ihr Betriebssystem und Ihren Prozessor (höchstwahrscheinlich x64) auswählen.
Wenn Sie mit der Android-Entwicklung noch nicht vertraut sind, ist es sehr unwahrscheinlich, dass Sie sich darüber Gedanken machen müssen. Behalten Sie einfach die Standardeinstellung bei und fahren Sie mit dem nächsten Schritt fort!
Der nächste Schritt ist das Herunterladen von Android Studio. Sie können Android Studio hier herunterladen. Nochmals: Holen Sie sich die neueste Version und denken Sie daran, dass dies auch das Android SDK und verschiedene andere Tools umfasst, die Sie für den Einstieg benötigen.
Android Studio installieren
Es ist eigentlich egal, in welcher Reihenfolge Sie diese Elemente installieren, aber es ist sinnvoll, zuerst Java zu verwenden - nichts anderes wird ohne Java funktionieren. Wenn Sie Java bei der Installation von Android Studio auf Ihrem Computer installiert haben, entfällt auch ein zusätzlicher Schritt, den wir sonst ausführen müssten. Doppelklicken Sie zunächst auf die ausführbare JDK-Datei und klicken Sie auf "Weiter", um die Schritte auszuführen. Notieren Sie sich, wo das JDK installiert ist, da dies in Zukunft nützlich sein kann.
Die Installation von Android Studio ist genauso einfach. Führen Sie die Setup-Datei erneut aus und klicken Sie auf "Weiter", um die einzelnen Schritte fortzusetzen. Stellen Sie sicher, dass Sie das Kontrollkästchen aktivieren, um das Android SDK sowie Studio zu installieren. Es ist auch eine gute Idee, zu notieren, wo alles installiert wird, falls Sie es später benötigen. Standardmäßig wechselt Ihre App möglicherweise inAppData LocalDies ist ein versteckter Ordner, der später Verwirrung stiften kann. Wenn Sie dies in etwas ändern, das leichter zu finden ist, beachten Sie, dass in Ihrem Verzeichnis keine Leerzeichen zulässig sind.
Der Installationsprozess von Android Studio scheint ein wenig langwierig und umständlich zu sein. Mach dir keine Sorgen, du musst es nie wieder tun (zumindest nicht, bis du Computer austauschst). Android Studio hat seit den Anfängen rasante Fortschritte gemacht - der gesamte Prozess ist sehr umfangreich jetzt zugänglicher.
Willkommen bei Android Studio: Starten Sie Ihr erstes Projekt
Damit bist du dabei! Die Kopfschmerzen bei der Installation von Android Studio sind vorbei. Laden Sie es auf, und alles sollte sofort funktionieren. Früher mussten Sie Android Studio mitteilen, wo sich das JDK und das Android SDK befanden - jetzt geschieht dies automatisch.
Lassen Sie uns nun überlegen, wie Sie Ihr erstes Projekt einrichten, damit Sie nur noch schreiben müssen!
Benennung der App
Um Ihr neues Projekt zu benennen, klicken Sie einfach auf das Hauptmenü und wählen SieDatei> Neu> Neues Projekt. Anschließend werden Sie aufgefordert, einen Namen für Ihre Anwendung anzugeben und eine Unternehmensdomäne hinzuzufügen. Der „Paketname“ (der Name Ihrer App, wie er auf den Geräten angezeigt wird) setzt sich aus diesen beiden Namen zusammen. Wenn Sie ein Unternehmen haben, verwenden Sie den Domain-Namen, auf dem Ihre Website gehostet wird (dies hilft, die App als Ihre zu identifizieren). Wenn nicht, mach dir keine Sorgen - du kannst hier alles eintragen.
Wenn Sie Ihre App "Ultimate Calculator" nennen möchten und Ihre Unternehmensdomäne "Apps Forever.com" lautet, erhalten Sie möglicherweise einen Paketnamen wie "com.appsforever.ultimatecalculator". Der einzige Name, den der Benutzer verwendet wird jemals sehen, ist "Ultimate Calculator".
Auf die richtige Android-Version abzielen
Als Nächstes werden Sie gefragt, für welche Art von Gerät Sie entwickeln. Das „Minimum SDK“ ist die niedrigste Version von Android, die Sie unterstützen möchten.
Darüber werden wir in zukünftigen Beiträgen mehr sprechen. Vorerst sollten Sie wissen, dass je niedriger das Minimum SDK, desto mehr Benutzer in der Lage sind, Ihre Apps zu testen und zu kaufen. Wenn Ihre App beispielsweise auf modernere Funktionen von Android Oreo setzt, müssen Sie möglicherweise ausschließlich auf neuere Android-Versionen zugreifen.
Während der Installation von Android Studio haben Sie wahrscheinlich die aktuellste Version des Android SDK installiert. Android-SDKs sind abwärtskompatibel, sodass Sie jede niedrigere Android-Version unterstützen können. Sie müssen sie jedoch aktualisieren, wenn Sie in Zukunft eine neuere Version unterstützen möchten.
Lassen Sie dies vorerst einfach so, obwohl Sie daran denken sollten, „Telefon und Tablet“ anzukreuzen. Wenn Sie auf Uhren oder Fernsehen abzielen möchten, kreuzen Sie auch die entsprechenden Kästchen an.
Aktivitätsart auswählen
Auf dem nächsten Bildschirm können Sie eine Aktivität hinzufügen. Apps bestehen aus Aktivitäten - im Allgemeinen sind dies die Bildschirme, zwischen denen Sie sich bewegen, während Sie eine App verwenden. Wahrscheinlich beginnen Sie Ihre App mit einem Begrüßungsbildschirm oder einer Benutzeroberfläche, um den Benutzer anzuzeigen. Sie können daher zu diesem Zeitpunkt auch eine Aktivität hinzufügen. Sie können später auch Aktivitäten hinzufügen.
Hier gibt es jedoch mehrere Optionen, darunter "Grundlegende Aktivität", "Bottom Navigation-Aktivität", "Leere Aktivität" und mehr.
Grundlegende Aktivitäten sind Ihre Standardanwendungen. Hierbei handelt es sich um Apps mit den meisten allgemein empfohlenen Elementen der Benutzeroberfläche, z. B. der schwebenden Aktionsschaltfläche (Floating Action Button, FAB). Das FAB ist eine runde Schaltfläche, die sich in vielen Apps im Play Store (einschließlich fast jeder App von Google) in der rechten unteren Ecke befindet. Wenn Sie zukünftig die Google-Designsprache (Material Design) verwenden möchten, wählen Sie "Grundlegende Aktivität". Dies führt jedoch mehr Code ein, mit dem wir uns befassen müssen. Daher empfehle ich Ihnen, zunächst bei "Leere Aktivität" zu bleiben.
Benennen Sie Ihre Aktivität
Klicken Sie erneut auf "Weiter" und Sie gelangen auf einen Bildschirm, auf dem Sie Ihre Aktivität und die zugehörige Layoutdatei benennen können. Diese Datei regelt das Erscheinungsbild Ihrer App und die Position der Elemente. Aktivitätsdateien sind in Java geschrieben und haben die Erweiterung „.java“, während Layoutdateien XML verwenden und die Erweiterung „.xml“ haben. Wenn Sie ein großes App-Projekt erstellen, können Sie am Ende viele verschiedene Aktivitäten mit unterschiedlichen Namen ausführen. Dies kann verwirrend sein. Daher ist es wichtig, sie logisch zu benennen. Wenn keine Aktivität in Ihrer App als "Hauptbildschirm" betrachtet wird, möchten Sie dies möglicherweise ändern und einen anderen Namen vergeben. Für die meisten Leute wird das in Ordnung sein, so wie es ist!
Die Layoutdatei wird zusammen mit den später erstellten Bildern und Soundeffekten in den Ressourcenordner verschoben. Alles in diesem Ordner ist erforderlich, um nur Kleinbuchstaben zu verwenden. Aus diesem Grund lautet der Standardname für Ihre XML-Datei activity_main.xml, während der Standardname für Ihre Java-Datei ist MainActivity.java. MainActivity.java umgeht den Mangel an Leerzeichen durch die Verwendung eines so genannten "Kamelkastens", bei dem jedes neue Wort mit einem Großbuchstaben beginnt. Da in Ressourcendateien auch keine Großbuchstaben verwendet werden können, müssen einzelne Wörter durch Unterstriche voneinander getrennt werden. Und Sie dachten, die Installation von Android Studio sei schwierig!
Vorerst können Sie diese Namen als Standardeinstellungen belassen. Klicken Sie einfach auf "Weiter". Sie sollten sich jetzt Ihre allererste App ansehen - herzlichen Glückwunsch!
Google hat dieses Projekt bereits mit Code für Sie gefüllt, sodass es bereits als vollständige "Hello World" -App funktionieren sollte! Wenn Sie es ausführen könnten (was leider etwas mehr Setup erfordert!), Würde auf Ihrem Bildschirm „Hello World!“ Angezeigt. Fürs Erste, wenn Sie auf die doppelklicken activity_main.xml Datei und wählen Sie dann die "Design" -Ansicht, um zu sehen, wie es aussehen würde.
Viele verschiedene Dateien tragen zu genau dieser „Hallo Welt!“ Bei, und es gibt eine Menge Schaltflächen und Werkzeuge, die wahrscheinlich schon Albträume bereiten.
Keine Sorge, alles ist ganz einfach, sobald Sie wissen, was Sie tun.In einem zukünftigen Beitrag werden wir Android Studio entmystifizieren, sodass Sie bereit sind, es nach Ihrem Willen zu biegen und Ihre eigenen Apps zu erstellen. Nachdem Sie Android Studio installiert haben und wissen, wie Sie Ihr erstes App-Projekt erstellen, ist der erste entscheidende Schritt, um ein Android-Entwickler zu werden, abgeschlossen!