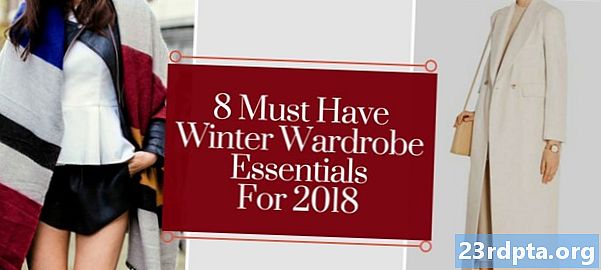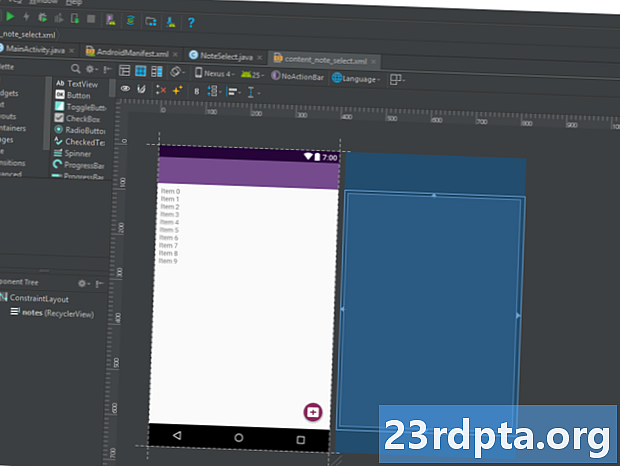
Inhalt
- Was ist Android Studio?
- Einrichten
- Ein neues Projekt starten
- Was sind all diese Dateien?
- Sich zurechtfinden
- Weitere Dateitypen
- Lernen Sie Gradle kennen
- Debugging, virtuelle Geräte und der SDK-Manager
- AVD Manager
- Der SDK-Manager
- Signierte APKs erstellen
- Die Reise beginnt erst ...

Es gibt mehrere Möglichkeiten, sich der Android-Entwicklung anzunähern. Die mit Abstand offiziellste und leistungsstärkste Methode ist jedoch die Verwendung von Android Studio. Dies ist die offizielle IDE (Integrated Development Environment) für die Android-Plattform, die von Google entwickelt wurde und verwendet wird, um den Großteil der Apps zu erstellen, die Sie wahrscheinlich täglich verwenden.
Lesen Sie weiter: Java-Tutorial für Anfänger
Android Studio wurde erstmals 2013 auf einer Google I / O-Konferenz angekündigt und nach verschiedenen Beta-Versionen 2014 für die breite Öffentlichkeit freigegeben. Vor seiner Veröffentlichung wurde die Android-Entwicklung überwiegend über Eclipse IDE abgewickelt, eine allgemeinere Java-IDE, die auch zahlreiche andere Programmiersprachen unterstützt.
Android Studio macht das Leben im Vergleich zu nicht-spezialisierter Software erheblich einfacher, aber es ist noch ein wenig zu tun, bis es als vollständig intuitiv und reibungslos zu bezeichnen ist. Für Anfänger gibt es hier eine Menge zu lernen und viele der verfügbaren Informationen - auch auf offiziellen Kanälen - sind entweder veraltet oder zu dicht, um sie zu verfälschen.
In diesem Beitrag erläutern wir die Funktionsweise von Android Studio und gehen auf die grundlegenden Funktionen ein, die Sie für den Einstieg benötigen. Ich werde versuchen, alles so einfach wie möglich zu halten. Hoffentlich ist dies der erste Schritt auf Ihrem Weg zur Android-Entwicklung.
Was ist Android Studio?
Diejenigen unter Ihnen, die noch keine Erfahrung im Codieren haben, fragen sich möglicherweise noch genau, welche Rolle Android Studio bei der Entwicklung spielt. Was ist überhaupt eine IDE?

Als IDE besteht die Aufgabe von Android Studio darin, die Benutzeroberfläche für die Erstellung Ihrer Apps bereitzustellen und einen Großteil der komplizierten Dateiverwaltung hinter den Kulissen zu erledigen. Die von Ihnen verwendete Programmiersprache ist Java oder Kotlin. Wenn Sie Java wählen, wird dies separat auf Ihrem Computer installiert. In Android Studio können Sie einfach Ihre Projekte und die darin enthaltenen Dateien schreiben, bearbeiten und speichern.Gleichzeitig erhalten Sie mit Android Studio Zugriff auf das Android SDK oder das "Software Development Kit". Stellen Sie sich dies als eine Erweiterung des Java-Codes vor, die es ermöglicht, reibungslos auf Android-Geräten zu laufen und die native Hardware zu nutzen. Java wird zum Schreiben der Programme benötigt, das Android SDK wird benötigt, um diese Programme auf Android laufen zu lassen, und Android Studio hat die Aufgabe, alles für Sie zusammenzustellen. Gleichzeitig können Sie mit Android Studio Ihren Code entweder über einen Emulator oder über eine an Ihren Computer angeschlossene Hardware ausführen. Sie können das Programm dann auch während der Ausführung "debuggen" und erhalten Feedback zu Abstürzen usw., damit Sie das Problem schneller lösen können.
Android Studio macht das Leben im Vergleich zu nicht-spezialisierter Software erheblich einfacher, aber es ist noch ein wenig zu tun, bis es als vollständig intuitiv und reibungslos zu bezeichnen ist.
Google hat viel Arbeit geleistet, um Android Studio so leistungsfähig und hilfreich wie möglich zu machen. Es bietet beispielsweise während des Codierens Live-Tipps und schlägt häufig erforderliche Änderungen vor, mit denen Fehler behoben oder der Code effizienter gestaltet werden kann. Wenn beispielsweise eine Variable nicht verwendet wird, wird sie grau hervorgehoben. Wenn Sie mit der Eingabe einer Codezeile beginnen, bietet Android Studio eine Liste mit Vorschlägen für die automatische Vervollständigung an, die Sie bei der Fertigstellung unterstützen. ideal, wenn Sie sich nicht genau an die richtige Syntax erinnern können oder nur etwas Zeit sparen möchten!
Einrichten
Das Einrichten von Android Studio ist recht unkompliziert und einfacher als je zuvor, da fast alles in einem Installationsprogramm gebündelt ist. Laden Sie es hier herunter und Sie erhalten nicht nur Android Studio, sondern auch das Android SDK, den SDK-Manager und vieles mehr. Das einzige andere, was Sie benötigen, ist das Java Development Kit, das Sie hier herunterladen können. Denken Sie daran: Android Studio ist nur wirklich Ihr Fenster in Java! Hinweis: Android Studio und das SDK sind ziemlich groß. Stellen Sie daher sicher, dass auf Ihrem Laufwerk C: noch etwas Speicherplatz frei ist, bevor Sie beginnen.

Befolgen Sie die einfachen Anweisungen während der Installation. Außerdem sollten Sie eine Android-Plattform einrichten, mit der Sie auch entwickeln können. Stellen Sie sicher, dass Sie das Kontrollkästchen aktivieren, um dem Installationsprogramm mitzuteilen, dass Sie auch das Android SDK möchten, und notieren Sie sich, wo Android Studio selbst ist und Das SDK wird installiert. Dies sind die Standardeinstellungen, die für meine Installation ausgewählt wurden:

Wählen Sie ein Verzeichnis für das SDK aus, das keine Leerzeichen enthält. Beachten Sie, dass der AppData-Ordner, den Android Studio hier ausgewählt hat, ein versteckter Ordner in Windows ist. Das bedeutet, dass Sie "Versteckte Ordner anzeigen" auswählen müssen, wenn Sie mithilfe des Explorers dorthin navigieren möchten.
Ein neues Projekt starten
Sobald Android Studio läuft, möchten Sie eintauchen und ein neues Projekt erstellen. Sie können dies tun, indem Sie Android Studio starten und dann "Neues Projekt" auswählen. Sie können aber auch jederzeit in der IDE selbst "Datei"> "Neu"> "Neues Projekt" auswählen.

Sie haben dann die Möglichkeit, zwischen verschiedenen Arten von Aktivitäten zu wählen. Aktivitäten sind quasi "Bildschirme" in einer App. In einigen Fällen ist dies die gesamte App, in anderen Fällen wechselt Ihre App möglicherweise von einem Bildschirm zum nächsten. Es steht Ihnen frei, ein neues Projekt ohne Aktivität zu starten (in diesem Fall wählen Sie "Keine Aktivität hinzufügen"), aber Sie möchten fast immer ein Projekt, sodass Android Studio Sie einfacher mit etwas einrichten kann, das einem leeren Element ähnelt App-Vorlage für den Anfang.

Häufig wählen Sie eine "Basisaktivität", die das Standard-Erscheinungsbild einer neuen Android-App darstellt. Dazu gehören ein Menü in der oberen rechten Ecke sowie eine FAB-Schaltfläche (Floating Action Button), die von Google als Design-Option empfohlen wird. Eine "leere Aktivität" ist dasselbe, jedoch ohne das hinzugefügte Chrom.
Wählen Sie die Option, die am besten zu der App passt, die Sie erstellen möchten. Dies wirkt sich auf die Art der Dateien aus, die Ihnen beim ersten Start angezeigt werden. An dieser Stelle können Sie auch den Namen Ihrer App, das Mindest-Android-SDK, das Sie unterstützen möchten, und den Paketnamen auswählen. Der Paketname ist der endgültige Dateiname, den die App beim Hochladen in den Play Store erhält - eine Kombination aus dem Namen der App und dem Namen des Entwicklers.
Was sind all diese Dateien?
Ich erinnere mich, dass meine erste Verwendung von Android Studio (naja, Eclipse) im Vergleich zu meiner vorherigen Programmiererfahrung ziemlich entmutigend war. Programmieren bedeutete für mich, ein einzelnes Skript einzugeben und dieses Skript dann auszuführen. Die Android-Entwicklung ist jedoch etwas anders und umfasst viele verschiedene Dateien und Ressourcen, die auf eine bestimmte Weise strukturiert werden müssen. Android Studio enthüllt diese Tatsache und macht es schwierig zu wissen, wo man anfangen soll!
Der Hauptcode ist die Java-Datei mit dem gleichen Namen wie Ihre Aktivität. Standardmäßig ist dies MainActivity.Java, aber Sie haben dies möglicherweise geändert, als Sie das Projekt zum ersten Mal eingerichtet haben. Hier geben Sie Ihr Java-Skript ein und definieren das Verhalten Ihrer Apps.
Allerdings ist die tatsächliche Layout Ihrer App wird vollständig in einem anderen Code behandelt. Dieser Code ist die Datei activity_main.xml. XML ist eine Auszeichnungssprache, die das Layout eines Dokuments definiert - ähnlich wie HTML, das zum Erstellen von Websites verwendet wird. Es ist nicht wirklich "Programmieren", aber es ist eine Art Code.

Wenn Sie also eine neue Schaltfläche erstellen möchten, bearbeiten Sie activity_main.xml und möchten beschreiben, was bei einer Person passiert Klicks Auf diese Schaltfläche würden Sie wahrscheinlich das in MainActivity.Java setzen. Um die Dinge etwas komplizierter zu machen, können Sie sie tatsächlich verwenden irgendein XML-Datei zum Definieren des Layouts von irgendein Java-Skript (als Klasse bezeichnet). Dies steht ganz oben in Ihrem Java-Code mit der folgenden Zeile:
setContentView (R.layout.activity_main);
Dies sagt Android Studio lediglich, dass dieses Skript sein Layout haben wird einstellen durch activity_main.xml. Dies bedeutet auch, dass Sie theoretisch dieselbe XML-Datei verwenden können, um Layouts für zwei verschiedene Java-Klassen festzulegen.
In einigen Fällen verfügen Sie über mehrere XML-Dateien, die unterschiedliche Aspekte des Layouts Ihrer Aktivität. Wenn Sie beispielsweise "Grundaktivität" anstelle von "Leere Aktivität" auswählen, erhalten Sie eine activity_main.xml das würde die Position des FAB und anderer UI-Elemente festlegen und content_main.xml welches den Inhalt unterbringen würde, den Sie zur Mitte des Schirmes hinzufügen wollten. Sie können eventuell Ansichten (Elemente wie Schaltflächen, Textfelder und Listen) hinzufügen. Einige dieser Elemente können auch über eigene XML-Layouts verfügen.
Sich zurechtfinden
Wie Sie dann sehen können, besteht eine Android-App tatsächlich aus mehreren Dateien, und es ist die Pflicht von Android Studio, diese für Sie an einem Ort aufzubewahren. Im Hauptfenster auf der rechten Seite des Bildschirms können Sie einzelne Skripte und Dateien anzeigen. Über die Registerkarten oben können Sie zwischen den zu einem bestimmten Zeitpunkt geöffneten Fenstern wechseln.

Eine neue leere Tätigkeit, ich liebe den Geruch der Möglichkeit am Morgen!
Wenn Sie etwas Neues öffnen möchten, können Sie dies über die Dateihierarchie links tun. Hier finden Sie alle Ordner und die darin enthaltenen Ordner. Ihre Java-Dateien befinden sich unter Java und dann unter dem Paketnamen Ihrer App. Doppelklicken Sie auf MainActivity.Java (vorausgesetzt, Sie verwenden Java) und es wird im Fenster rechts in den Vordergrund treten.

Wenn Sie XML-Dateien bearbeiten, werden Sie möglicherweise unten zwei Registerkarten bemerken. Hiermit können Sie zwischen der Ansicht "Text" und der Ansicht "Design" wechseln. In der Textansicht können Sie Änderungen am XML-Code direkt vornehmen, indem Sie Zeilen hinzufügen und bearbeiten. In der Entwurfsansicht können Sie einzelne Elemente hinzufügen, entfernen und auf dem Bildschirm ziehen, um zu sehen, wie sie aussehen. Die Textansicht verfügt auch über ein Vorschaufenster, mit dem Sie visualisieren können, was Sie gerade erstellen - solange Ihr Monitor breit genug ist!
Weitere Dateitypen
Ein weiterer nützlicher Ordner ist der Ordner "res". Dies ist die Abkürzung für "Ressourcen" und umfasst "Drawables" (Bilder, die Sie in Ihre App einfügen) sowie "Layout", in das Ihre XML-Dateien verschoben werden. Der gesamte Ressourcenordner muss in Kleinbuchstaben geschrieben sein. Daher wird häufig ein Unterstrich verwendet, um Dateinamen in lesbare Titel zu unterteilen, wenn keine Groß- und Kleinschreibung vorliegt.
"Werte" ist auch ein nützlicher Ordner zum Stöbern. Er enthält mehr XML-Dateien, die die Werte von Variablen enthalten, z. B. App-Namen und Farbwerte.

Die AndroidManifest.xml ist eine weitere sehr wichtige Datei, die sich im Ordner "manifests" befindet. Ihre Aufgabe ist es, wichtige Fakten zu Ihrer App zu definieren, z. B. welche Aktivitäten enthalten sein werden, wie der Name der App von den Benutzern gesehen wird, welche Berechtigungen die App besitzt usw.
Sie können jederzeit zusätzliche Java-Klassen, XML-Dateien oder ganze Aktivitäten erstellen, um Ihrer App mehr Funktionalität zu verleihen. Klicken Sie einfach mit der rechten Maustaste auf das entsprechende Verzeichnis und wählen Sie "Neu" und dann das, was Sie hinzufügen möchten. Sie können das Verzeichnis Ihres Projekts auch öffnen, indem Sie mit der rechten Maustaste klicken und "Im Explorer anzeigen" wählen. Dies ist praktisch, wenn Sie beispielsweise ein Bild bearbeiten möchten.
Lernen Sie Gradle kennen
Android Studio versucht, die Dinge nett und einfach für die Benutzer zu halten, indem alle erforderlichen Tools und Funktionen an einem Ort bereitgestellt werden. Komplizierter wird es erst, wenn Sie mit einigen dieser anderen Elemente interagieren müssen.

Möglicherweise stellen Sie fest, dass Android Studio gelegentlich Gradle erwähnt. Dies ist ein Build-Automatisierungstool, mit dem Android Studio im Wesentlichen alle diese verschiedenen Dateien in ein einziges APK umwandeln kann. Sie sollten Gradle die meiste Zeit überlassen können, aber Sie müssen gelegentlich in die build.gradle-Dateien springen, wenn Sie eine neue Abhängigkeit hinzufügen möchten, die erweiterte Funktionen für Ihre App ermöglicht. Manchmal, wenn die Dinge nicht mehr funktionieren, können Sie Build> Clean Project wählen. Dadurch wird im Wesentlichen erneut bestätigt, wo sich alle Dateien befinden und welche Rollen sie haben. Normalerweise gibt es zwei dieser Gradle-Build-Dateien, eine für das gesamte Projekt und eine für das Modul (die App).
Debugging, virtuelle Geräte und der SDK-Manager
Sobald Sie bereit sind, Ihre App zu testen, haben Sie zwei Möglichkeiten. Zum einen müssen Sie es auf Ihrem physischen Gerät ausführen und zum anderen müssen Sie ein virtuelles Gerät (einen Emulator) erstellen, auf dem Sie es testen können.
Das Ausführen auf Ihrem Gerät ist einfach. Schließen Sie es einfach über USB an, stellen Sie sicher, dass Sie in den Einstellungen Ihres Telefons USB-Debugging und -Installationen von unbekannten Quellen zugelassen haben, und klicken Sie oben auf die grüne Wiedergabetaste oder auf "Ausführen> App ausführen".
Sie werden darauf hingewiesen, dass Gradle-Build ausgeführt wird (d. H. Ihr Code wird in eine vollständige App umgewandelt), und dann sollte es auf Ihrem Gerät lebendig werden. Dank der Instant Run-Funktion ist dies jetzt schneller als je zuvor.

Während Ihre App ausgeführt wird, können Sie Live-Berichte über die Registerkarte "Logcat" im Android-Monitor abrufen, die sich in der unteren Hälfte des Bildschirms befindet. Sollte etwas schief gehen und Ihre App abstürzen oder nicht mehr reagieren, wird ein roter Text angezeigt, der eine Beschreibung des Problems enthält. Möglicherweise müssen Sie nur die Berechtigungen vergessen haben oder etwas anderes, das sich leicht beheben lässt. Es spart Ihnen im Wesentlichen ein Tonne Zeit versus blindlings zu erraten, was schief gelaufen ist. Stellen Sie sicher, dass Sie die Arten von s filtern, die Sie hier sehen möchten.

Sie können auch zur Registerkarte "Monitore" wechseln und nützliche Informationen wie die CPU-Auslastung usw. anzeigen. Der Android-Gerätemonitor führt diese Überwachung noch einen Schritt weiter und ermöglicht die gleichzeitige Überwachung aller Daten mit einer praktischen Benutzeroberfläche.

AVD Manager
Es ist unwahrscheinlich, dass Sie jemals für Android entwickeln möchten, ohne ein Android-Gerät in Ihrem Besitz zu haben. Eine der größten Herausforderungen für Android-Entwickler ist jedoch die Fragmentierung. Mit anderen Worten: Es ist nicht gut genug, dass Ihre App funktioniert Ihre Gerät, muss es auch auf 10 "und 15" Geräten arbeiten. Und es muss auf Geräten funktionieren, auf denen ältere Versionen von Android ausgeführt werden oder die sehr schwach sind.
Hier kommt das ‘Android Virtual Device’ ins Spiel. Dies ist im Wesentlichen ein Emulator, mit dem Sie das Aussehen und die Leistung jedes anderen Android-Geräts imitieren und beispielsweise die Bildschirmgröße, die Leistung und die Android-Version einstellen können.

Um das virtuelle Gerät verwenden zu können, müssen Sie zunächst ein virtuelles Gerät erstellen, indem Sie die erforderlichen Komponenten herunterladen und die gewünschten Spezifikationen festlegen. Navigieren Sie dazu zu Extras> Android> AVD Manager.
Anschließend wählen Sie Ihre Hardware und die Android-Plattform aus, auf der sie ausgeführt werden soll. Wenn die Android-Version, die Sie ausführen möchten, noch nicht heruntergeladen wurde, wird die Option daneben angezeigt.

Sobald Sie einige Geräte für die Verwendung eingerichtet haben, können Sie eines dieser Geräte auswählen, wenn Sie Ihre App ausführen und das Debuggen genau wie auf einem physischen Gerät ausführen. Beachten Sie jedoch, dass Sie einige benötigen werden ziemlich anständige Spezifikationen, um das virtuelle Gerät auszuführen. Ich kann es beispielsweise auf dem Surface Pro 3 nicht zum Laufen bringen, aber auf meinem MSI GT72VR 6RE kann es im beschleunigten Modus laufen, was ziemlich schnell ist. Wenn Sie sich fragen, können Sie dies wie jeden anderen Emulator behandeln und sogar auf den Play Store zugreifen, um Ihre Apps herunterzuladen. Wenn Sie über die Hardware verfügen, können Sie einige Apps auf einem Windows-PC ausführen.

Der SDK-Manager
Wenn Sie auf eine bestimmte Android-Version abzielen oder ein virtuelles Gerät mit einer bestimmten Version erstellen möchten, müssen Sie die erforderlichen Plattform- und SDK-Tools herunterladen. Sie können dies über den SDK-Manager tun, den Sie finden, indem Sie Extras> SDK-Manager auswählen. Hier finden Sie auch zusätzliche Ressourcen wie das Google Glass Development Kit oder das Android Repository, mit denen Sie zusätzliche Funktionen für Ihre App nutzen können.

Aktivieren Sie einfach das Kontrollkästchen neben dem, was Sie herunterladen möchten, und klicken Sie auf "OK". Android Studio benachrichtigt Sie auch von Zeit zu Zeit, wenn die IDE selbst oder eines dieser Elemente aktualisiert werden muss. Achten Sie darauf, immer auf dem neuesten Stand zu sein!
Signierte APKs erstellen
Wenn Sie mit dem Testen Ihrer App fertig sind und bereit sind, sie für die breite Welt freizugeben, wählen Sie "Erstellen"> "Signierte APK generieren". Auf diese Weise erhalten Sie die Datei, die Sie zu Google Play hochladen müssen und die enthalten wird alle der verschiedenen Dateien, Ressourcen und mehr.

Sie werden aufgefordert, einen Schlüsselspeicher zu erstellen oder zu betreten. Dies ist eine Art "Echtheitszertifikat", das bestätigt, dass die APK, die Sie hochladen, die App ist, von der Sie sagen, dass sie es ist. Auf diese Weise wird verhindert, dass jemand Ihr Google Play-Konto hackt und anschließend eine schädliche APK als "Update" für Ihre App hochlädt. Sie müssen diese Datei sicher aufbewahren, da Sie Ihre App nach dem Verlust nicht mehr aktualisieren können! Wählen Sie "Release" als Build-Typ, wenn Sie dies freigeben möchten, und klicken Sie dann auf "Fertig stellen".
Die Reise beginnt erst ...
Vielleicht denken Sie, dass dies eine Menge ist, aber tatsächlich kratzen wir nur an der Oberfläche dessen, was Sie mit Android Studio tun können, und Sie müssen sich mit viel mehr auseinandersetzen, wenn Sie ehrgeizigere Projekte angehen .
Wenn Sie beispielsweise Cloud-fähige Apps erstellen möchten, müssen Sie sich mit Firebase vertraut machen. Google hat dies einfach gemacht, indem Support direkt in die IDE integriert wurde. Wählen Sie einfach Extras> Firebase und beginnen Sie mit der Einrichtung der Cloud-Funktionalität. Ebenso müssen Sie möglicherweise GitHub verwenden, mit dem Sie Ihre Apps online sichern und die Versionskontrolle für eine optimierte Zusammenarbeit übernehmen können. Dann gibt es das Android NDK (Native Development Kit) für die Entwicklung in C / C ++. Natürlich müssen Sie sich auch mit Java und / oder Kotlin vertraut machen, um überhaupt etwas Nützliches zu tun! Sie müssen auch lernen, externe Bibliotheken zu verwenden.
Google aktualisiert außerdem Android Studio ständig und erweitert die Plattform um neue Features und Funktionen, die schwierig zu handhaben sein können. Die aktuellste Version zum Zeitpunkt des Schreibens ist Android Studio 3.3. Zu den neuen Konzepten, die Ihnen den Kopf zerbrechen, gehören Instant-Apps und App-Bundles. Hinzu kommen die neuen Komponenten, die im Rahmen von Android Jetpack eingeführt wurden, z. B. die Navigationsarchitekturkomponente und Slices. Es hört nie auf.

Während dies alles wie Kopfschmerzen klingt, unternimmt Google große Anstrengungen, um diese Prozesse so einfach und unkompliziert wie möglich zu gestalten. Dieses Tutorial wäre gewesen viel Noch verwirrender vor ein paar Jahren, auch nur die Einrichtungsphase! Und viele davon müssen Sie sich erst dann Sorgen machen, wenn Sie sie brauchen (was je nach dem, was Sie bauen, möglicherweise nie der Fall ist). Die beste Strategie ist es, sich mit einem einfachen App-Projekt zu beschäftigen und die erweiterten Funktionen nur dann zu erlernen, wenn Sie sie benötigen. Machen Sie einen Schritt nach dem anderen und Sie werden feststellen, dass Android Studio tatsächlich ein bemerkenswertes und sehr nützliches Werkzeug ist.