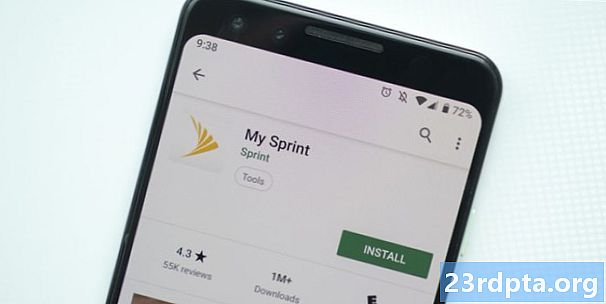Inhalt
- Verwenden Sie die integrierte Problembehandlung (Systemsteuerung)
- Verwenden Sie die herunterladbare Problembehandlung
- Stellen Sie sicher, dass Windows Update-Dienste ausgeführt werden
- Ändern Sie Ihren DNS
- Automatische Updates vorübergehend deaktivieren
- Führen Sie die Befehle DISM und SFC aus
- Starten Sie Wuauserv und die zugehörigen Dienste neu
- Löschen Sie Dateien aus dem Softwareverteilungsverzeichnis
- Verwenden Sie einen Wiederherstellungspunkt
- Starte deinen PC neu

2. Wählen Update & Sicherheit.

3. Wählen Problembehandlung.
4. Wählen Windows Update aufgeführt unter Steh auf und laufe.
5. Drücke den Führen Sie die Problembehandlung aus Taste.
6. Warten Sie, bis Windows 10 das Problem diagnostiziert hat folge den Anweisungen.
Verwenden Sie die integrierte Problembehandlung (Systemsteuerung)

1. Art Schalttafel in Cortanas Suchfeld in der Taskleiste.
2. Drücke den Schalttafel Desktop-Programm in den Ergebnissen.

3. Klicken Gesehen von in der oberen rechten Ecke und wählen Sie Große Icons.
4. Wählen Fehlerbehebung.

5. Drücke denAlle ansehen Link auf der linken Seite aufgeführt.

6. Klicken Windows Update am Ende der Liste.
7. Klicken Fortgeschritten im Popup-Fenster.
8. Prüfen Wenden Sie Reparaturen automatisch an.
9. Klicken Nächster.
10. Ermöglichen Sie dem Tool, das Problem zu diagnostizieren und folge den Anweisungen.
Verwenden Sie die herunterladbare Problembehandlung

1. Laden Sie hier die Windows Update-Problembehandlung von Microsoft herunter. Die Datei sollte lesen wu10.diagcab.
2. Starten Sie das Tool und klicken Sie auf Fortgeschritten.

3. Prüfen Wenden Sie Reparaturen automatisch an.
4. Klicken Als Administrator ausführen.
5. Klicken Nächster.
6. Ermöglichen Sie dem Tool, das Problem zu diagnostizieren und folge den Anweisungen.
Stellen Sie sicher, dass Windows Update-Dienste ausgeführt werden

1. Halten Sie die Windows-Taste und drücken Sie die Taste "R".
2. Geben Sie services.msc ein und klicken Sie auf okay (oder drücken Sie die Eingabetaste) im Popup-Feld Ausführen.

3. Scrollen Sie nach unten zu Windows Update.
4. Klicken Sie mit der rechten Maustaste auf den Dienst und wählen Sie Eigenschaften.

5. einstellen Starttyp wie Automatisch im Popup-Fenster.
6. Wenn das Service Status liest Gestoppt, drücke den Start Taste.
7. Klicken Sich bewerben undokay.

8. Lokalisieren Intelligenter Hintergrund Transfer Service.
9. Klicken Sie mit der rechten Maustaste auf den Dienst und wählen Sie Eigenschaften.

10. einstellen Starttyp wie Automatisch im Popup-Fenster.
11. Wenn der Servicestatus lautet Gestoppt, drücke den Start Taste.
12. Klicken Sich bewerben und okay.

13. Lokalisieren Kryptografische Dienste.
14. Klicken Sie mit der rechten Maustaste auf den Dienst und wählen Sie Eigenschaften.

15. einstellen Starttyp wie Automatisch im Popup-Fenster.
16. Wenn der Servicestatus lautet Gestoppt, drücke den Start Taste.
17. Klicken Sich bewerben und okay.
18. Schließen das Dienstleistungen Nützlichkeit.
19. Starten Sie neu dein PC.
Ändern Sie Ihren DNS
Möglicherweise treten Probleme mit Ihrem Internetdienstanbieter (ISP) und dessen DNS-Servern (Domain Name System) auf. DNS übersetzt Namen wie androidauthority.com in numerische Webadressen in einem gemeinsam genutzten Verzeichnis, das von Servern auf der ganzen Welt verwendet wird. Die DNS-Server Ihres Internetdienstanbieters weisen möglicherweise technische Probleme auf, sind mit alten DNS-Informationen veraltet oder mit Datenverkehr überlastet. Hier umgehen wir Ihren Internetdienstanbieter und verwenden die von Google verwalteten DNS-Server.
1. Art Schalttafel in Cortanas Suchfeld in der Taskleiste.
2. Klicken Sie auf die Desktop-App der Systemsteuerung in den Ergebnissen.

3. Wählen Netzwerk und Internet (Kategorieansicht) im folgenden Fenster.

4. Wählen Netzwerk-und Freigabecenter.

5. Klicken Sie anschließend auf Adapter Einstellungen ändern auf der linken Seite aufgeführt.

6. Wählen Sie Ihre Netzwerkverbindung.
7. Klicken Sie mit der rechten Maustaste und wählen Sie Eigenschaften.

8. Wählen Internetprotokoll Version 4 (TCP / IPv4) und klicken Sie auf die Eigenschaften Taste.
9. Aktivieren Verwenden Sie die folgenden DNS-Serveradressen.
10. Zum Bevorzugter DNS-Server, eingeben 8.8.8.8.
11. Zum Alternativer DNS-Server, eingeben 8.8.4.4.
12. Klicken okay.
Automatische Updates vorübergehend deaktivieren
Windows Update-Probleme können von Microsoft stammen. Durch Deaktivieren der automatischen Updates ruft Ihr Windows 10-PC für eine bestimmte Anzahl von Tagen keine Updates ab, während Microsoft seine Verteilungsprobleme behebt. Dies ist auch eine gute Möglichkeit, um zu verhindern, dass Windows 10 automatisch fehlerhafte Updates installiert.

1. Klicken Start und wählen Sie das "Zahnrad" -Symbol im Startmenü. Dies öffnet die die Einstellungen App.

2. Wählen Update & Sicherheit.

3. Drücke den Erweiterte Optionen Verknüpfung.

4. Umschalten Aktualisierungen anhalten. Dadurch werden die Updates 30 Tage lang angehalten.
5. Sie können Feature-Updates verschieben (Update Oktober 2018 usw.) für bis zu 365 Tage.
6. Sie können Qualitätsupdates verschieben (Sicherheits-Patches, Fixes) für bis zu 30 Tage.
Führen Sie die Befehle DISM und SFC aus
Kurzform für Deployment Image Servicing and Management, das DISM-Tool überprüft und behebt Probleme im Zusammenhang mit dem Windows 10-Disc-Image, das sich normalerweise auf Ihrem PC in einer versteckten Partition befindet. Windows 10 verwendet das Disc-Image, um Hauptkomponenten zu installieren oder zu entfernen und beschädigte Systemdateien zu reparieren. Währenddessen überprüft das System File Checker-Tool (SFC) die Integrität der Kernkomponenten in Windows 10 und behebt alle Probleme.
1. Art Eingabeaufforderung in Cortanas Suchfeld in der Taskleiste.
2. Klicken Sie mit der rechten Maustaste auf die resultierende Desktop-App und wählen Sie Als Administrator ausführen auf der Speisekarte.
3. Klicken Ja auf der Benutzerkontensteuerung Pop-up.

4. Geben Sie den folgenden Befehl ein und drücken Sie Eingeben:
DISM / Online / Cleanup-Image / RestoreHealth

5. Geben Sie den folgenden Befehl ein und drücken Sie die Eingabetaste:
sfc / scannow
6. Schließen Sie Eingabeaufforderung.
7. Führen Sie aus Windows Update.
Starten Sie Wuauserv und die zugehörigen Dienste neu

1. Geben Sie die Eingabeaufforderung ein in Cortanas Suchfeld in der Taskleiste.
2. Rechtsklick Klicken Sie auf die resultierende Desktop-App und wählen Sie Als Administrator ausführen auf der Speisekarte.
3. Klicken Ja auf der Benutzerkontensteuerung Pop-up.
4. Art die folgenden Befehle einzeln:
- net halt wuauserv
- net stop cryptSvc
- net stop bits
- net stop msiserver
- ren C: Windows SoftwareDistribution SoftwareDistribution.old
- ren C: Windows System32 catroot2 catroot2.old
- net start wuauserv
- net start cryptSvc
- Nettostartbits
- net start msiserver
5. Schließen die Eingabeaufforderung.
6. Neustart dein Computer.
Löschen Sie Dateien aus dem Softwareverteilungsverzeichnis
Hier speichert Windows 10 temporär Dateien, die zum Installieren von Updates benötigt werden. So wie Sie manchmal den Cache eines Webbrowsers leeren müssen, um Verbindungsprobleme zu lösen, können beschädigte Dateien in diesem Ordner Probleme mit Windows Update auslösen. Wenn Sie diesen Cache leeren, wird Windows 10 gezwungen, neue Dateien herunterzuladen und zu verwenden.

1. Halten Sie die Windows-Taste und drücken Sie die Taste "R".
2. Geben Sie services.msc ein und klicken Sie auf Eingeben in dem Lauf Pop-up-Box.

3. Scrollen Sie nach unten zu Windows Update Bedienung.
4. Klicken Sie mit der rechten Maustaste auf den Dienst und wählen Sie Halt.

5. LokalisierenIntelligenter Hintergrund Transfer Service.
6. Klicken Sie mit der rechten Maustaste auf den Dienst und wählen Sie Halt.

7. Öffnen Dateimanager, aber schließe das nicht Dienstleistungen Fenster.
8. Doppelklicken Sie auf Ihr primäres Laufwerk um auf seinen Inhalt zuzugreifen.
9. Doppelklicken Sie auf die Windows-Ordner öffnen.
10. Scrollen Sie nach unten zu Softwareverteilung Mappe.
11. Klicken Sie mit der rechten Maustaste auf den Ordner und wählen Sie Löschen. Wenn Sie sich nicht sicher sind, ob Sie diesen Ordner löschen möchten, öffnen Sie ihn und löschen Sie stattdessen seinen Inhalt.
12. Gehe zurück zum Dienstleistungen Fenster und Neustart das Intelligenter Hintergrund Transfer Service undWindows Update Dienstleistungen.
Verwenden Sie einen Wiederherstellungspunkt
Windows 10 erstellt in der Regel vor jedem Update einen Wiederherstellungspunkt. Mit dieser Funktion können Sie den gestörten PC in die Zeit zurückversetzen, bevor ein Update, ein Treiber oder ein Programm installiert wurde, das derzeit Windows Update nicht mehr unterstützt.

1. Art Einen Wiederherstellungspunkt erstellen in Cortanas Suchfeld in der Taskleiste.
2. Wähle aus Erstellen Sie einen Wiederherstellungspunkt (Systemsteuerung) Ergebnis.

3. Drücke den Systemwiederherstellung Taste.

4. Klicken Nächster im Popup-Fenster.

5. Wählen Sie eine Wiederherstellungspunkt.
6. Drücke den Scannen nach betroffenen Programmen Klicken Sie auf die Schaltfläche, um zu sehen, welche Programme, Apps und Treiber von der Änderung betroffen sind.
7. Drücke den Schließen Taste, wenn der Scan abgeschlossen ist.
8. Drücke den Nächster Taste.
9. Drücke den Fertig Taste.
Starte deinen PC neu
Diese Methode versetzt Ihren Windows 10-PC wieder in den ursprünglichen Auslieferungszustand, obwohl Sie Ihre Dateien behalten können.

1. Klicken Start und dann klicken Sie auf das "Zahnrad" -Symbol auf der linken Seite des Startmenüs. Dies öffnet die Einstellungen App.

2. Sobald die App geladen ist, wählen Sie Update & Sicherheit.

3. Wählen Wiederherstellung links.
4. Klicke auf das Schaltfläche "Erste Schritte" unter Setzen Sie diesen PC zurück.

5. Entscheiden Bewahren Sie Ihre Dateien auf oder alles entfernen. Der Vorgang zum Zurücksetzen des PCs beginnt automatisch.
Damit ist unser Leitfaden zu den Maßnahmen abgeschlossen, die Sie ergreifen sollten, wenn Windows Update nicht funktioniert. Weitere Windows 10-Tipps finden Sie in den folgenden Handbüchern:
- So streamen Sie die Xbox One auf Windows 10
- Wie Sie mit Text arbeiten, erfahren Sie in Windows 10
- So teilen Sie Ihren Bildschirm in Windows 10