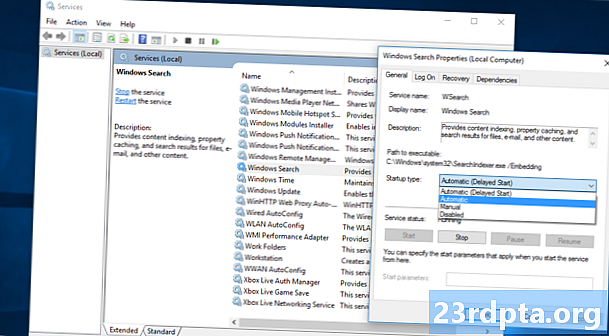
Inhalt
- Windows 10-Suche funktioniert nicht? Versuchen Sie, Ihren Computer neu zu starten.
- Verwenden Sie die Windows-Problembehandlung
- Verwenden Sie den Systemdatei-Checker
- Verwenden Sie den Task-Manager, um Cortana und Search zu schließen
- Starten Sie den Windows Explorer neu
- Ihr Antivirus ist möglicherweise der Schuldige
- Starten Sie die Windows-Suche
- Erstellen Sie die Indizierung neu
- Zurücksetzen auf Fabrikeinstellungen?

Funktioniert Ihre Windows 10-Suche nicht ordnungsgemäß? Die Desktop-Betriebssysteme von Microsoft sind laut Statista auf über 75% aller Computer installiert, und auf über 55% dieser Computer wird Windows 10 ausgeführt. Sie sind nicht allein, und dieses Problem tritt häufiger auf, als Sie vielleicht glauben. In diesem Artikel lernen Sie einige Methoden kennen, mit denen Sie in kürzester Zeit aufstehen und suchen können.
Windows 10-Suche funktioniert nicht? Versuchen Sie, Ihren Computer neu zu starten.

So albern dies auch klingen mag, ein einfacher Neustart ist in der Regel die Lösung für die meisten Softwareprobleme, die auftreten können. Klicken Sie auf die Windows-Schaltfläche, wählen Sie die Energieoption und drücken Sie Neustart.
Verwenden Sie die Windows-Problembehandlung

Die Verwendung des Stock Troubleshooter von Windows 10 bietet nicht immer eine Lösung, aber es kann Sie zumindest in die richtige Richtung führen, um das Problem herauszufinden. Daher ist es einen Versuch wert.
- Einstellungen öffnen.
- Wählen Update & Sicherheit.
- Wählen Problembehandlung.
- Wählen Suche und Indizierung.
- Wählen Führen Sie die Problembehandlung aus.
- Beantworten Sie die Fragen und befolgen Sie die Anweisungen.
Verwenden Sie den Systemdatei-Checker
Dieses Tool überprüft alle Ihre Systemdateien und stellt sicher, dass alle ordnungsgemäß funktionieren. Probieren Sie es aus und versuchen Sie, das Problem zu beheben.
- Suchen Sie die Eingabeaufforderungs-App. Es befindet sich normalerweise unter Windows System im Startmenü.
- Klicken Sie mit der rechten Maustaste auf Eingabeaufforderung und wählen Sie Als Administrator ausführen.
- Eintippen sfc / scannow.
- Lass es sein Ding machen.
Verwenden Sie den Task-Manager, um Cortana und Search zu schließen

Das Schließen und Neustarten von Software ist eine Lösung, die einen Versuch wert ist. Führen Sie dazu die folgenden Schritte aus.
- Klicken Sie mit der rechten Maustaste auf die Taskleiste.
- Wählen Taskmanager.
- Suchen Cortana. Die Prozessliste ist lang, Sie können sie jedoch alphabetisch sortieren und eingeben Cortana um diesen leichter zu finden.
- Markieren Sie es und klicken Sie auf Task beenden.
- Befolgen Sie die gleichen Schritte für die Suche verarbeiten.
- Versuchen Sie erneut, die Suchfunktion zu verwenden.
Starten Sie den Windows Explorer neu
Durch einen Neustart des Windows-Explorers wird Ihre Suchfunktion manchmal wieder lebendig.
- Klicken Sie mit der rechten Maustaste auf die Taskleiste.
- Wählen Taskmanager.
- Suchen Windows Explorer. Die Prozessliste ist lang, Sie können sie jedoch alphabetisch sortieren und eingeben Windows Explorer um diesen leichter zu finden.
- Markieren Sie es und klicken Sie auf Neustart.
Ihr Antivirus ist möglicherweise der Schuldige
Antivirensoftware schützt Ihren Computer, kann aber auch unerwartete Probleme verursachen. Anscheinend halten einige Programme die Suchfunktion für unbrauchbar. Versuchen Sie daher, Ihr Virenschutzprogramm zu deaktivieren oder zu deinstallieren, und überprüfen Sie, ob das Problem dadurch behoben wird. In diesem Fall ist es möglicherweise an der Zeit, eine andere Lösung für den Schutz Ihres Computers zu finden.
Antivirensoftware schützt Ihren Computer, kann aber auch unerwartete Probleme verursachen.
Edgar CervantesStarten Sie die Windows-Suche

Die Windows-Suche ist möglicherweise aus irgendeinem Grund deaktiviert. Stellen Sie sicher, dass dies nicht der Fall ist.
- Drücken Sie gleichzeitig die Windows-Taste und die R-Taste.
- Geben Sie im Fenster Ausführen Folgendes ein services.msc.
- Finden Windows-Suche.
- Wenn es nicht ausgeführt wird, klicken Sie mit der rechten Maustaste darauf und wählen Sie Start.
- Stellen Sie außerdem sicher, dass Sie die Eigenschaften aufrufen und den Starttyp auf ändern Automatisch.
Erstellen Sie die Indizierung neu
- Klicken Sie auf die Schaltfläche Startmenü.
- Suchen Sie nach Systemsteuerung und öffnen Sie es. Es ist in der Regel unter Windows-System.
- Unter Gesehen von, wählen Kleine Icons.
- Wählen Indizierungsoptionen.
- Wählen Fortgeschritten.
- Möglicherweise werden Sie nach Ihrem Passwort gefragt. Gib es ein.
- Wählen Sie unter Fehlerbehebung aus Wiederaufbau.
Zurücksetzen auf Fabrikeinstellungen?

Vielleicht braucht Ihr Computer einen Neuanfang. Durch das Zurücksetzen auf die Werkseinstellungen wird die Software auf die Werkseinstellungen zurückgesetzt. Denken Sie daran, dass dadurch alle Ihre Dateien gelöscht werden. Sichern Sie daher alle wichtigen Dokumente, bevor Sie dies tun.
Haben Sie dieses Problem festgestellt? Wie hast du das behoben?
Lesen Sie auch:
- So ändern Sie den Standardbrowser in Windows 10
- So deinstallieren Sie Apps und Programme unter Windows 10
- Einrichten eines VPN unter Windows 10 und anonymes Surfen


