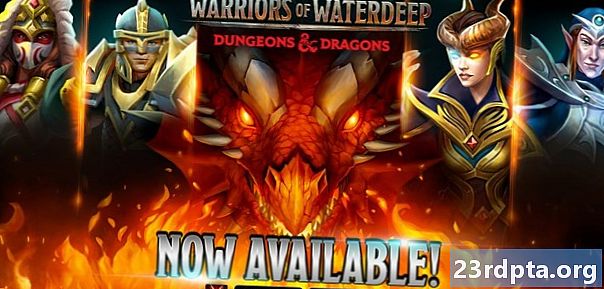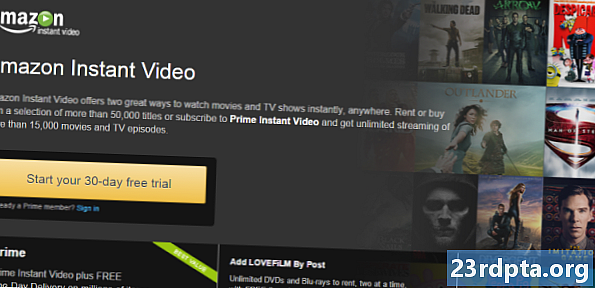Inhalt
- Überprüfen Sie, ob Steam ausgefallen ist
- Überprüfen Sie, ob Sie Steam finden können, wenn Sie die Alt-Tab-Taste drücken
- Beenden Sie Steam-Prozesse über den Task-Manager
- Leeren Sie den Steam-App-Cache
- Deinstallieren Sie Steam und installieren Sie es erneut
- Stellen Sie sicher, dass Sie den Steam Beta-Client nicht ausführen
- Verwenden Sie die Systemwiederherstellung
- Deaktivieren Sie Firewalls oder Antivirensoftware
- Unklare Korrekturen
- Wenden Sie sich an den Steam-Support

Steam ist die am häufigsten genutzte und bekannteste PC-Gaming-Plattform auf dem Markt. Es hat sich seit seiner Veröffentlichung im Jahr 2003 massiv verbessert, aber das bedeutet nicht, dass die App selbst manchmal nicht ein bisschen pingelig ist. Wenn es passiert, ist es verständlicherweise frustrierend. Wenn Sie also auf das gefürchtete Problem stoßen, dass der Steam-Client nicht geöffnet wird, sind wir hier, um Ihnen zu helfen. Hier sind die häufigsten Ursachen und Lösungen!
Hinweis: Dieser Artikel konzentriert sich auf Lösungen für Steam unter Windows, da die App hauptsächlich unter Windows-Betriebssystemen verwendet wird. Mac-Benutzer sollten jedoch wissen, dass Betriebssystemupdates den Spieleclient häufig, jedoch nur vorübergehend, beschädigen können.
Überprüfen Sie, ob Steam ausgefallen ist
Wenn sich Ihr Steam-Client nicht öffnen lässt oder sich nicht in der Verbindungsphase befindet, ist die vernünftigste Erklärung für Ihr Problem entweder eine instabile Verbindung oder ein vorübergehender Ausfall von Steam. Öffnen Sie Ihren Browser, prüfen Sie, ob Websites geladen werden, und starten Sie Ihr Modem bei Bedarf neu. Ja, wir wissen, dass dieser Schritt wie ein Kinderspiel klingt, aber Sie sollten es wirklich tun, bevor Sie sich auf komplizierte Fehlerbehebungen begeben.

Um zu überprüfen, ob Steam nicht verfügbar ist, können Sie entweder die Website für den inoffiziellen Steam-Status oder die Website Is Steam Down aufrufen. Beide Websites sind recht zuverlässig und die erste kann Ihnen sogar Informationen über den Status von Multiplayer-Spielkoordinatoren geben.
Schließlich sollten Sie wissen, dass Steam jeden Dienstag zwischen 13 und 15 Uhr pazifischer Zeit für die routinemäßige Wartung kurz ausfällt. Sehen Sie sich also Ihren Kalender an, bevor Sie in Panik geraten.
Überprüfen Sie, ob Sie Steam finden können, wenn Sie die Alt-Tab-Taste drücken
Ob Sie es glauben oder nicht, Steam geht manchmal einfach in der Menge der Fenster (oder außerhalb des Bildschirms) verloren, wenn Sie eine Konfiguration mit mehr als 1-2 Monitoren haben. Dies war der Schuldige, der dafür verantwortlich war, dass in mehreren Steam-Community-Posts "Steam nicht geöffnet" wurde. Daher hielten wir es für notwendig, dies aufzunehmen.
Wenn Sie also den Steam-Client auf Ihrem Windows-PC starten und nichts zu sehen ist, halten Sie einfach Alt und Tab gedrückt. Sie sehen alle aktuell geöffneten Programme. Wenn Steam auf der Liste steht, gehen Sie darauf und achten Sie darauf, auf welchem Bildschirm es erscheint.
Beenden Sie Steam-Prozesse über den Task-Manager
Der Windows Task-Manager ist immer hilfreich! Wenn Sie längere Zeit einen Windows-PC verwendet haben, kennen Sie sich wahrscheinlich gut aus. Wenn Sie sich jedoch nicht auskennen, müssen Sie Folgendes tun. Klicken Sie mit der rechten Maustaste auf Ihre Taskleiste oder drücken Sie Strg + Alt + Entf und wählen Sie dann Task-Manager. Prozesse sollten in alphabetischer Reihenfolge sein. Finde Steam und stelle sicher, dass du alle Steam-Prozesse beendest und starte das Programm neu. Dies ist eine einfache, aber überraschend zuverlässige Lösung. Funktioniert nicht? Sie sollten auch versuchen, Ihren PC neu zu starten.
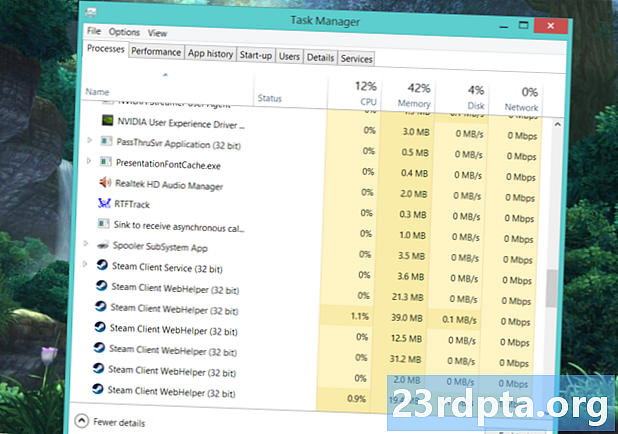
Leeren Sie den Steam-App-Cache
Möglicherweise haben Sie dies auf Ihrem Android-Gerät getan, als Apps Probleme verursachten, aber überraschenderweise können Sie dies auch mit Steam unter Windows tun. Der Cache hilft Ihnen, Anwendungen schneller zu starten, aber manchmal kann er Dinge „falsch“ in Erinnerung rufen, was zu Problemen führt. Um dies zu beheben, müssen Sie den AppCache-Ordner in Ihrem Steam-Verzeichnis suchen. Wenn Sie den Steam-Client auf Ihrem Laufwerk C: installiert haben, finden Sie ihn normalerweise hier: C: Programme (x86) Steam. Der AppCache-Ordner sollte der oberste sein, wenn Ihre Ordner alphabetisch sortiert sind.
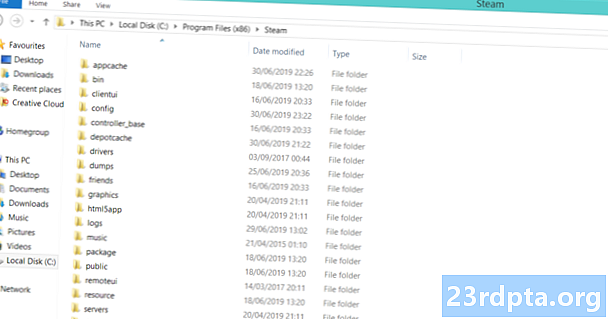
Kopieren Sie den App-Cache-Ordner für alle Fälle und fügen Sie ihn an einem sicheren Ort ein. Anschließend löschen Sie einfach das Original im Steam-Verzeichnis. Jetzt müssen Sie nur noch den Client starten. Keine Sorge, ein neuer Appcache-Ordner wird automatisch erstellt. Steam sollte ohne Probleme starten.
Deinstallieren Sie Steam und installieren Sie es erneut
Wenn keiner der bisherigen Schritte erfolgreich war, ist es Zeit für eine drastischere, aber eine bewährte Lösung. Die Deinstallation von Steam ist so einfach wie das Aufrufen der Systemsteuerung, Auffinden des Programms und Klicken auf Deinstallieren. Es gibt jedoch einen schnellen Neuinstallations-Trick, den Sie verwenden können.
Die Deinstallation ist drastisch, aber es gibt eine Möglichkeit, dies zu tun, ohne die gesamte Spielbibliothek erneut herunterladen zu müssen.
Wenn Sie sich Zeit sparen und nicht jedes Spiel in Ihrer Bibliothek mühsam neu herunterladen möchten, müssen Sie Folgendes tun! Gehen Sie zu Ihrem Steam-Installationsordner in den Programmdateien und löschen Sie alles außer Steam.exe und den Ordnern steamapps und userdata. Ja, das hast du richtig gelesen. Sie sollten sich nicht zu viele Sorgen machen. Wenn Ihr PC Administratorrechte anfordert, erteilen Sie diese und fahren Sie mit dem Löschen fort. Sobald dies erledigt ist, doppelklicken Sie einfach auf Steam.exe. Die App wird neu installiert.
Wenn Sie weiterhin auf Probleme stoßen, können Sie auch die Anleitung von Valve zum manuellen Entfernen von Steam lesen.
Stellen Sie sicher, dass Sie den Steam Beta-Client nicht ausführen
Per Definition ist der Beta-Client instabiler, was zu Problemen führen kann. Wenn Sie es derzeit verwenden (oder in der Vergangenheit verwendet haben) und vermuten, dass es der Schuldige ist, können Sie einen Schritt unternehmen, um das Problem zu beheben. Gehen Sie noch einmal in Ihren Steam-Installationsordner und dann in den Ordner „package“. Der genaue Dateipfad für die meisten Benutzer lautet C: Programme (x86) Steam package. Suchen Sie die Datei mit dem Namen beta und löschen Sie sie einfach. Wenn dies die Ursache dafür ist, dass Steam nicht geöffnet wird, sollten Sie beim nächsten Programmstart bereit sein.
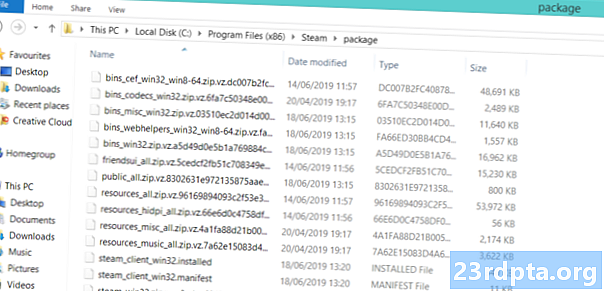
Die Betadatei sollte oben angezeigt werden, wenn sie alphabetisch sortiert ist.
Verwenden Sie die Systemwiederherstellung
Windows-Updates sind berüchtigt dafür, Dinge zu beschädigen. Funktionierte Steam nach einem Windows-Update nicht mehr richtig? Anschließend können Sie mithilfe der Systemwiederherstellung ein Rollback durchführen. Keine Ihrer Dateien oder Spiele wird dabei gelöscht. Gehen Sie einfach zur Systemsteuerung und wählen Sie in der oberen rechten Ecke Große Symbole anzeigen. Suchen Sie Recovery und klicken Sie darauf.

Wählen Sie und starten Sie die Systemwiederherstellung. Klicken Sie auf Weiter, um nach automatischen Wiederherstellungspunkten zu suchen, und wählen Sie ein Datum vor der Installation des Windows-Updates aus. Der Prozess ist ein bisschen lang, aber seien Sie geduldig und lassen Sie ihn seinen Job machen. Es behebt eine überraschende Anzahl von Problemen, nicht nur die mit Steam.
Deaktivieren Sie Firewalls oder Antivirensoftware
Stellen Sie sicher, dass keine Firewall oder Antivirensoftware Steam blockiert. Wenn dies der Fall ist, stellen Sie sicher, dass Sie Steam in Ausnahmen versetzen oder die Firewall oder das Virenschutzprogramm vorübergehend deaktivieren. Sie sollten auch in Betracht ziehen, Ihre Antivirensoftware gegen etwas weniger Aggressives auszutauschen.
Unklare Korrekturen
Haben Sie alles auf dieser Liste ausprobiert, aber Steam öffnet immer noch nicht? Hier ist eine alte Lösung, die in den Steam Community-Foren zu finden war und für viele Benutzer den Trick zu tun schien. Gehen Sie wie gewohnt zum Steam-Verzeichnis / Installationsordner. Suchen Sie eine Datei mit dem Namen ClientRegistry.blob und benennen Sie sie in ClientRegistryOld.blob um. Starten Sie Steam neu, damit die Datei neu erstellt werden kann. Dein Problem sollte gelöst sein!
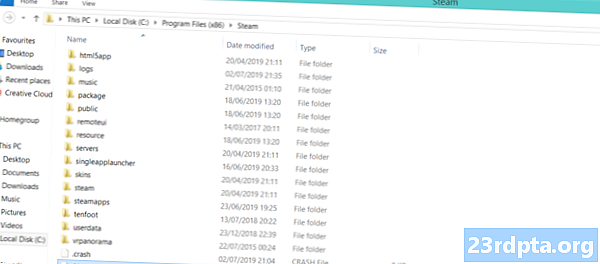
Wenden Sie sich an den Steam-Support
Wenn Sie am Ende Ihres Seils angelangt sind und nichts Ihr Problem zu beheben scheint, wenden Sie sich an den Steam-Support. Obwohl in der Vergangenheit für relativ langsame Reaktionen berüchtigt, gilt dies nicht mehr für die Mitarbeiter des Valve-Supports. Rufen Sie über diesen Link die Steam-Hilfe auf und melden Sie sich in Ihrem Steam-Konto an. Stellen Sie sicher, dass Sie Ihr Telefon zur Hand haben, wenn Sie Steam Guard aktiviert haben.Wenn Sie sich in befinden, scrollen Sie nach unten und wählen Sie Steam Clientund dann auswählen Client stürzt ab gefolgt von Kontaktieren Sie Support. Teilen Sie ihnen unbedingt mit, welche Lösungen Sie bereits ausprobiert haben, und hoffen Sie auf das Beste!
Dies sind unsere Tipps und Tricks zum Lösen von Steam not opening. Haben Sie eine Lösung für die von uns aufgelisteten Fehlerbehebungen gefunden?
Lesen Sie weiter: Dota Underlords: Alles, was Sie wissen müssen