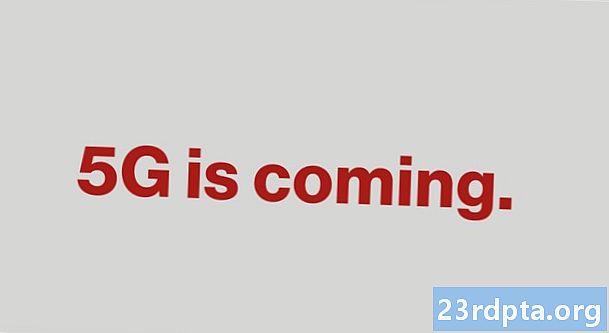Inhalt
- Überprüfen Sie Ihre Netzwerkverbindung
- Deaktivieren Sie Werbeblocker oder die Whitelist Spotify
- Löschen Sie die Browser-Cookies und den Cache
- So löschen Sie Cookies und speichern sie in Chrome
- So löschen Sie Cookies und zwischenspeichern sie in Firefox
- Aktualisieren oder wechseln Sie Ihren Browser
- Beheben Sie den Spotify-Webplayer über die Geräteliste
- Öffnen Sie Spotify vorübergehend auf einem anderen Gerät
- Laden Sie die Spotify-PC-App herunter
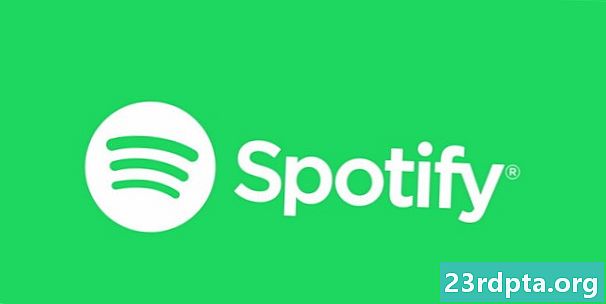
Wenn Sie sich mit Hilfe Ihrer Lieblingsmusik konzentrieren möchten, kann es ziemlich schmerzhaft sein, wenn Ihr Spotify-Webplayer nicht funktioniert. Aber wie immer sind wir hier, um Ihnen zu helfen. Im Folgenden finden Sie einige der gängigen Lösungen, mit denen Sie Spotify-Musik so schnell wie möglich reparieren können.
Überprüfen Sie Ihre Netzwerkverbindung
Wie üblich beginnen wir mit der naheliegendsten, aber manchmal übersehenen Option. Überprüfen Sie Ihre Netzwerkverbindung. Wenn Ihre Spotify-Musik plötzlich unterbrochen wird oder Sie die Wiedergabetaste drücken, aber nichts passiert, ist dies höchstwahrscheinlich Ihr Internet. Folgendes können Sie auf einem Windows-PC ausführen. Versuchen Sie zunächst, andere Websites zu öffnen. Wenn sie eher langsam erscheinen, überprüfen Sie hier Ihre Internetgeschwindigkeit.
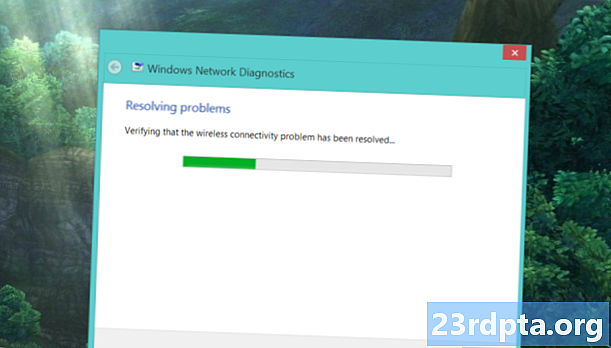
Wenn sich nichts öffnet, gehen Sie zu Ihren Systemsymbolen. Sie sollten sich in der unteren rechten Ecke Ihrer Taskleiste befinden. Klicken Sie mit der rechten Maustaste auf das WLAN- oder LAN-Symbol (je nachdem, was Sie verwenden) und wählen Sie Probleme lösen. Wenn Sie Wi-Fi verwenden, kann der Ratgeber das Problem beheben, dass das Standard-Gateway nicht verfügbar ist. Wenn Sie jedoch feststellen, dass der DNS-Server nicht verfügbar ist, müssen Sie Ihr Modem neu starten. Wenn dies nicht hilft, wenden Sie sich am besten an Ihren Internetdienstanbieter.
Deaktivieren Sie Werbeblocker oder die Whitelist Spotify
Ob Sie es glauben oder nicht, selbst wenn Sie über Spotify Premium verfügen, können werbeblockierende Add-Ons den Spotify-Webplayer stören. Sie können sie einfach über das Add-On-Menü Ihres Browsers oder das entsprechende Symbol in der Symbolleiste deaktivieren. Wenn Sie jedoch uBlock Origin verwenden (was wir gegenüber anderen Werbeblockern empfehlen), können Sie ganze Domains auf die Whitelist setzen.
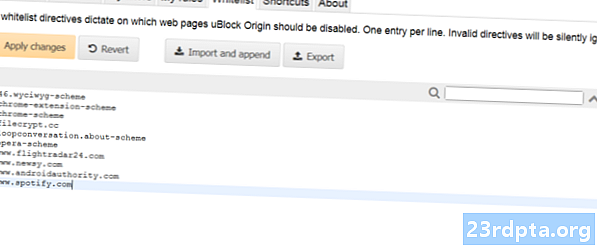
Klicken Sie dazu in der Symbolleiste auf das Symbol uBlock Origin und öffnen Sie das Dashboard, indem Sie auf das vierte Symbol rechts unter der großen Schaltfläche zum Aktivieren / Deaktivieren klicken. Gehe zum Whitelist Tab. Klicken Sie auf die Liste der Websites und beginnen Sie mit der Eingabe. Wenn Sie die Adresse von Spotify eingegeben haben, klicken Sie auf Änderungen übernehmen. Sie sollten dann alle Fenster schließen und Ihren Browser neu starten. Ihr Spotify-Webplayer sollte so gut wie neu sein!
Löschen Sie die Browser-Cookies und den Cache
Cookies und Cache helfen Ihrem Browser dabei, reibungsloser zu funktionieren, indem wichtige Informationen wie Anmeldungen gespeichert werden. Manchmal können Informationen jedoch „falsch gespeichert“ werden, was zu Problemen mit Ihrem Spotify-Webplayer führt. Bevor Sie also zu drastischeren Lösungen wechseln, sollten Sie die zuletzt verwendeten Cookies und den Cache löschen. Die Schritte, die Sie ausführen müssen, sollten in jedem Browser ziemlich ähnlich sein. Wir haben jedoch eine schrittweise Anleitung für Chrome und Firefox hinzugefügt:
So löschen Sie Cookies und speichern sie in Chrome
- Öffnen Sie das Menü (drei Punkte) in der rechten Ecke Ihrer Symbolleiste.
- Schwebe über Mehr Werkzeuge bis links ein kleineres Untermenü erscheint. Von dort klicken Browserdaten löschen.
- Stellen Sie den Zeitbereich auf 24 Stunden Klicken Sie im Dropdown-Menü auf "Browserverlauf" und deaktivieren Sie "Browserverlauf", wenn Sie ihn nicht löschen möchten.
- Klicken Daten löschen und starten Sie Chrome neu. Ihr Spotify-Webplayer sollte wieder normal sein.

So löschen Sie Cookies und zwischenspeichern sie in Firefox
- Öffnen Sie in der rechten Ecke Ihrer Symbolleiste das Menü (drei vertikale Linien).
- Gehe zu Bibliothek, dann Geschichte.
- Klicke auf Letzte Geschichte löschen. Sie können den Zeitraum auswählen, den Sie löschen möchten. Wenn Ihr Spotify-Webplayer heute nicht mehr funktioniert, wählen Sie Heute.
- Stellen Sie sicher, dass Sie nur Cookies und Cache aktiviert haben und klicken Sie dann auf Frei Jetzt.
- Starten Sie Ihren Browser neu und melden Sie sich wieder bei Spotify an. Ihr Web-Player sollte wieder reibungslos funktionieren.
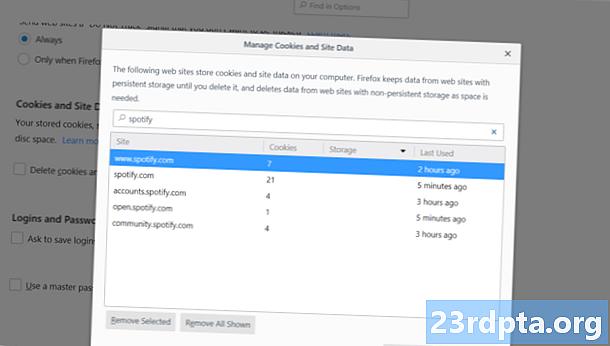
Wir empfehlen, sowohl Cookies als auch Cache zu löschen. Wenn Sie jedoch aus Sicherheitsgründen nur Spotify-Cookies löschen möchten, gibt es eine Möglichkeit, dies zu tun. Öffnen Sie erneut das Menü und gehen Sie zu Optionen> Datenschutz und Sicherheit> Cookies und Site-Daten. Klicke auf Daten verwalten und geben Sie Spotify in die Suchleiste ein. Alle vom Musikdienst generierten Cookies sollten angezeigt werden. Einfach anklicken Alles entfernen. Starten Sie Firefox neu und versuchen Sie es erneut mit dem Spotify-Webplayer.
Aktualisieren oder wechseln Sie Ihren Browser
Das wichtigste zuerst! Wenn Sie ein Mac-Benutzer sind und Spotify seit einiger Zeit nicht mehr verwenden, sollten Sie wissen, dass der Spotify-Webplayer nicht mehr auf Safari funktioniert. Wechseln Sie zu Chrome, Firefox oder Opera. Obskurere Browser haben mit größerer Wahrscheinlichkeit Probleme mit dem Spotify-Webplayer. Wenn Sie jedoch bereits einen der drei oben genannten Browser verwenden und weiterhin Probleme haben, sollten Sie nach Updates suchen.
Wenn Sie aus irgendeinem Grund die automatischen Updates deaktiviert haben, können Sie einige Schritte ausführen. Klicken Sie in Chrome auf die Menüschaltfläche (drei Punkte) und wählen Sie dann aus Google Chrome aktualisieren. Wenn Sie diese Option nicht sehen, ist Ihr Browser auf dem neuesten Stand. Gehen Sie in Firefox erneut zum Menü und klicken Sie auf Hilfe, gefolgt von Über Firefox. Ein neues Fenster sollte sich öffnen und Firefox beginnt automatisch mit der Überprüfung und dem Herunterladen der verfügbaren Updates. Starten Sie anschließend Ihren Browser neu und prüfen Sie, ob dies Auswirkungen auf Ihren Spotify-Webplayer hat.
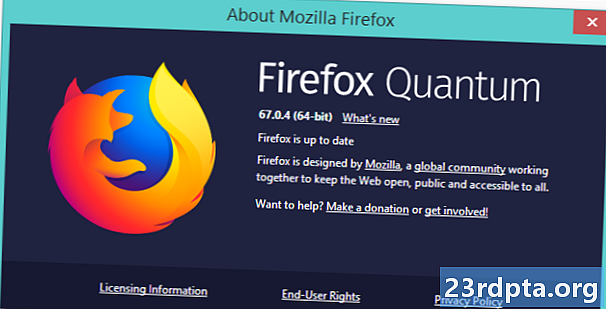
Hinweis: Chrome hatte in der Vergangenheit laut Beiträgen im offiziellen Spotify-Forum Probleme mit dem Spotify-Webplayer. Wenn Sie also nicht besonders wählerisch in Bezug auf Ihren Browser sind, versuchen Sie es mit Firefox oder Opera. Oder Edge, wenn Sie so eine Person sind.
Beheben Sie den Spotify-Webplayer über die Geräteliste
Wenn keine der oben genannten Lösungen für Sie funktioniert hat, verzweifeln Sie nicht! Hier ist eine einfache Lösung, die häufig Probleme mit Spotify-Webplayern behebt. Wenn Sie mehrere Geräte mit Ihrem Spotify-Konto verbunden haben, kann es vorkommen, dass der Player nicht weiß, wo er Ihren Song oder Ihre Wiedergabeliste abspielen soll. Dies kann dazu führen, dass beim Klicken auf Titel nichts abgespielt wird. Sie können das Problem beheben, indem Sie einfach auf die Schaltfläche klicken Geräteliste befindet sich links neben dem Lautstärkeregler und dann Internet Spieler.
Manchmal ist die einfachste Lösung die beste.
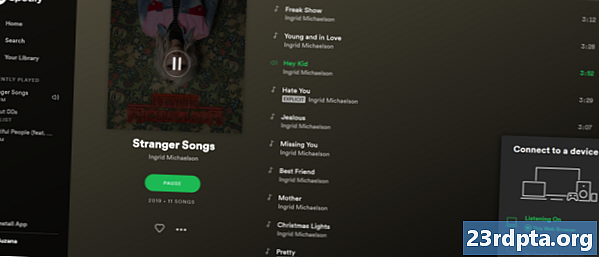
Öffnen Sie Spotify vorübergehend auf einem anderen Gerät
Wenn der vorherige Schritt auch nicht geholfen hat, können Sie eine andere einfache, aber effektive Lösung ausprobieren. Schließen Sie den Web-Player und öffnen Sie Spotify auf einem anderen Gerät, z. B. Ihrem Smartphone. Wenn Sie die Android-App noch nicht heruntergeladen haben, können Sie dies hier tun. Spielen Sie einen beliebigen Titel auf Ihrem Smartphone ab und öffnen Sie den Spotify-Webplayer erneut.
Der Spotify-Webplayer ist temperamentvoll, aber nicht unfixierbar.
Am unteren Rand des Bildschirms sollte ein grüner Balken mit "Sie hören zu" gefolgt von Ihrem Gerätenamen angezeigt werden. Wenn Sie es sehen, wiederholen Sie den Trick aus dem obigen Schritt. Gehe zum Geräteliste und klicken Sie auf Dieser Webbrowser. Ihr Lied sollte dort abgespielt werden, wo es auf Ihrem Smartphone aufgehört hat.
Laden Sie die Spotify-PC-App herunter
Manchmal lohnt sich der Aufwand einfach nicht. Wenn der Spotify-Webplayer Ihnen weiterhin Probleme bereitet, ist es an der Zeit, zugunsten der PC-Anwendung darauf zu verzichten. Sie können es hier herunterladen. Wenn Sie es im Büro verwenden möchten, aber keine Administratorrechte zum Installieren von Programmen auf Ihrem PC haben, seien Sie nicht schüchtern und fragen Sie einfach Ihr IT-Personal um Hilfe.
Dies sind unsere Tipps, wie Sie das Problem beheben können, dass der Spotify-Webplayer nicht funktioniert. Konnten Sie Ihre Probleme mit unserer Hilfe lösen?