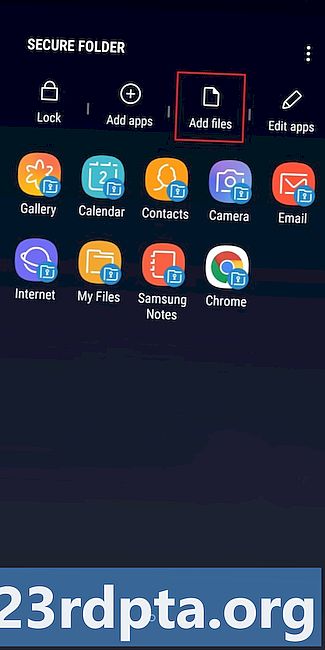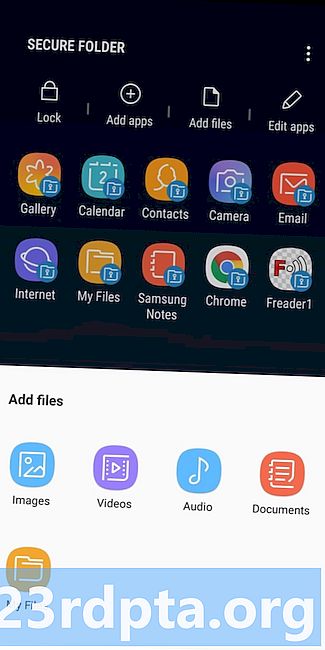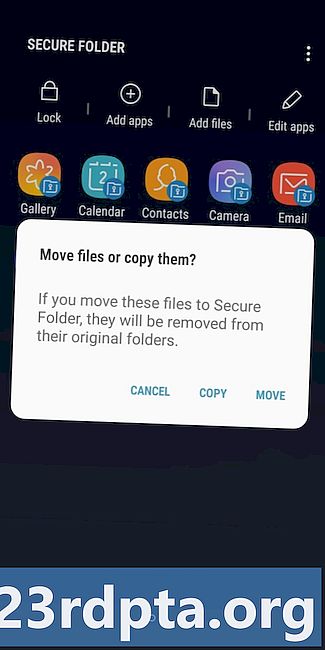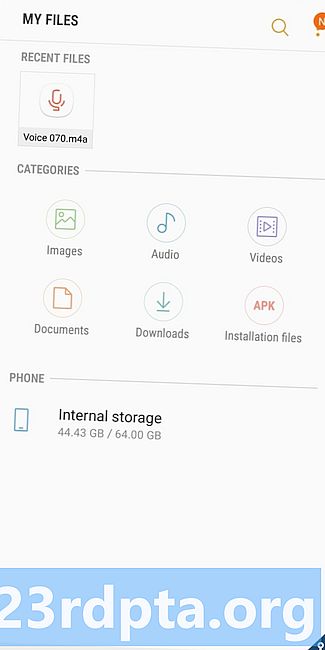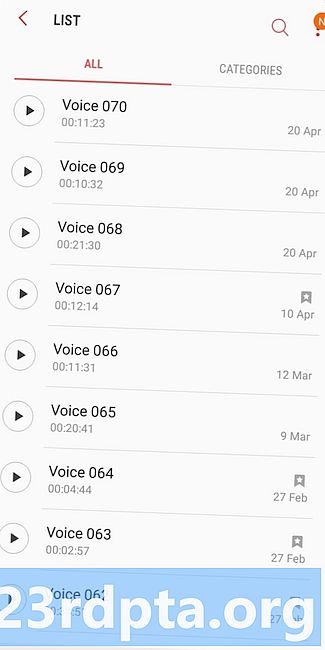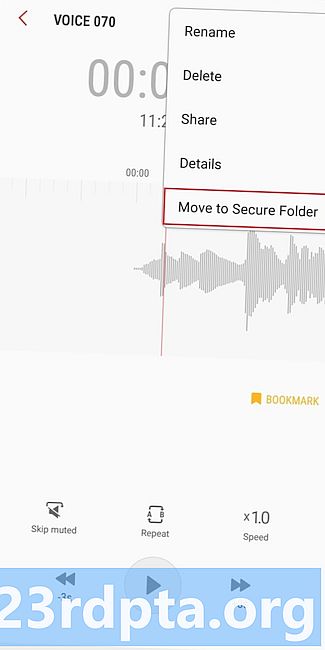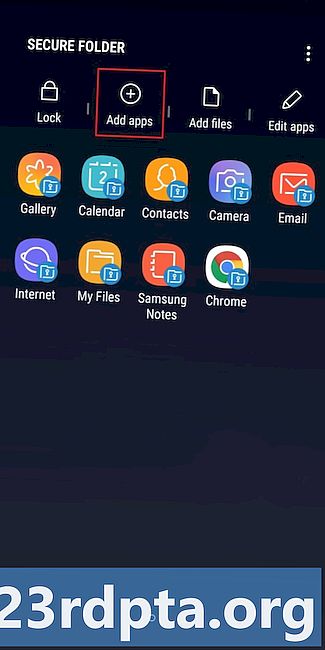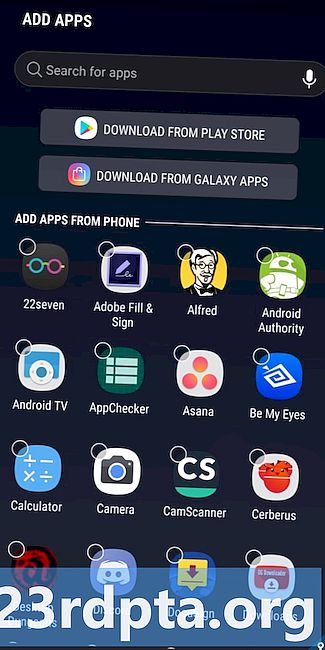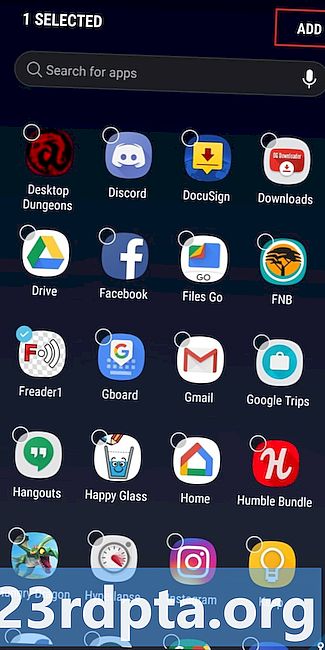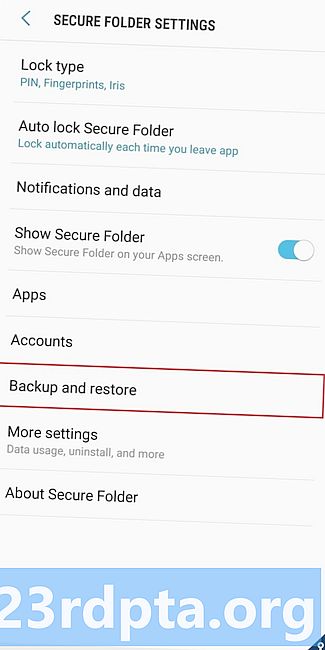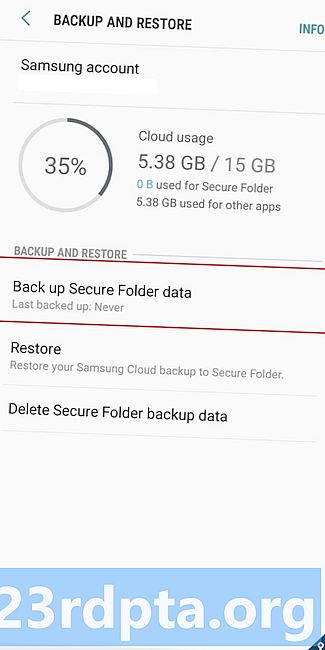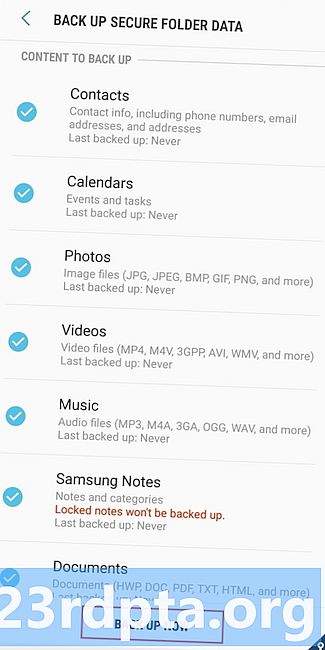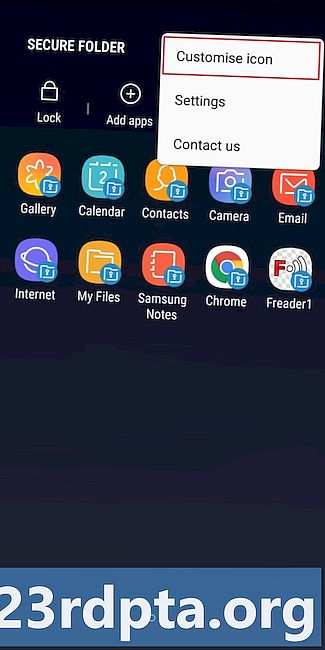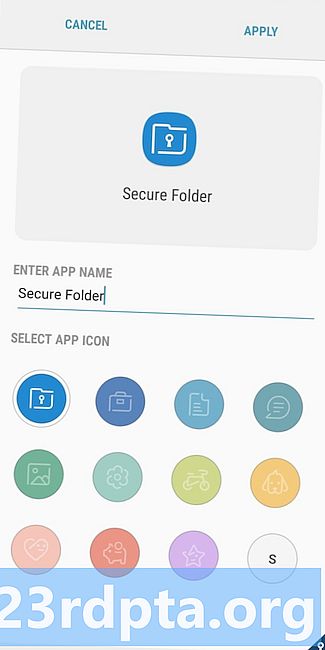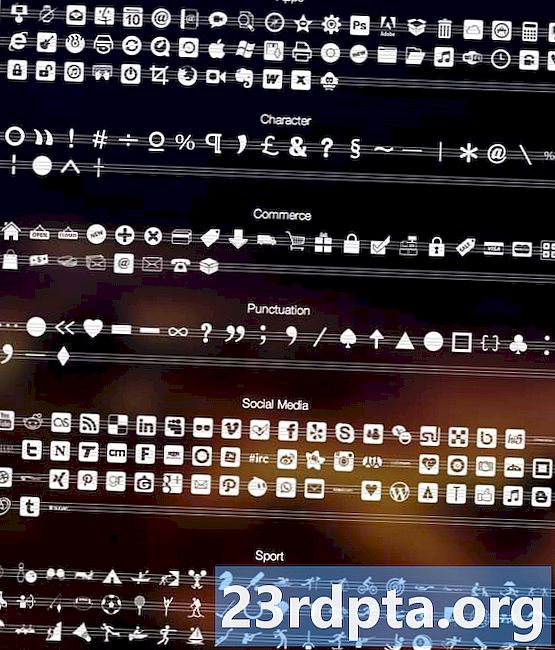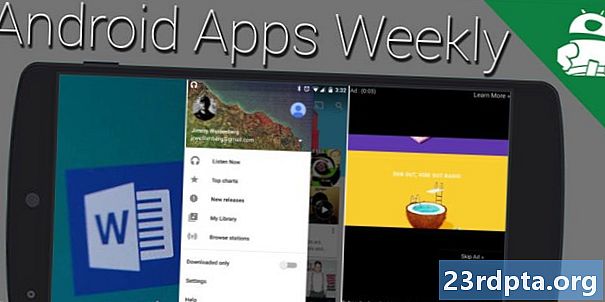Inhalt
- So richten Sie Samsung Secure Folder ein
- So fügen Sie Dateien und Apps zu Samsung Secure Folder hinzu
- Sichern und Wiederherstellen von Samsung Secure Folder-Daten
- So blenden Sie Samsung Secure Folder auf Ihrem Gerät aus und ändern das Symbol

Samsung Secure Folder ist ein verschlüsselter Bereich auf Ihrem Smartphone, in dem Dateien, Bilder, Videos und Apps nur für Ihre Augen gespeichert werden. Der Dienst hält alle Ihre vertraulichen Dateien für sich und gibt Ihnen die Gewissheit, dass andere Personen diese Dinge nicht sehen, während Sie Ihr Gerät verwenden.
Ursprünglich als Teil von Samsung Knox eingeführt, ist Samsung Secure Folder auf vielen heutigen Samsung-Smartphones vorinstalliert, einschließlich dem Galaxy S10 und Note 9. Die App ist auch im Play Store erhältlich und mit allen Samsung-Geräten mit Android 7.0 Nougat oder höher kompatibel .
So richten Sie Samsung Secure Folder ein

Das Wichtigste zuerst: Sie benötigen ein Samsung-Konto, um Samsung Secure Folder einzurichten und zu verwenden. Wenn Sie noch kein Konto haben, können Sie es hier kostenlos erstellen.
Wenn Sie ein neueres Samsung-Handy wie das Galaxy Note 9 besitzen, sollte Samsung Secure Folder auf Ihrem Gerät vorinstalliert sein. Öffnen Sie die App-Schublade, suchen Sie die App und starten Sie sie. Melden Sie sich dann einfach mit Ihrem Samsung-Konto an und wählen Sie die gewünschte Authentifizierungsmethode (Fingerabdruck, PIN-Code, Muster).
Auf einigen Geräten müssen Sie möglicherweise zuerst den Dienst aktivieren, indem Sie zu gehen Einstellungen> Bildschirm sperren und Sicherheit> Sicherer Ordner. Melden Sie sich dann an und wählen Sie die gewünschte Authentifizierungsmethode aus. Das Samsung Secure Folder-Symbol wird in der App-Schublade und auf Ihrem Startbildschirm angezeigt.
Wenn die App nicht auf Ihrem Gerät vorinstalliert ist, müssen Sie sie im Play Store herunterladen. Klicken Sie auf die Schaltfläche unten, laden Sie den sicheren Ordner herunter und befolgen Sie die Anweisungen auf dem Bildschirm, um ihn einzurichten. Denken Sie daran, dass es nur mit Samsung-Handys kompatibel ist, auf denen Android Nougat oder höher ausgeführt wird.
So fügen Sie Dateien und Apps zu Samsung Secure Folder hinzu
Es gibt mehrere Möglichkeiten, Dateien zu Samsung Secure Folder hinzuzufügen. Der einfachste Weg ist innerhalb der App. Tippen Sie oben auf die Option „Dateien hinzufügen“ und wählen Sie, ob Sie Bilder, Videos, Dokumente oder Audiodateien hinzufügen möchten. Wählen Sie dann die Dateien aus, die Sie schützen möchten, tippen Sie auf „Fertig“ und wählen Sie, ob Sie sie kopieren oder verschieben möchten. Durch das Kopieren wird eine doppelte Version in Samsung Secure Folder erstellt. Durch das Verschieben werden die Dateien an den sicheren Ordner gesendet und von ihrem ursprünglichen Speicherort gelöscht.
Dateien zu Samsung Secure Folder hinzufügen - Schritt-für-Schritt-Anleitung:
- Starten Sie die Samsung Secure Folder App.
- Tippen Sie oben auf dem Bildschirm auf die Option „Dateien hinzufügen“.
- Wählen Sie, ob Sie Bilder, Videos, Dokumente oder Audiodateien hinzufügen möchten.
- Wählen Sie die Dateien aus, die Sie zu Samsung Secure Folder hinzufügen möchten, und tippen Sie auf "Fertig".
- Wählen Sie aus, ob Sie die Dateien kopieren oder verschieben möchten.
Die zweite Möglichkeit besteht darin, Daten aus den nativen Apps von Samsung - "Eigene Dateien", "Galerie", "Voice Recorder" und "Kontakte" - in den sicheren Ordner zu verschieben. Wählen Sie zuerst die Dateien aus, die Sie verschieben möchten, und tippen Sie oben auf die Option Mehr - das Symbol mit den drei vertikalen Punkten. Tippen Sie anschließend einfach auf "In sicheren Ordner verschieben" und melden Sie sich bei der App an, falls Sie dies noch nicht getan haben.
Fügen Sie Dateien aus den nativen Apps von Samsung zu Samsung Secure Folder hinzu - Schritt-für-Schritt-Anleitung:
- Starten Sie eine der nativen Apps von Samsung: "Eigene Dateien", "Galerie", "Sprachaufzeichnung" oder "Kontakte".
- Wählen Sie die Dateien aus, die Sie in den sicheren Ordner verschieben möchten.
- Tippen Sie oben auf die Option Mehr - das Symbol mit den drei vertikalen Punkten.
- Wählen Sie die Option „In sicheren Ordner verschieben“.
- Melden Sie sich bei der App an, um den Vorgang abzuschließen.
Es gibt auch verschiedene Möglichkeiten, Apps zum Samsung-Dienst hinzuzufügen. Am einfachsten ist es, Samsung Secure Folder zu starten, oben auf dem Bildschirm auf "Apps hinzufügen" zu tippen, die Apps aus der Liste auszuwählen oder sie über das Suchfeld zu finden und auf "Hinzufügen" zu klicken, um den Vorgang abzuschließen. Dadurch wird eine doppelte App in Secure Folder erstellt, die sich besonders für Benutzer eignet, die über mehrere Facebook-, Twitter-, Instagram- und andere Social Media-Konten verfügen. Mithilfe einer doppelten App können Sie zwei Konten gleichzeitig verwenden, anstatt sich ständig von einem Konto zum anderen abzumelden.
Apps zu Samsung Secure Folder hinzufügen - Schritt-für-Schritt-Anleitung:
- Öffnen Sie die Samsung Secure Folder-App.
- Wählen Sie die Option "Apps hinzufügen".
- Wählen Sie die Apps aus der Liste aus (oder suchen Sie sie über das Suchfeld).
- Tippen Sie auf "Hinzufügen" und Sie sind fertig.
Alternativ können Sie die App aus dem Play Store oder den Samsung Galaxy Apps direkt in Secure Folder herunterladen. Sie können Apps auch über den App-Launcher hinzufügen: Halten Sie eine App gedrückt und wählen Sie die Option „Zum sicheren Ordner hinzufügen“.
Sichern und Wiederherstellen von Samsung Secure Folder-Daten
Die Sicherungs- und Wiederherstellungsfunktion ist praktisch, wenn Sie zu einem neuen Telefon wechseln. Damit können Sie alle Dateien im Samsung Secure Folder in die Cloud hochladen und sie dann auf ein anderes Gerät herunterladen.
Um ein Backup zu erstellen, müssen Sie zunächst die Einstellungen Ihres Telefons aufrufen. Tippen Sie auf die Option „Sichern und Wiederherstellen“ und anschließend auf „Sichern sicherer Ordnerdaten“. Im letzten Schritt wählen Sie die Daten aus, die Sie sichern möchten (Fotos, Apps, Dokumente), und tippen Sie auf „Jetzt sichern“ Bei aktivierter Sicherung sichert das Telefon alle 24 Stunden den sicheren Ordner, wenn es aufgeladen und mit einem Wi-Fi-Netzwerk verbunden wird.
Wenn Sie die Daten in Samsung Secure Folder wiederherstellen möchten, öffnen Sie die Einstellungen, wählen Sie die Option „Sichern und Wiederherstellen“, tippen Sie auf „Wiederherstellen“ und wählen Sie die wiederherzustellenden Elemente aus der Liste aus. Tippen Sie dann einfach auf "Jetzt wiederherstellen" und warten Sie, bis das Gerät seine magische Wirkung entfaltet.
So sichern Sie Samsung Secure Folder-Daten und stellen sie wieder her - Schritt für Schritt:
- Öffnen Sie das Einstellungsmenü auf Ihrem Gerät.
- Wählen Sie die Option "Sichern und Wiederherstellen".
- Wählen Sie "Sichern sicherer Ordnerdaten" / "Wiederherstellen".
- Wählen Sie die Daten aus, die Sie sichern / wiederherstellen möchten (Fotos, Apps, Dokumente…).
- Tippen Sie auf "Jetzt sichern" / "Jetzt wiederherstellen", um den Vorgang abzuschließen.
Um ein von Ihnen erstelltes Backup zu löschen, gehen Sie zu Einstellungen> Sichern und Wiederherstellen> Sicherungsdaten für sichere Ordner löschenWählen Sie das Backup aus, das Sie entfernen möchten, und tippen Sie auf "Löschen".
So blenden Sie Samsung Secure Folder auf Ihrem Gerät aus und ändern das Symbol
Als zusätzliche Sicherheitsmaßnahme können Sie die Samsung Secure Folder-App auf Ihrem Gerät ausblenden. Alles, was Sie tun müssen, ist sich in der App anzumelden, die Einstellungen über das Menüsymbol (drei vertikale Punkte) zu öffnen und die Option „Show Secure Folder“ (Sicherer Ordner anzeigen) zu deaktivieren. Danach verlässt die App die App-Schublade und Ihren Startbildschirm, wird jedoch nicht vom Gerät gelöscht. Alternativ können Sie die App auch ausblenden, indem Sie das Schnellbedienfeld nach unten ziehen und auf das Symbol für den sicheren Ordner tippen.
Sie können das Symbol auch anpassen, wenn Sie mit dem Aussehen nicht zufrieden sind. Starten Sie Samsung Secure Folder, tippen Sie oben auf das Menüsymbol (drei vertikale Punkte) und wählen Sie die Option "Symbol anpassen". Wählen Sie dann ein neues Symbol aus der Liste und ändern Sie den Namen der App, wenn Sie möchten. Beachten Sie, dass das neue Symbol und der neue Name möglicherweise nicht im Schnellbedienfeld und in den Einstellungen des Geräts angezeigt werden. Diese werden jedoch in der App-Schublade und auf Ihrem Startbildschirm angezeigt.

Dies sind die wichtigsten Informationen zu Samsung Secure Folder. Die App bietet jedoch eine Vielzahl weiterer Funktionen, einschließlich der Möglichkeit, detaillierte Informationen vor Benachrichtigungen auszublenden.
Haben wir irgendwelche größeren vermisst?