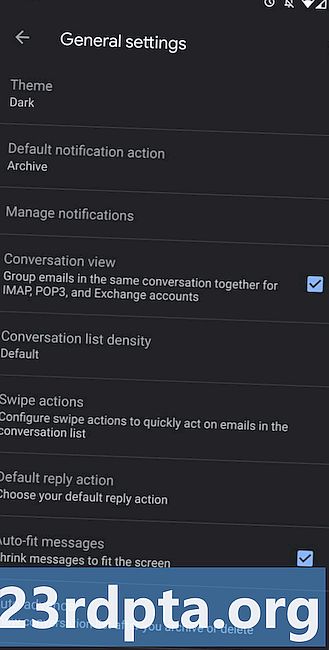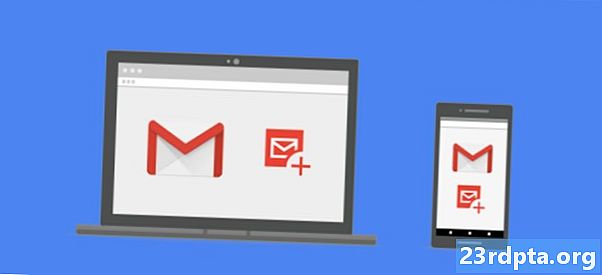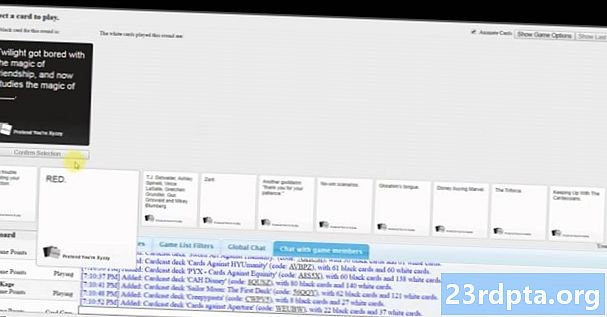Inhalt
- Flashing LineageOS: Die Grundlagen
- Schritt 1: Installieren Sie die erforderliche Software
- Schritt 2: Pakete herunterladen
- Schritt 3: Gerät sichern und vorbereiten
- Schritt 4: Entsperren Sie den Bootloader
- Schritt 5: Flash eine benutzerdefinierte Wiederherstellung
- Schritt 6: Flash LineageOS
- Schritt 7: Flash notwendige Anwendungen
- Schritt 8: Neu starten und personalisieren
- Abschließende Gedanken

Bevor Sie verrückt mit der Software Ihres Geräts werden, sollten Sie einige Grundlagen kennen. Es gibt einige Begriffe und Protokolle, von denen viele Websites und exemplarische Vorgehensweisen annehmen, dass Sie sie bereits kennen, was zu Verwirrung führen kann, wenn Sie dies nicht tun.
Im Folgenden finden Sie ein kurzes Glossar mit Begriffen, auf die Sie sich später beziehen können, wenn Sie verwirrt sind:
- Rom - Steht für „Nur-Lese-Speicher“. Hier lebt die Kernsoftware von Android. LineageOS wird häufig als "benutzerdefiniertes ROM" bezeichnet, da es sich um eine benutzerdefinierte Version von reinem Android handelt.
- Blinkt - Wenn Sie eine Software mit einer anderen Software überschreiben, wird dies als "Flashen" bezeichnet. In dieser Anleitung lesen Sie, wie Sie LineageOS "flashen".
- Bootloader - Wenn Sie ein Gerät einschalten, wird zuerst der Bootloader eingeschaltet, der für den Start anderer Prozesse verantwortlich ist. Die meisten Android-Geräte sind mit gesperrten Bootloadern ausgestattet. Sie können also nicht ändern, was sie tun. Glücklicherweise können die meisten Bootloader entsperrt werden, sodass Sie neue Software flashen können.
- Wiederherstellung - Nach dem Laden des Bootloaders startet die Wiederherstellungssoftware das Betriebssystem (Android). In fast allen Fällen benötigen Sie zum Starten eines benutzerdefinierten ROM auch eine benutzerdefinierte Wiederherstellung, die sich von der auf Ihrem Gerät enthaltenen unterscheidet.
- Wischen - Verschiedene Teile des Blinkvorgangs führen zu einem "Löschen" - dem Löschen von Daten von Ihrem Gerät. Ein vollständiger Löschvorgang würde alle Betriebssystemdateien von Ihrem Gerät entfernen und dazu führen, dass Ihr Gerät die Wiederherstellung startet und dann stoppt.
- Pakete - LineageOS, Google Apps, benutzerdefinierte Wiederherstellungen usw. werden normalerweise in einem „Paket“ auf Ihr Gerät heruntergeladen, normalerweise im ZIP-Format. In den meisten Fällen können Sie einfach davon ausgehen, dass "Paket" der "ZIP-Datei" entspricht.
- ADB - Steht für "Android Debug Bridge". Dies ist ein Tool, das die Kommunikation zwischen einem PC und einem Android-Smartphone ermöglicht. In den meisten Fällen benötigen Sie ADB auf Ihrem Computer, um einen Flash-Vorgang abzuschließen.
- Fastboot - Dieses Diagnosetool wird mit den meisten Android-Installationen geliefert und ermöglicht das Flashen eines neuen ROMs. Normalerweise greifen Sie über ADB auf Fastboot zu. Einige Gerätehersteller (einschließlich Samsung, HTC und einige andere) verwenden stattdessen den Begriff „Download-Modus“, die Funktionen sind jedoch relativ gleich.
- Backstein - Wenn mit einem Blitz etwas schief geht, kann dies in seltenen Fällen dazu führen, dass Ihr Gerät nicht mehr funktioniert. Wenn sich Ihr Telefon nicht einmal einschalten lässt, ist es genauso nützlich wie ein Baustein, daher der Name.Einige Leute werden Dinge wie "soft brick" sagen, um zu verdeutlichen, dass das Gerät unbrauchbar ist, aber das Potenzial hat, repariert zu werden. Es ist sehr schwierig, ein Gerät zu vermauern, und dies geschieht normalerweise nur, wenn die Anweisungen nicht sorgfältig befolgt werden (Hinweis Hinweis).
Flashing LineageOS: Die Grundlagen
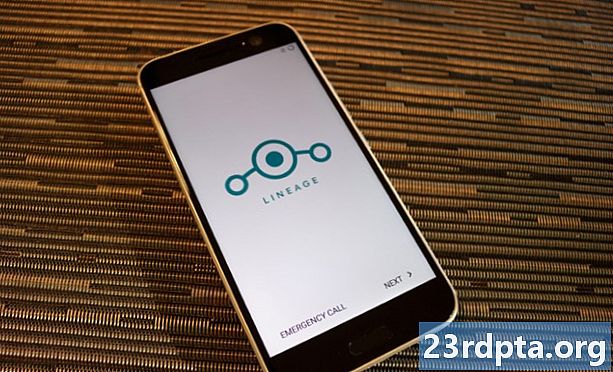
Wenn Sie LineageOS (oder ein benutzerdefiniertes ROM) flashen, müssen Sie fast immer eine Reihe von Schritten befolgen. Wie Sie diese Schritte ausführen - und welche Tools für die Ausführung der Aufgabe erforderlich sind - ist von Gerät zu Gerät unterschiedlich. Insgesamt sind die grundlegenden Schritte jedoch dieselben.
Folgendes benötigen Sie, um ein ROM zu flashen:
- Kompatibles Android-Smartphone oder -Tablet
- USB-Kabel für dieses Gerät
- Laptop oder Desktop mit Windows, MacOS oder Linux
- Eine Internetverbindung
- Zeit (dies kann ein oder zwei Stunden dauern, je nachdem, wie gut Sie sich mit den Technologien auskennen)
Hier sind die Schritte, die normalerweise ausgeführt werden, um ein ROM zu flashen:
- Installieren Sie die erforderliche Computersoftware (normalerweise ADB)
- Download-Pakete (ROM, Wiederherstellung, Apps usw.)
- Gerät sichern und vorbereiten
- Bootloader entsperren
- Benutzerdefinierte Flash-Wiederherstellung
- Flash benutzerdefiniertes ROM
- Flash-Apps
- Neu starten und personalisieren
Jeder Schritt erzeugt den nächsten. Sie installieren die Software zuerst, weil sie auf den Bootloader des Geräts zugreift. Anschließend entsperren Sie den Bootloader, da er auf die Wiederherstellung zugreift, und ändern die Wiederherstellung in eine benutzerdefinierte, da das ROM dadurch geflasht wird. Sie flashen dann das ROM und weiter und weiter. Es ist ein sehr linearer Prozess.
Eine unglaublich wichtige Tatsache ist, dass bei diesem Vorgang fast immer Ihre persönlichen Daten gelöscht werden. Den Bootloader entsperrenimmer führt zu einem Datenformat.
In diesem Sinne Befolgen Sie unbedingt Schritt drei Erstellen Sie eine Sicherungskopie, bevor Sie Änderungen an Ihrem Gerät vornehmen. Wenn nach dem Entsperren des Bootloaders ein Fehler auftritt, kann Ihr Telefon nicht mehr auf den ursprünglichen Zustand zurückgesetzt werden. Stattdessen wird Ihr Telefon auf die Werkseinstellungen zurückgesetzt, die Sie beim ersten Einschalten verwendet haben.
Eine andere Sache zu beachten: Durch das Entsperren des Bootloaders erlischt normalerweise die Garantie Ihres Geräts. Geräte zeichnen normalerweise einen nicht gesperrten Bootloader permanent auf, sodass das Unternehmen auch dann Bescheid weiß, wenn Sie ihn entsperren und dann wieder sperren. Wenn etwas schief geht und Sie es an den OEM weitergeben, besteht eine gute Chance, dass er sich weigert, zu helfen, wenn Sie den Bootloader entsperrt sehen.
Schritt 1: Installieren Sie die erforderliche Software

Bei einigen seltenen Geräten können Sie neue ROMs flashen, ohne sich zuerst mit einem Computer verbinden zu müssen. Die überwiegende Mehrheit der Geräte erfordert jedoch den Zugriff auf einen PC mit Windows, MacOS, Linux oder sogar Chrome OS. Dies kann ein zehn Jahre alter Laptop oder ein leistungsstarker Desktop sein. Das Flashen eines ROMs erfordert nicht viel Rechenleistung.
In der Regel benötigen Sie als Software ADB. Google hostet und pflegt ADB, sodass beim Herunterladen und Installieren des Programms keine Bedenken hinsichtlich Viren oder Malware bestehen.
Auf dieser Seite finden Sie ausführliche Anweisungen zum Herunterladen und Installieren von ADB für Ihre Computerplattform. Es dauert nicht lange und die Anweisungen sind sehr einfach.
Sobald Sie ADB installiert haben, können Sie über eine Eingabeaufforderung unter Windows oder ein Terminalfenster unter Linux und macOS darauf zugreifen. Dies mag einschüchternd erscheinen, aber keine Sorge: Die Befehle sind extrem einfach und lassen sich einfach kopieren und einfügen.
Pro-Tipp: Schließlich schließen Sie Ihr Android-Gerät an Ihren Computer an, um eine Verbindung zu ADB herzustellen. Stellen Sie dabei sicher, dass Sie das mit dem Gerät gelieferte USB-Kabel verwenden. Wenn Sie keinen Zugang dazu haben, verwenden Sie ein hochwertiges, kurzes und dickes Kabel. Günstige Kabel, die Sie für jeweils 1 US-Dollar erhalten, können Probleme mit dem Flashen verursachen. Verwenden Sie sie daher nicht.
Schritt 2: Pakete herunterladen

Um LineageOS für Ihr Gerät zu erhalten, müssen Sie zunächst überprüfen, ob Ihr Gerät mit dem ROM kompatibel ist. Rufen Sie das LineageOS-Wiki auf und suchen Sie nach dem Gerät, das Sie flashen möchten.
LineageOS unterstützt die gängigsten Geräte fast aller großen Hersteller. Wenn Sie nicht über ein sehr unbeliebtes oder preisgünstiges Gerät verfügen, können Sie wahrscheinlich mindestens eine Version von LineageOS installieren.
Wenn Sie zur Liste der mit Ihrem Gerät verknüpften Dateien gelangen, fragen Sie sich möglicherweise, welche Sie herunterladen möchten. Laden Sie einfach die Datei mit dem neuesten Upload-Datum herunter.
Sobald Sie die Datei auf Ihren Computer heruntergeladen haben, können Sie die LineageOS-Site verlassen. Sie benötigen jedoch nicht nur das LineageOS-Paket. Sie benötigen außerdem das benutzerdefinierte Wiederherstellungspaket sowie das Google Apps-Paket.
Die beliebteste benutzerdefinierte Wiederherstellung heißt TeamWin Recovery Project, kurz TWRP. Sie können TWRP für Ihr Gerät herunterladen, indem Sie auf die TWRP-Website gehen und eine Suche durchführen.
Es ist Imperativ Sie lokalisieren die genau Modell Ihres Geräts, bevor Sie TWRP oder LineageOS herunterladen. Es gibt viele Varianten des Samsung Galaxy S5 und damit viele Versionen von TWRP und LineageOS mit dem Galaxy S5-Label. Achten Sie darauf, dass Sie genau übereinstimmen.
Sie benötigen außerdem ein Google Apps-Paket. Wenn Sie diese am Ende des Flash-Vorgangs nicht installieren, befinden sich beim Booten keine Google-Produkte auf Ihrem Gerät, einschließlich des Google Play Store. Sie können die Apps später nicht installieren Muss Installieren Sie sie während Ihres ursprünglichen Flashs.
Die entsprechenden Google Apps für Ihr Gerät erhalten Sie hier oder hier. Informationen zur Auswahl des von Ihnen benötigten Google Apps-Pakets finden Sie im LineageOS-Installationshandbuch für Ihr bestimmtes Gerät.
Nachdem Sie diese drei Pakete heruntergeladen haben, verschieben Sie die Dateien an denselben Speicherort wie die ADB-Dateien, die Sie im vorherigen Schritt installiert haben. Benennen Sie sie dann in einfachere Dinge um. Beispielsweise ist der TWRP-Dateiname sehr lang und schwierig (twrp-3.2.2-1-xxxx.img). Ändern Sie es in TWRP.img. Dies erleichtert das spätere Auffinden der Dateien und erspart Ihnen die Eingabe über die Befehlszeile.
Benennen Sie jede heruntergeladene Datei wie folgt um:
- twrp-x.x.x-x-xxxx.img > TWRP.img
- lineage-xx.x-xxxxxxxx-nightly-xxxx-signed.zip > LINEAGE.zip
- open_gapps-xxxxx-x.x-xxxx-xxxxxxx.zip > GAPPS.zip
Vergessen Sie nicht, sie in den ADB-Ordner zu verschieben (für Windows% USERPROFILE% adb-fastboot platform-tools) Sobald alle Dateien organisiert sind, sind Sie für den nächsten Schritt bereit!
Pro-Tipp: Ihr Gerät hat einen Codenamen, den LineageOS, TWRP und GApps zur Identifizierung verwenden. Der Codename wird in der Liste der mit LineageOS kompatiblen Geräte angezeigt. Verwenden Sie diese Option, um nach kompatiblen Paketen zu suchen. So wissen Sie, dass Sie immer das richtige herunterladen!
Schritt 3: Gerät sichern und vorbereiten
Es gibt viele verschiedene Möglichkeiten, Ihr Gerät zu sichern. Es gibt kostenlose und kostenpflichtige Apps im Google Play Store sowie kostenlose und kostenpflichtige Software für PCs.
Es gibt keinen richtigen Weg, um Ihr Gerät zu sichern. Finden Sie heraus, welche Methode für Sie am besten geeignet ist, und führen Sie die Sicherung durch.
Eine gute Methode zum Sichern Ihres Geräts ist die Verwendung von Helium. Wenn Sie Ihr Telefon mit dem Helium-Desktop-Client verbinden, können Sie so ziemlich alles auf Ihrem Telefon auf Ihrem Computer sichern, ohne dass Sie Ihr Gerät zuerst rooten müssen.
Befolgen Sie die hier beschriebenen Schritte, um mit Helium ein Backup Ihres Geräts zu erstellen, oder sehen Sie sich einige YouTube-Videos an, die Sie durch den Vorgang führen.
Nachdem Sie alles gesichert haben, müssen Sie zwei Dinge auf Ihrem Gerät tun, bevor Sie mit dem nächsten Schritt fortfahren: Aktivieren Sie das USB-Debugging und die OEM-Entsperrung. Dies sind zwei Schaltflächen im Einstellungsfeld Ihres Geräts, die in einem Abschnitt namens "Entwickleroptionen" ausgeblendet sind.
Führen Sie eine Google-Suche nach "Zugriff auf Android-Entwickleroptionen" durch, um Anweisungen zum Zugriff auf diese beiden Schaltflächen zu erhalten (normalerweise müssen Sie in den Einstellungen einige Male auf Ihre Android-Build-Nummer tippen). Sobald Sie Zugriff auf die Entwickleroptionen haben, können Sie sowohl das USB-Debugging als auch die OEM-Entsperrung aktivieren. Wenn die OEM-Freischaltung nicht vorhanden ist, sorgen Sie sich nicht: Vergewissern Sie sich, dass das USB-Debugging aktiviert ist.

Wenn Sie das alles erledigt haben, schließen Sie Ihr Gerät mit einem guten USB-Kabel an Ihren Computer an. Möglicherweise wird auf Ihrem Telefon eine Benachrichtigung angezeigt, in der Sie gefragt werden, ob Sie dem Computer vertrauen. Bestätigen Sie, dass Sie der Verbindung vertrauen, und beenden Sie die Einstellungen. Möglicherweise werden Treiber auf Ihrem Computer installiert, was normal ist.
Sie sind bereit für den nächsten Schritt!
Pro-Tipp: Überspringen Sie in diesem Schritt nichts. Dieses Zeug ist aus einem bestimmten Grund hier. Es kann Stunden dauern, bis Sie alle Ihre Apps neu installiert haben, sich bei allen Ihren Konten angemeldet haben, alle Ihre Fotos überflogen haben und so weiter. Sie möchten auch nicht riskieren, wichtige Daten zu verlieren. Sicher sein!
Schritt 4: Entsperren Sie den Bootloader
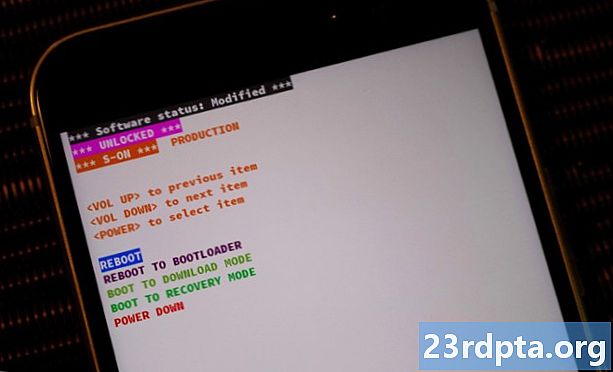
Die Schritte zum Entsperren des Bootloaders Ihres Geräts hängen von der Marke und dem Modell Ihres Smartphones oder Tablets ab. Einige OEMs machen den Prozess unglaublich einfach, während andere ihn absichtlich erschweren (oder sogar unmöglich machen).
Dieser Schritt ist daher je nach Gerät sehr unterschiedlich. Daher ist es schwierig, explizite Anweisungen zu geben, von denen alle profitieren. Das heißt, hier ist eine Grundierung!
Um dir das Leben zu erleichtern, gehe zu XDA-Entwickler und finden Sie das Forum für Ihr Gerät. Überfliegen Sie die Threads und prüfen Sie, ob andere Benutzer den Bootloader erfolgreich entsperrt haben. Wenn alle anderen offenbar keine Probleme haben, geht es Ihnen gut.
Wenn Sie feststellen, dass andere Benutzer Probleme mit dem Bootloader haben, kann dies mehrere Gründe haben. Möglicherweise liegt es daran, dass das Gerät zu neu ist, sodass noch niemand den Prozess herausgefunden hat. Es kann auch sein, dass der Bootloader geschützt und schwer oder unmöglich zu entsperren ist. Samsung ist dafür berüchtigt.
Wenn Sie sicher sind, dass der Bootloader entsperrt werden kann, lesen Sie die LineageOS-Installationsanleitung für Ihr bestimmtes Gerät. Dort finden Sie schrittweise Anweisungen zum Entsperren Ihres Bootloaders.
Denken Sie daran: Dadurch werden die Daten Ihres Geräts gelöscht.
In den meisten Fällen schließen Sie zum Entsperren des Bootloaders Ihr Gerät mit einem USB-Kabel an Ihren Computer an und führen dann einige ADB- und Fastboot-Befehle aus, um das Smartphone oder Tablet zu entsperren:
- Ein ADB-Befehl, um sicherzustellen, dass Ihr Gerät ordnungsgemäß angeschlossen ist
- Ein ADB-Befehl zum Neustarten des Geräts im Schnellstartmodus (siehe Glossar oben)
- Ein Fastboot-Befehl, um zu überprüfen, ob sich das Gerät im Fastboot-Modus befindet und ordnungsgemäß verbunden ist
- Ein Fastboot-Befehl zum Entsperren des Bootloaders
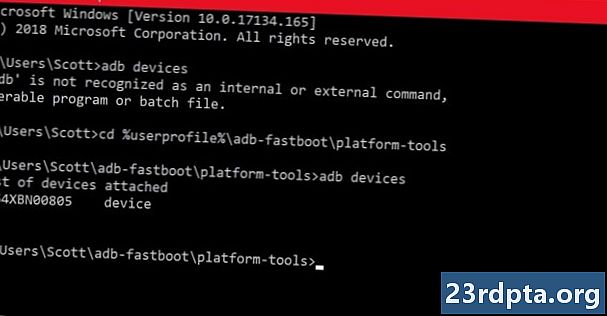
Wenn Sie unter Windows arbeiten, tritt möglicherweise ein Fehler auf, wenn Sie die auf der Bootloader-Seite Ihres Geräts aufgeführten Schritte ausführen. Das Problem könnte sein, dass sich Ihre Eingabeaufforderung nicht an der richtigen Stelle befindet. Geben Sie bei geöffneter Eingabeaufforderung den folgenden Befehl ein (siehe oben):
cd% userprofile% adb-fastboot platform-tools
Nachdem Sie Ihr Gerät an den Computer angeschlossen haben, müssen Sie zunächst einen ADB-Befehl ausführen, um eine ordnungsgemäße Verbindung sicherzustellen (siehe oben):
adb Geräte
Wenn nach dem Ausführen dieses Befehls keine Geräte aufgelistet werden, überprüfen Sie Ihr Android-Gerät. Möglicherweise wird der folgende Bildschirm angezeigt:
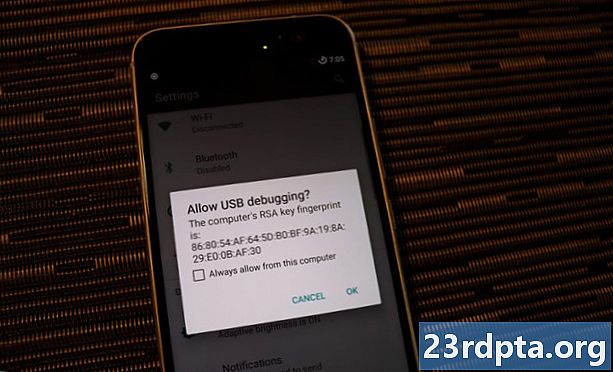
Klicken Sie auf das Feld "Immer zulassen" und klicken Sie auf "OK". Das sollte das Problem lösen, aber führen Sie den Befehl "adb devices" noch einmal aus, um sicherzugehen.
Wenn nach dem erfolgreichen Herstellen einer Verbindung zu ADB und dem Neustart im Schnellstartmodus Probleme auftreten, müssen Sie wahrscheinlich die Treiber auf Ihrem Computer aktualisieren. Führen Sie eine Google-Suche nach "Treibern" durch und laden Sie die neueste Version herunter und installieren Sie sie.
Nach alledem sollte es Ihnen möglich sein, den Bootloader erfolgreich zu entsperren. Nachdem Ihr Bootloader entsperrt wurde, startet Ihr Gerät neu und ruft das Android-Setup auf, genau wie nach einem Zurücksetzen auf die Werkseinstellungen.
Bevor Sie mit dem nächsten Schritt fortfahren, Stellen Sie sicher, dass Sie das USB-Debugging erneut aktivieren. Führen Sie die erstmalige Einrichtung Ihres Geräts durch und aktivieren Sie das USB-Debugging erneut. Nach dem Zurücksetzen auf die Werkseinstellungen wurde dies möglicherweise deaktiviert. Befolgen Sie daher die gleichen Schritte wie zuvor (Einschalten, Anschließen an den Computer usw.).
Wenn Ihr Bootloader entsperrt ist, können Sie Schritt 5 ausführen.
Pro-Tipp: YouTube ist dein Freund! Durch eine schnelle YouTube-Suche erhalten Sie eine Video-Anleitung zum Entsperren des Bootloaders Ihres Geräts. Beobachten Sie es und dieser ganze Prozess wird wahrscheinlich so viel einfacher sein!
Schritt 5: Flash eine benutzerdefinierte Wiederherstellung

Nun, da der Bootloader entsperrt ist, ist es Zeit, etwas auf Ihr Gerät zu flashen. Das ist ein großer Schritt! Sie werden Software auf Ihr Smartphone oder Tablet flashen, die die Funktionsweise Ihres Geräts drastisch verändert.
Sie haben bereits in Schritt 2 die entsprechende benutzerdefinierte Wiederherstellung von der TWRP-Website heruntergeladen. Wenn Sie dies jedoch noch nicht getan haben, gehen Sie hierher und suchen Sie die TWRP-Datei passt genau zu Ihrem Gerätemodell.
Als letzte Warnung: Das Flashen der falschen benutzerdefinierten Wiederherstellung auf einem Gerät kann einen Baustein verursachen. Sei dir absolut sicher Die heruntergeladene TWRP-Datei entspricht dem Modell Ihres Geräts. Du wurdest gewarnt.
Wenn Sie fertig sind, starten Sie ADB über eine Eingabeaufforderung und führen Sie die folgenden Befehle aus:
adb Geräte
Wie zuvor stellt der obige Befehl sicher, dass Ihr Gerät ordnungsgemäß an Ihren Computer angeschlossen ist. Führen Sie danach Folgendes aus:
adb bootloader neu starten
Mit diesem Befehl gelangen Sie auch weiterhin in den Fastboot-Modus. Führen Sie als Nächstes diesen Befehl aus:
Fastboot-Geräte
Dies führt eine letzte Überprüfung durch, bevor das Flash-Laufwerk angeschlossen und der Fastboot betriebsbereit ist. Zuletzt führen Sie diesen Befehl aus:
Fastboot Flash Recovery TWRP.img
Sehen Sie sich den Screenshot unten an, um zu sehen, wie das alles aussehen sollte:
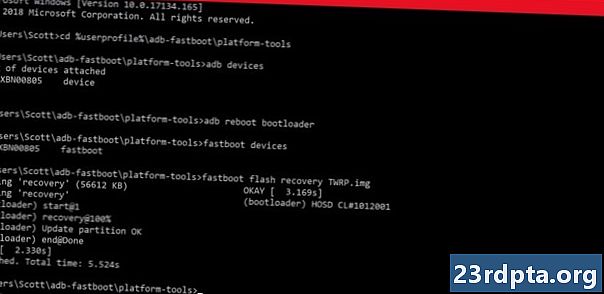
Sie sollten die LineageOS-Anweisungen für Ihr bestimmtes Gerät konsultieren, um sicherzustellen, dass dies die richtigen Befehle sind.
Sobald ADB und Fastboot fertig sind, starten Sie das Gerät im Wiederherstellungsmodus neu. Dies beinhaltet normalerweise eine Reihe von Hardware-Tastendrücken. Wenn Sie den OnePlus 5 im Wiederherstellungsmodus starten, müssen Sie ihn ausschalten und dann wieder einschalten, während Sie die Leiser-Taste gedrückt halten. Führen Sie eine Google-Suche nach den Schritten durch, die zum Starten Ihres Geräts im Wiederherstellungsmodus erforderlich sind.
Da Sie TWRP gerade über Ihre ursprüngliche Wiederherstellung geflasht haben, bootet Ihr Gerät in TWRP, wenn Sie die spezifischen Hardwaretasten drücken, die Sie bei Google gefunden haben. Sie werden zuerst auf dem folgenden Bildschirm begrüßt:
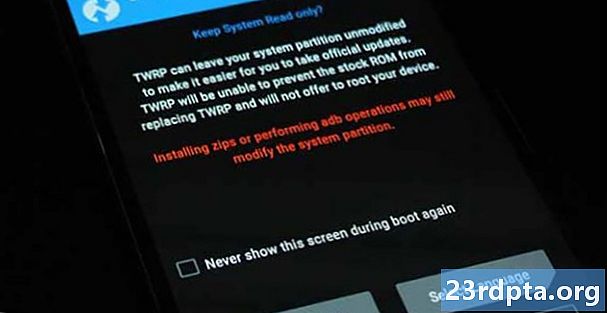
Dies weist Sie nur darauf hin, dass Sie mit TWRP mit der Software auf Ihrem Telefon herumspielen. Wenn Sie nicht über die Schaltfläche "Zum Zulassen von Änderungen wischen" wischen, können Sie TWRP niemals starten und können daher niemals ein ROM flashen. Dafür sind wir hergekommen. Wischen Sie also mit dem Finger nach rechts. Sie sehen den folgenden Bildschirm:
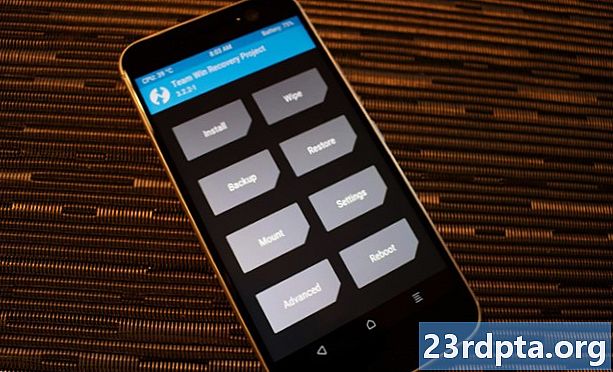
Sobald Sie Ihr Gerät in TWRP hochgefahren haben, können Sie mit dem nächsten Schritt beginnen: dem Flashen von LineageOS!
Pro-Tipp: Es gibt zahlreiche YouTube-Videos und Online-Tutorials zum Flashen einer benutzerdefinierten Wiederherstellung. Wahrscheinlich gibt es sogar ein spezielles Video für Ihr Gerät! Durchsuchen Sie Google nach "Flash-TWRP auf Video" und prüfen Sie, ob Sie sehen können, wie jemand anders diesen Vorgang zuerst durchläuft, damit Sie eine bessere Vorstellung davon haben, was zu tun ist.
Schritt 6: Flash LineageOS
Sie haben die entsprechende LineageOS-Datei bereits in Schritt 2 auf Ihren Computer heruntergeladen. Die Datei hilft uns jedoch nicht viel auf Ihrem Computer - sie muss sich auf dem Gerät selbst befinden.
Normalerweise booten Sie einfach Android und verschieben die Datei von Ihrem Computer auf das Gerät, nachdem Sie das USB-Kabel angeschlossen haben. Sie können Android jedoch nicht booten, da Sie es noch nicht installiert haben!
Keine Sorge, ADB kann alle erforderlichen Dateiübertragungen durchführen. Bevor Sie dies tun, stellen Sie sicher, dass keine Reste Ihrer früheren Android-Version übrig bleiben.
Tippen Sie im Hauptmenü von TWRP auf Wischen,und tippen Sie dann auf Daten formatieren. TWRP warnt Sie, dass dies eine ernste Angelegenheit ist, aber seit Sie in Schritt 3 ein Backup erstellt haben, müssen Sie sich keine Sorgen mehr machen (richtig ?!). Befolgen Sie die Anweisungen von TWRP und schließen Sie den Formatierungsvorgang ab.
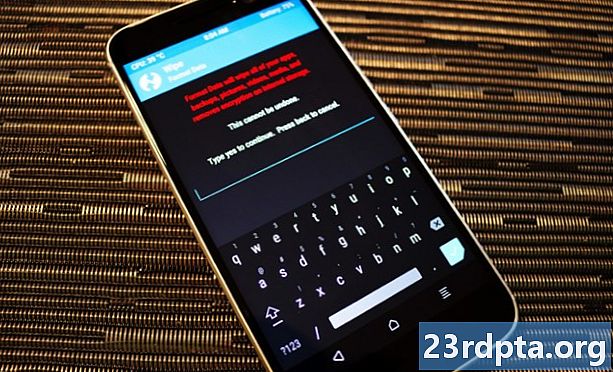
Nachdem Sie ein "Erfolgreich" erhalten haben, klicken Sie auf die Schaltfläche "Zurück", bis Sie wieder auf der Seite "Löschen" sind. Tippen Sie auf Erweitertes Wischen und Sie sehen eine Reihe von Kontrollkästchen. Wenn ein Element markiert ist, wird dieser Abschnitt der Festplatte gelöscht. Sie möchten die ersten drei Kästchen markieren: Dalvik / ART Cache, System, und Zwischenspeicher. Lassen Sie alle anderen deaktiviert.
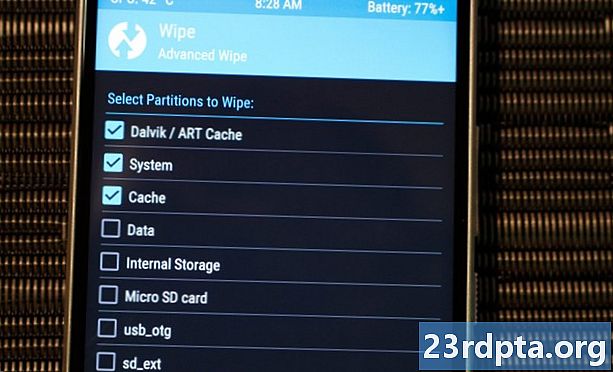
Wischen Sie auf dem markierten Schieberegler von links nach rechts Wischen Sie, um zu wischen. Der Wischvorgang beginnt.
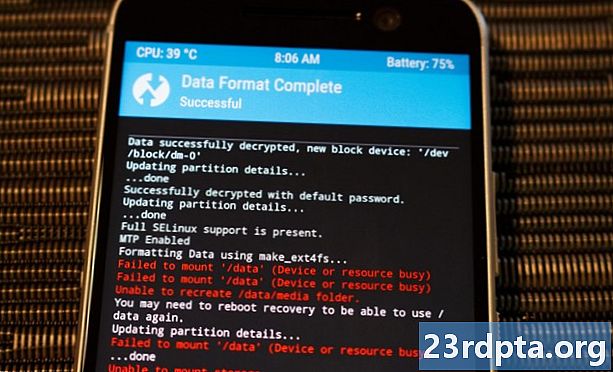
Sobald dies erledigt ist, können Sie LineageOS flashen. Wenn sich Ihr Gerät noch im TWRP-Modus befindet, schließen Sie es mit dem USB-Kabel an Ihren Computer an. Starten Sie eine Eingabeaufforderung oder ein Terminalfenster im ADB-Ordner, führen Sie eine Geräteprüfung durch und verwenden Sie dann den Befehl "push", um Ihre LineageOS-Datei in den internen Speicher Ihres Geräts zu verschieben.
Der Befehl sieht folgendermaßen aus:
adb push LINEAGE.zip / sdcard /
Nachdem Sie dies eingegeben und die Eingabetaste gedrückt haben, beginnt ADB, die LineageOS-Datei auf Ihr Gerät zu übertragen. Dies kann einige Zeit dauern und manchmal gibt es keine Fortschrittsanzeige, um zu sehen, wie schnell es geht. Warten Sie mindestens fünf Minuten, bevor Sie etwas anfassen. Möglicherweise wird die Benachrichtigung "1 Datei gesendet" angezeigt:
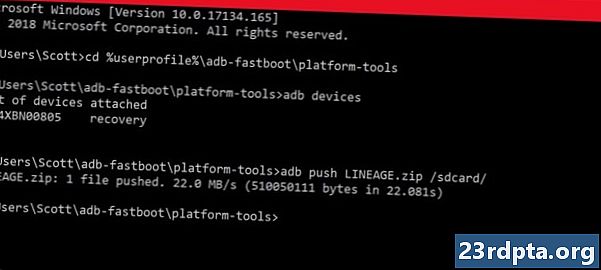
Kehren Sie auf Ihrem Gerät zum Hauptmenü von TWRP zurück und tippen Sie auf Installieren. Sie sehen eine Liste der verfügbaren Dateien auf Ihrem Gerät, und das LineageOS-Paket sollte eine davon sein. Tippen Sie auf den Dateinamen, um einen Bildschirm mit drei Optionen aufzurufen: Streichen Sie, um Flash zu bestätigen.
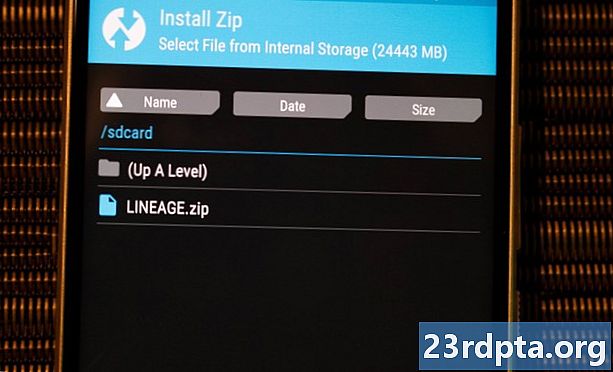
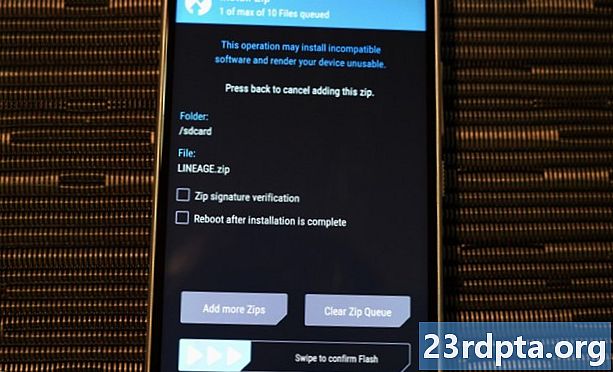
TWRP wird LineageOS auf Ihrem Gerät flashen und Ihnen dann mitteilen, dass es erfolgreich ist. Sie haben dann zwei Möglichkeiten: Cache / Dalvik wischen oder System neu starten. Schlagen Sie keines von beiden an! Drücken Sie stattdessen die Start-Schaltfläche auf dem Bildschirm.
Nachdem Sie LineageOS geflasht haben, sind Sie für den vorletzten Schritt bereit.
Pro-Tipp: Wenn das Pushen Ihrer LineageOS-Datei nicht funktioniert, vergewissern Sie sich, dass sich die Datei im selben Computerverzeichnis wie ADB befindet. Wenn sich das LineageOS-Paket auf Ihrem Desktop befindet und sich ADB in einem eigenen Ordner befindet, weiß ADB nicht, wo sich die Datei befindet, wenn Sie den Namen eingeben. Alle Dateien, die Sie verschieben und flashen, sollten sich in demselben Ordner wie das ADB-Programm befinden. Fahren Sie mit Schritt 2 fort, wenn Sie verwirrt sind.
Schritt 7: Flash notwendige Anwendungen
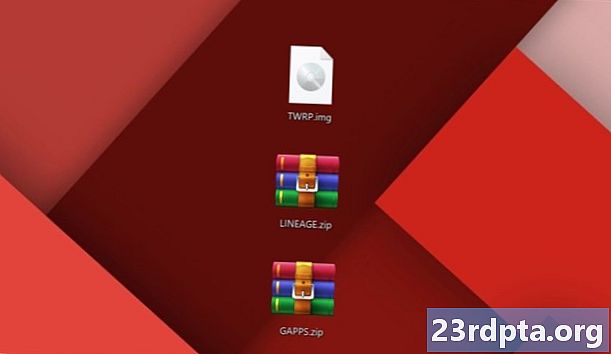
Du bist so weit gekommen! Sie sind so nah dran, fertig zu sein. Sie haben einen entsperrten Bootloader, eine benutzerdefinierte Wiederherstellung und eine Neuinstallation der neuesten Version von LineageOS.
Das einzige, was Sie vermissen, sind Google Apps wie der Google Play Store, die Google Play Services, Google Mail und Google Maps. Sie werden die ZIP-Datei von Google Apps, die Sie in Schritt 2 heruntergeladen haben, auf dieselbe Weise wie LineageOS aktualisieren.
Wenn Ihr Gerät in TWRP gestartet und mit Ihrem Computer verbunden ist, öffnen Sie eine ADB-Eingabeaufforderung und führen Sie erneut eine ADB-Geräteprüfung durch. Dann geben Sie diesen Befehl ein:
adb push GAPPS.zip / sdcard /
Normalerweise ist Ihr Google Apps-Paket größer als Ihr LineageOS-Paket, sodass dieser Push möglicherweise sogar länger dauert als der erste Push, den Sie im vorherigen Schritt ausgeführt haben. Lass dir Zeit!
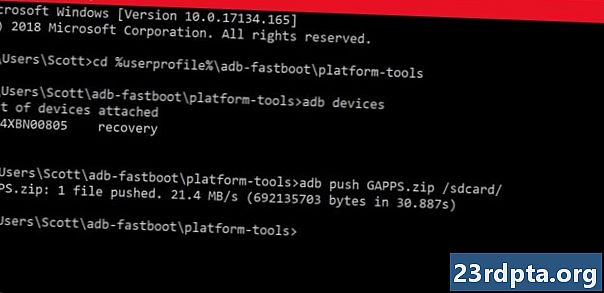
Sobald der Push abgeschlossen ist, nimm dein Gerät und folge den gleichen Schritten wie zuvor:
Tippen Sie auf Installieren> Google-Paket suchen> Tippen Sie auf Paket> Streichen, um Flash zu bestätigen
Nachdem Sie diese Schritte ausgeführt haben, beginnt der Blinkvorgang.
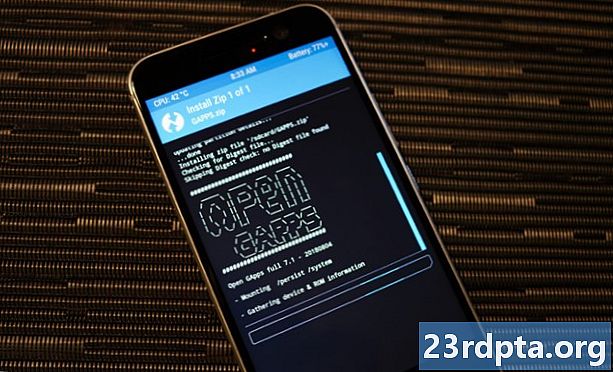
Wenn Sie fertig sind, tippen Sie auf Cache / Dalvik wischenWarten Sie einen Moment und drücken Sie dann System neu starten. Ratet mal, Ihr Gerät wird in LineageOS neu gestartet!
Pro-Tipp: Wenn Sie Ihr Gerät rooten möchten, können Sie zu diesem Zeitpunkt auch eine Root-Datei flashen (bevor Sie das System neu starten). Es gibt mehrere Root-Methoden und -Dateien für verschiedene Geräte, daher werde ich hier nicht darauf eingehen. Wenn Sie Root-Zugriff wünschen, ist dies die perfekte Gelegenheit, diese Datei ebenfalls zu flashen.
Schritt 8: Neu starten und personalisieren
Ihr erster Start von LineageOS wird eine Weile dauern - geben Sie ihm Zeit. Sie haben gerade ein neues Betriebssystem installiert und möchten es nicht beschleunigen!
Wenn Ihr erster Start länger als 15 Minuten dauert, stimmt etwas nicht. Führen Sie einen Neustart durch, indem Sie den Netzschalter gedrückt halten, bis das Gerät neu startet. Lassen Sie es versuchen, erneut zu starten. Wenn es immer noch nicht startet, blinkt etwas nicht richtig. Fahren Sie mit Schritt 6 fort und starten Sie es erneut.
Das Erste, was Sie nach einem erfolgreichen Start bemerken, ist eine neue Startanimation mit den drei Kreisen des Lineage OS-Logos auf einer gekrümmten Linie, wie im obigen GIF.
Sobald der Startvorgang abgeschlossen ist, gelangen Sie zum Startbildschirm von Android, auf dem Sie Ihre Sprache auswählen, Ihr Google-Konto hinzufügen, eine Verbindung zu Wi-Fi herstellen usw. Dies ist alles sehr ähnlich zu dem, was Sie zuvor durchgeführt haben, als Sie Ihr Gerät zum ersten Mal gekauft haben. Es sollte also keine Überraschungen geben.
Sobald Sie zum Startbildschirm gelangen, sind Sie offiziell fertig - Sie haben LineageOS auf Ihrem Gerät! Besuchen Sie jetzt YouTube und erfahren Sie mehr über alle nützlichen Funktionen, mit denen Sie in dieser neuen Version von Android spielen können.
Pro-Tipp: Dies ist eine großartige Zeit, um alle Apps wiederherzustellen, die Sie in Schritt 3 gesichert haben. Sie können sie auch alle manuell erneut herunterladen, wenn Sie diesen Schritt übersprungen haben. Wir werden uns in ein paar Stunden mit Ihnen unterhalten.
Abschließende Gedanken
Abhängig von Ihrem Gerät gibt es neben LineageOS wahrscheinlich noch viele andere benutzerdefinierte ROMs. Jetzt, da Sie wissen, wie man ein ROM flasht, können Sie Flash-fröhlich werden und alle möglichen neuen Geschmacksrichtungen ausprobieren. Sie müssen lediglich ROMs suchen, die der Modellnummer Ihres Geräts entsprechen, und dann die Schritte 6 bis 8 wiederholen. Sie müssen den Bootloader nicht entsperren oder eine benutzerdefinierte Wiederherstellung erneut installieren.
Sie müssen Ihr Gerät jedoch erneut sichern. Vergiss diesen entscheidenden Schritt nicht!
Wenn Sie benutzerdefinierte ROMs ausprobieren und feststellen, dass Sie sie nicht mehr mögen, ist es unglaublich einfach, wieder auf das Standard-ROM zu wechseln, über das Ihr Gerät ursprünglich verfügte. Es gibt eine andere Anleitung für das Zurückblinken auf den Lagerbestand, aber das Wesentliche ist im Wesentlichen dasselbe. Führen Sie eine Google-Suche durch, um herauszufinden, wie Sie Ihr bestimmtes Gerät auf die werkseitigen Standardeinstellungen zurücksetzen können, indem Sie nach "Zurück zum Lager" suchen.
Ich hoffe, dieser Leitfaden hat Ihnen geholfen! Wenn Sie nicht weiterkommen, stellen Sie einige Fragen in den Kommentaren und jemand wird Ihnen sicherlich helfen!