
Inhalt
- So greifen Sie auf die Windows-Zeitleiste zu
- So verwenden Sie die Windows-Zeitleiste
- Wie lösche ich meinen Windows-Zeitleistenverlauf?
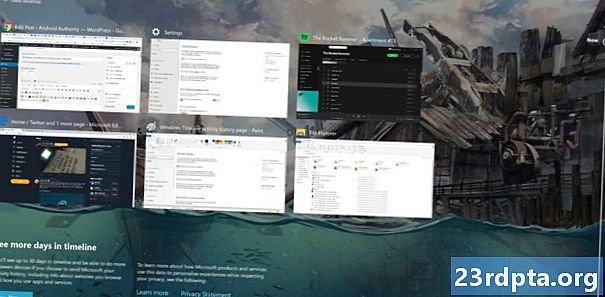
Windows Timeline gibt es schon seit mehr als einem Jahr, aber es ist unter gelegentlichen PC-Benutzern noch immer ein wenig bekanntes Feature. Sie können bis zu 30 Tage frühere Windows-Aktivitäten anzeigen, einschließlich der durchsuchten Websites und der aufgerufenen Dateien, und auf frühere Aufgaben zurückgreifen - und das sogar auf mehreren Geräten.
In diesem Artikel zeigen wir Ihnen, was die Windows-Zeitleiste ist und wie sie verwendet wird.
So greifen Sie auf die Windows-Zeitleiste zu
Jeder Benutzer mit einem Microsoft-Konto und einem Windows 10-System, auf dem das Update vom April 2018 oder höher ausgeführt wird, kann die Windows-Zeitleiste verwenden, sie ist jedoch möglicherweise nicht immer standardmäßig aktiv. Um es zu aktivieren, besuchen Sie die Einstellungen (Win + I) > Privatsphäre > Aktivitätsverlauf und kreuzen Sie die Speichern Sie meinen Aktivitätsverlauf auf diesem Gerät Box.
Durch Aktivieren dieses Kontrollkästchens kann Windows Aktivitäten im Wert von einer Woche einsparen. Wenn Sie den vollständigen 30-Tage-Verlauf anzeigen möchten, müssen Sie auch das Kontrollkästchen "Aktivitätsverlauf an Microsoft senden" aktivieren.
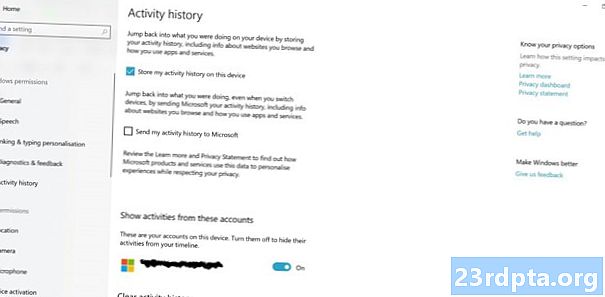
Auf diese Weise werden Microsoft-Informationen zur Verwendung Ihres Geräts und der von Ihnen verwendeten Apps gesendet, damit unter anderem eine personalisiertere Benutzererfahrung erzielt werden kann. Weitere Informationen hierzu finden Sie in den Datenschutzbestimmungen des Unternehmens. Je nachdem, wie ernst Sie es mit dem Datenschutz der Benutzer meinen, können Sie sich damit jedoch mehr oder weniger gut auskennen.
Unabhängig davon muss dieses Kästchen auch angekreuzt werden, wenn Sie die Windows-Zeitleiste auf mehreren Geräten verwenden möchten, damit Sie Aufgaben fortsetzen können, die auf einem anderen Computer gestartet wurden. Es funktioniert sogar für einige Windows-Apps auf Nicht-Windows-Systemen wie Android und iOS.
So verwenden Sie die Windows-Zeitleiste
Sobald Sie die Windows-Zeitleiste aktiviert haben, sollte sie bei der Verwendung Ihres Geräts mit Elementen gefüllt werden. Der Zugriff erfolgt mit Win + TAB Verknüpfung oder über das Taskleistensymbol neben dem Suchfeld (unten eingekreist).Ist das Symbol nicht vorhanden, klicken Sie mit der rechten Maustaste auf die Leiste und mit der linken Maustaste auf die Schaltfläche "Aufgabenansicht anzeigen", um sie anzuzeigen.

Wenn Sie die Zeitleiste starten, finden Sie Kachelreihen mit Ihren Windows-Aktionen der letzten 7 bis 30 Tage. Diese werden in chronologischer Reihenfolge angezeigt. Sie können also die Seite nach unten scrollen, um mehr über Ihren Verlauf zu erfahren, oder Sie können das Suchfeld oben rechts verwenden, um nach bestimmten Informationen zu suchen.
Dieser Bereich umfasst nicht jeden Kürzlich verwendete Anwendung oder Aufgabe, nur ein Schnappschuss. Die zuletzt auf Steam gespielten Spotify-Wiedergabelisten oder Spiele werden nicht angezeigt. Möglicherweise sind jedoch zuvor bearbeitete Photoshop-Bilder oder bestimmte aufgerufene Websites enthalten (solche, die im Inkognito-Modus oder im privaten Modus angezeigt werden, werden hier nicht angezeigt).

Sie können dann auf eine der Kacheln klicken, um die betreffende Anwendung erneut zu öffnen - sei es ein Webbrowser, ein Programm oder etwas anderes - und den gleichen Inhalt zu laden.
In der Hauptansicht werden nur sechs Kacheln der vorherigen Tage angezeigt. Sie können jedoch andere Kacheln untersuchen, indem Sie auf die Schaltfläche "Alle Aktivitäten anzeigen" für diesen Tag klicken. Dies wird neben der Datumsüberschrift auf der linken Seite angezeigt, sofern mehr als sechs Ereignisse angezeigt werden.
Timeline-Elemente können gelöscht werden, indem Sie mit der rechten Maustaste darauf klicken und darauf klicken LöschenSie können jedoch alle Elemente eines Tages entfernen, indem Sie mit der rechten Maustaste auf eine Kachel aus diesem Zeitraum klicken und dann auf die Schaltfläche klicken Alles löschen Taste. Das Entfernen von Kacheln wirkt sich in keiner Weise auf die Anwendung aus, der sie entsprechen. Es bedeutet lediglich, dass Sie dieses Ereignis nicht mehr in der Zeitleiste sehen.
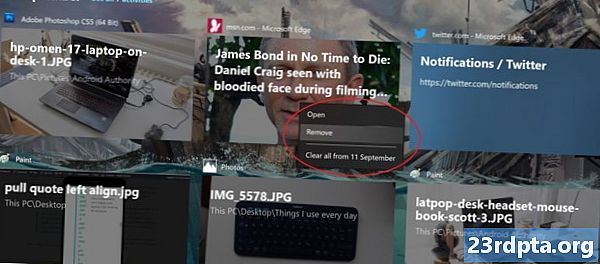
Die Kacheln des aktuellen Tages werden oben in der Zeitleiste aufgelistet, verhalten sich jedoch anders als Einträge aus der Vergangenheit. Wenn Sie mit der linken Maustaste auf eine dieser Optionen klicken, werden diese weiterhin geöffnet, obwohl Sie im Kontextmenü einige zusätzliche Optionen haben.
Dazu gehören das Einrasten des Bildes nach rechts oder links für den Mehrfenstermodus sowie Optionen zum Verschieben auf verschiedene Desktops. Weitere Informationen zu Multiple Desktops in Windows 10 finden Sie hier.
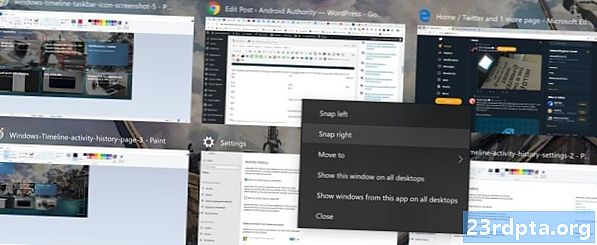
Wie lösche ich meinen Windows-Zeitleistenverlauf?
Sie können den Windows-Zeitleistenverlauf für Ihr Konto löschen, indem Sie auf die Schaltfläche klicken die Einstellungen > Privatsphäre > Aktivitätsverlauf Seite und klicken Sie auf dieklar Knopf unten. Wenn Sie die Timeline nicht mehr verwenden möchten, deaktivieren Sie alle Kontrollkästchen im selben Fenster und drehen Sie das Kontrollkästchen Aktivitäten von diesen Konten anzeigenSchieber in die Position „Aus“.
Wir hoffen, dass Ihnen diese kurze Anleitung dabei geholfen hat, herauszufinden, wie Sie Windows Timeline verwenden! Willst du mehr Windows 10-Hacks? Verpassen Sie nicht diese Tipps und Tricks zum Windows 10-Startmenü.

