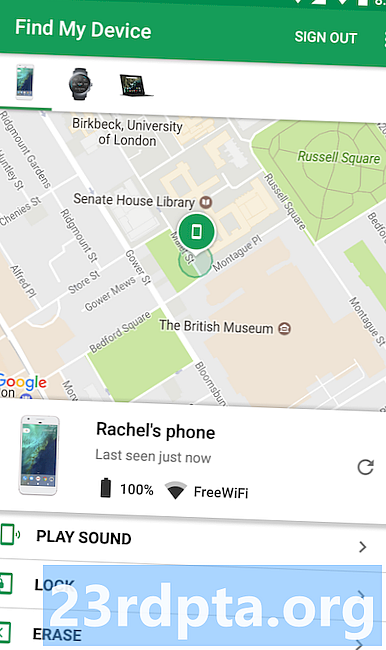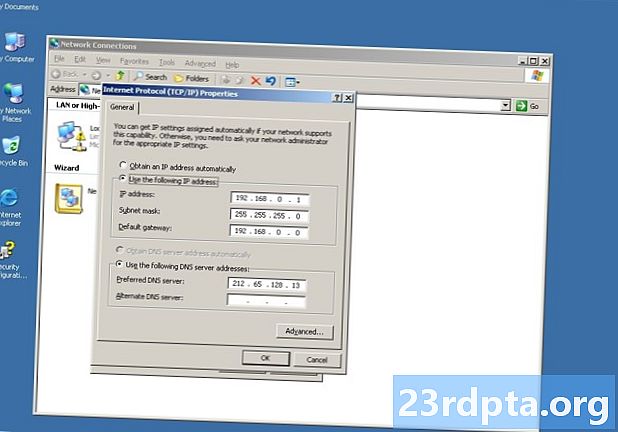
Inhalt
- Fügen Sie ein weiteres Konto hinzu
- Konten ändern
- Ein Hinweis zum Ändern von Passwörtern
- Ein Konto löschen
- Schlummer einen Account
- Allgemeiner Gebrauch
- Fügen Sie eine Signatur hinzu
- Benachrichtigungen ändern
- Gruppierte Konversationen aktivieren / deaktivieren
- Aktivieren / Deaktivieren des fokussierten Posteingangs (nur Outlook)
- Automatische Antworten aktivieren / deaktivieren (nur Outlook)
- Personalisieren Sie die Mail-App
- Ändern Sie den Lesebereich
- Greifen Sie mit aktivierter zweistufiger Sicherheit auf iCloud Mail zu
- Setzen Sie die Mail-App zurück

3. Wählen Sie im Begrüßungsbildschirm der Mail-App Konto hinzufügen.

4. Wählen Sie einen Dienst aus auf dem folgenden Popup-Bildschirm.

5. Geben Sie im Folgenden Ihre Anmeldeinformationen ein Verbindung zu einem Dienst herstellen Bildschirm.
6. Klicken Getan wenn fertig.

Wenn Sie die Mail-App kontinuierlich verwenden, können Sie sie an die Taskleiste anheften. Auf diese Weise müssen Sie die App nicht jedes Mal im Startmenü suchen, wenn Sie E-Mails abrufen möchten.
1. Wenn die Mail-App bereits geöffnet ist, Klicken Sie mit der rechten Maustaste auf das entsprechende Symbol in der Taskleiste angezeigt.
2. Wählen Hefte es an die Taskleiste.

Eine andere Möglichkeit besteht darin, ein bestimmtes E-Mail-Konto an Start anzuheften. Wenn Sie beispielsweise mehrere E-Mail-Konten haben, aber nur eines als primäres Konto verwenden, wie z. B. Google Mail, können Sie im Startmenü eine Verknüpfung erstellen, ohne die Mail-App anzuheften:
1. Wenn die Mail-App bereits geöffnet ist,Klicken Sie mit der rechten Maustaste auf das Konto Sie möchten an Start angeheftet sein.
3. Wählen Auf Startseite.
Fügen Sie ein weiteres Konto hinzu

1. Öffnen Sie die Mail-App.

2. Klicken Sie auf das Zahnradsymbol am unteren Rand des linken Feldes zu auf Einstellungen zugreifen.

3. Wählen Sie im Rollout-Menü Konten verwalten.

4. Wählen Konto hinzufügen.

5. Wählen Sie einen Dienst aus auf dem folgenden Popup-Bildschirm.

6. Geben Sie im Folgenden Ihre Anmeldeinformationen ein Füge ein Konto hinzu Bildschirm.
7. Klicken Anmelden wenn fertig.
8. Klicken Getan Falls erfolgreich.
Konten ändern
1. Öffnen Sie die Mail-App.

2. Klicken Sie auf das Zahnradsymbol am unteren Rand des linken Fensters, um darauf zuzugreifen die Einstellungen.

3. Wählen Sie im Rollout-Menü Konten verwalten.
4. Wählen Sie das Konto aus Sie möchten ändern.
Es gibt auch eine kürzere Möglichkeit, Kontoeinstellungen zu ändern. Klicken Sie bei geöffneter Mail-App mit der rechten Maustaste auf das E-Mail-Konto, das Sie ändern und auswählen möchten Account Einstellungen.

5. Fügen Sie einen optionalen benutzerdefinierten Namen ein für das Konto.
6. Drücke den Ändern Sie die Mailbox-Synchronisierungseinstellungen Möglichkeit.
In diesem Abschnitt können Sie steuern, wie oft die App nach E-Mails sucht, wann neue Inhalte heruntergeladen werden und welche anderen Synchronisierungsoptionen verfügbar sind. Sie können hier auch Ihr Kontokennwort und die Servereinstellungen ändern.

7. Scrollen Sie im Bildschirm mit den Synchronisierungseinstellungen nach unten und klicken Sie auf Erweiterte Postfacheinstellungen. Zusätzliche Einstellungen werden angezeigt:
- Eingehender Mailserver
- Postausgangsserver
- Kontaktserver
- Kalenderserver
Klicken Getan und dann speichern wenn fertig.
Ein Hinweis zum Ändern von Passwörtern
Ab Version 1809 kann das Kennwort Ihres E-Mail-Kontos in Windows 10 nicht mehr manuell geändert werden. Wenn Sie beispielsweise von Google oder Yahoo aufgefordert werden, das Kennwort Ihres Kontos zu aktualisieren, gibt es keine direkte Methode, um dasselbe Kennwort in der Mail-App von Microsoft zu ändern. Stattdessen haben Sie zwei Möglichkeiten:
- Löschen Sie das Konto und fügen Sie es erneut zur Mail-App hinzu.
- Warten Sie, bis die Mail-App beim Überprüfen Ihres Kontos fehlgeschlagen ist. In diesem Fall wird in der App ein gelbes Banner angezeigt, das darauf hinweist, dass die Einstellungen des Kontos nicht mehr aktuell sind. Drücke den Konto fixieren Klicken Sie auf die Schaltfläche und geben Sie das neue Kennwort in das folgende Popup-Fenster ein.
Ein Konto löschen
1. Öffnen Sie die Mail-App.

2. Klicken Sie auf das Zahnradsymbol am unteren Rand des linken Feldes zu auf Einstellungen zugreifen.

3. Wählen Sie im Rollout-Menü Konten verwalten.
4. Wählen Sie das Konto aus Sie möchten löschen.

5. Wählen Sie im Popup-Fenster Konto löschen.
Schlummer einen Account
Wenn Sie den automatischen E-Mail-Abruf für ein bestimmtes Konto vorübergehend deaktivieren müssen, haben Sie zwei Möglichkeiten.

1. Öffnen Sie die Mail-App.

2. Klicken Sie auf das Zahnradsymbol am unteren Rand des linken Feldes zu auf Einstellungen zugreifen.

3. Wählen Sie im Rollout-Menü Konten verwalten.
4. Wählen Sie das Konto aus du willst dösen

5. Wählen Sie im Popup-Fenster Ändern Sie die Mailbox-Synchronisierungseinstellungen.

6. Auf der Neue E-Mail herunterladen Dropdown-Menü auswählen Manuell. Dadurch wird der automatische E-Mail-Abruf deaktiviert, die E-Mails, die Sie bereits in der Mail-App heruntergeladen haben, bleiben jedoch erhalten.
7. Eine zweite Option ist zu E-Mail-Synchronisation ausschaltenIn diesem Fall wird das Konto jedoch von der Liste gestrichen, und Sie haben keinen Zugriff auf die heruntergeladene E-Mail. Diese E-Mails werden nicht von Ihrem PC gelöscht, sondern sind nur noch nicht verfügbar.
Allgemeiner Gebrauch

1. Um ein neues zu erstellen, Markieren Sie das Quellkonto und klicken Sie auf Neue Mail.
2. Wählen Sie im neuen Fenster Format für textbasierte Optionen wie Kursivschrift, Fettschrift und mehr.
3. Das Einfügen Mit dieser Option können Sie Dateien, Bilder, Links, Emojis und Tabellen hinzufügen.
4. Das Zeichnen Die Option unterstützt berührungsbasierte Eingaben, virtuelle Stiftbreiten, Stiftfarben und eine Zeichenfläche.
5. Das Optionen Mit der Kategorie können Sie die E-Mail auf "Hohe Priorität" einstellen, die Schreibweise überprüfen und vieles mehr.
6. Wenn Sie fertig sind, drücken Sie die Senden Schaltfläche in der rechten oberen Ecke.
Fügen Sie eine Signatur hinzu

1. Öffnen Sie die Mail-App.

2. Klicken Sie auf das Zahnradsymbol am unteren Rand des linken Feldes zu auf Einstellungen zugreifen.

3. Wählen Sie im Bereich "Rollout-Einstellungen" die Option aus Unterschrift.

4. Im resultierenden Fenster Wählen Sie das Quell-E-Mail-Konto aus das wird die Signatur verwenden.
5. Stellen Sie sicher, dass Verwenden Sie einen E-Mail-Signatur-Schieberegler ist blau (auf).
6. Geben Sie Ihren benutzerdefinierten Text ein in dem Feld, was-Sie-sehen-ist-was-Sie-bekommen.
Basierend auf Windows 10, Version 1809, können Sie kein HTML-Skript als Signatur verwenden. Stattdessen müssen Sie eine Signatur von Grund auf neu erstellen. Sie können jedoch die Schriftart und -größe ändern und Verknüpfungen und Bilder einfügen.
7. Wenn Sie für alle E-Mail-Konten dieselbe Signatur verwenden möchten, aktivieren Sie das Kontrollkästchen Auf alle Konten anwenden Möglichkeit.
8. Drücke den speichern Taste.
Benachrichtigungen ändern
1. Öffnen Sie die Mail-App.

2. Klicken Sie auf das Zahnradsymbol am unteren Rand des linken Feldes zu auf Einstellungen zugreifen.

3. Wählen Sie im Bereich "Rollout-Einstellungen" die Option aus Benachrichtigungen.

4. Im Rollout-Benachrichtigungsfeld Wählen Sie das Konto aus Sie möchten ändern.
5. Ein- oder Ausschalten der Benachrichtigungen im Action Center anzeigen Möglichkeit.
6. Aktivieren oder deaktivieren Sie das Kontrollkästchen Banner, Sounds und Benachrichtigungen für Ordner.
Wenn Sie Benachrichtigungen für ein bestimmtes E-Mail-Konto einfach deaktivieren möchten, Klicken Sie mit der rechten Maustaste auf das Konto Klicken Sie im Menü "Konten" der Mail-App auf und wählen Sie Benachrichtigungen abschalten. Wiederholen Sie diesen Vorgang, um Benachrichtigungen zu aktivieren.
Gruppierte Konversationen aktivieren / deaktivieren
"Konversation" ist ein Gruppierungsmechanismus, der alle E-Mails, die aus einem bestimmten Betreff stammen, in einem langen Thread zusammenfasst. Wenn Sie beispielsweise E-Mails senden und Antworten von mehreren Personen zu einem bestimmten Thema erhalten, wird alles in einem Eintrag in Ihrem Posteingang zusammengefasst. Auf diese Weise wird Ihr Posteingang aufgeräumt, sodass Sie weniger navigieren können. Konversationen sind standardmäßig aktiviert, aber Sie können diese Funktion ganz einfach deaktivieren und zu Ihren überfüllten E-Mail-Möglichkeiten der alten Schule zurückkehren.

1. Öffnen Sie die Mail-App.

2. Klicken Sie auf das Zahnradsymbol am unteren Rand des linken Feldes zu auf Einstellungen zugreifen.
3. Wählen Sie im Bereich "Rollout-Einstellungen" die Option aus Liste.
4. Wählen Sie das E-Mail-Konto aus Sie möchten ändern.

5. Scrollen Sie nach unten zu Organisation.
6. Wählen Einzelperson s um gruppierte Konversationen zu deaktivieren oder auszuwählen Gruppiert nach Konversation um die Funktion zu aktivieren.
Aktivieren / Deaktivieren des fokussierten Posteingangs (nur Outlook)
Hier ist ein weiterer E-Mail-Filter, der Sie möglicherweise nervt. Mit dem Posteingang "Konzentriert" teilt die E-Mail-App Ihre Outlook-E-Mail in zwei Registerkarten auf: Konzentriert und Andere. E-Mails, die als "wichtig" eingestuft werden, werden in die Registerkarte "Fokussiert" verschoben, während alles in die Gruppe "Andere" verschoben wird. Dieses Filtersystem funktioniert trotz der guten Absichten nicht immer richtig.
1. Öffnen Sie die Mail-App.

2. Klicken Sie auf das Zahnradsymbol am unteren Rand des linken Feldes zu auf Einstellungen zugreifen.

3. Wählen Sie im Bereich "Rollout-Einstellungen" die Option aus Fokussierter Posteingang.
4. Wählen Sie das E-Mail-Konto aus Sie möchten ändern.
5. Ein- oder Ausschalten der Sortieren Sie s in fokussiert und andere Möglichkeit.
Automatische Antworten aktivieren / deaktivieren (nur Outlook)

1. Öffnen Sie die Mail-App.

2. Klicken Sie auf das Zahnradsymbol am unteren Rand des linken Feldes zu auf Einstellungen zugreifen.

3. Wählen Sie im Bereich "Rollout-Einstellungen" die Option aus Automatische Antworten.
4. Wählen Sie eine kompatibles Konto.

5. Ein- / Ausschalten der Senden Sie automatische Antworten Rahmen.
6. Wenn diese Option aktiviert ist, können Sie eine automatische Antwort innerhalb Ihrer Organisation festlegen.
7. Drücke den Senden Sie Antworten außerhalb meiner Organisation eine Sekunde für alle Mitarbeiter außerhalb Ihrer Organisation festlegen.
8. Drücke den Senden Sie Antworten nur an meine Kontakte Option, wenn Sie nicht möchten, dass Fremde wissen, dass Sie eine Woche lang an einem FKK-Strand backen.
Personalisieren Sie die Mail-App
1. Öffnen Sie die Mail-App.

2. Klicken Sie auf das Zahnradsymbol am unteren Rand des linken Feldes zu auf Einstellungen zugreifen.

3. Wählen Sie im Bereich "Rollout-Einstellungen" die Option aus Personalisierung.
4. Ändere dein Akzentfarbe.
5. Wechseln zwischen Licht, Dunkel, und Windows Modus.
6. Wechseln zwischen Geräumig, Mittel, und Kompakt Ordner und Abstand.
7. Schalten Sie den ein Hintergrund Funktion und wählen Sie ein Bild aus, das den gesamten Hintergrund des App-Fensters ausfüllt. Klicken Durchsuche um nach einem benutzerdefinierten Bild zu suchen.

8. Zu Zusammenbruch das Menü Konten, Klicken Sie auf das dreizeilige Symbol in der oberen linken Ecke. Dies ist ideal, wenn Sie die Mail-App in der Öffentlichkeit verwenden. Klicken Sie erneut darauf, um es zu erweitern das Menü Konten.
Ändern Sie den Lesebereich

1. Öffnen Sie die Mail-App.

2. Klicken Sie auf das Zahnradsymbol am unteren Rand des linken Feldes zu auf Einstellungen zugreifen.

3. Wählen Sie im Bereich "Rollout-Einstellungen" die Option aus Lesebereich.
Hier können Sie Folgendes tun:
- Aktivieren oder deaktivieren automatische Öffnung die nächste E-Mail.
- Bestimmen Sie, wann E-Mails sind als gelesen markiert.
- Ein- und Ausschalten Caret Browsing. Das hat nichts mit Möhrenweiden zu tun. Es ist eine coole Funktion, mit der Sie den Cursor mit den Pfeiltasten in einer E-Mail bewegen und Text wie ein Standarddokument auswählen können.
- Deaktivieren und aktivieren automatische Downloads von externen Bildern und Stilformaten.
Greifen Sie mit aktivierter zweistufiger Sicherheit auf iCloud Mail zu
1. Melden Sie sich bei Ihrem Apple ID-Konto an.
2. Scrollen Sie nach unten zu Sicherheit Abschnitt und klicken Sie auf die Bearbeiten Taste.
3. Unter App-spezifischer PasswoKlicken Sie auf Generiere Passwort.

4. In einem Popup-Fenster Geben Sie eine Bezeichnung ein für das neue Passwort.
5. Drücke den Erstellen Taste.
6. Kopieren Sie das Passwort wie es ist und klicken Sie auf die Getan Taste.
7. Öffnen Sie die Windows 10 Mail-App und führen Sie die folgenden Schritte aus Erstelle einen neuen iCloud Account.
8. Anstatt Ihr Apple ID-Passwort zu verwenden, Verwenden Sie das neue app-spezifische Passwort.
9. Drücke den speichern Taste.
Setzen Sie die Mail-App zurück

1. Drücke den Start Knopf.
2. Klicken Sie im Startmenü auf das Zahnrad-Stil-Symbol um die Einstellungen App zu öffnen.

3. Wählen Apps.

4. Das Apps & Funktionen Abschnitt wird standardmäßig geladen. Scrollen Sie nach unten und klicken Sie auf Mail- und Kalender-App.
5. Drücke den Erweiterte Optionen Verknüpfung.

6. Scrollen Sie im folgenden Fenster nach unten zu Zurücksetzen und klicken Sie auf die Reset-Knopf.
7. Klicken Sie auf a zweite Reset-Taste bestätigen.
Damit ist unser Handbuch zur Verwendung der Mail-App in Windows 10 abgeschlossen. Weitere Informationen zu Windows 10 finden Sie in den folgenden Handbüchern:
- Aktivieren des dunklen Modus in Windows 10, Office und Microsoft Edge
- So teilen Sie Ihren Bildschirm in Windows 10
- Wie Sie mit Text arbeiten, erfahren Sie in Windows 10