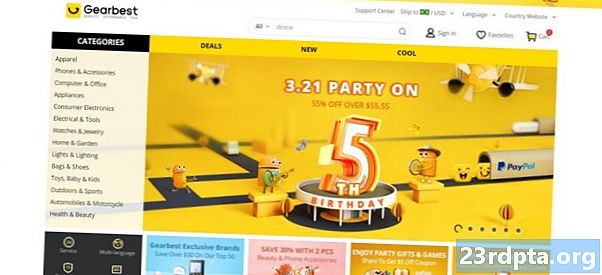Inhalt
- Erstellen Sie ein benutzerdefiniertes Windows 10-Design
- Teilen Sie ein benutzerdefiniertes Windows 10-Thema
- Verwenden Sie die App Einstellungen
- Verwenden Sie die Systemsteuerung
- Verwenden Sie den Datei-Explorer
- Holen Sie sich ein neues Thema
- Verwenden Sie ein kontrastreiches Thema

2. Wählen Themen.
3. Klicken Sie auf ein Thema derzeit auf Ihrem PC installiert. Windows 10 lädt das Design automatisch.
4. Schließen Sie die Einstellungen App.
Erstellen Sie ein benutzerdefiniertes Windows 10-Design
Da wir hier sind, wird eine Option zum Erstellen eines benutzerdefinierten Designs angezeigt. Beginnen wir den Vorgang von vorne, wenn Sie später ein benutzerdefiniertes Design erstellen möchten:

1. Klicken Sie mit der rechten Maustaste auf eine beliebige Stelle auf dem Desktop und wählen Sie Personifizieren im daraufhin angezeigten Menü.

2. Wählen Themen.
3. Klicken Verwenden Sie ein benutzerdefiniertes Thema.

4. Wählen Hintergrund Wählen Sie die gewünschten Bilder als Hintergrund. Für die Diashow Klicken Sie auf die Schaltfläche Durchsuchen, um einen Bildordner zu verwenden. Mach dasselbe für Bild Nur im Modus wählen Sie stattdessen ein einzelnes Bild aus. Das Einfarbig Die Option bietet 24 Farbfelder und eine Option zum Klicken auf das Pluszeichen (+), um eine benutzerdefinierte Farbe zu erstellen.

5. Wählen Farbe um die Farbe der Benutzeroberfläche zu ändern. Windows 10 bietet 48 Farbfelder und eine Option zum Klicken auf das „+“, um eine benutzerdefinierte Farbe zu erstellen. Hier können Sie auch auswählen, wo die Akzentfarbe angezeigt wird, zwischen den Hell- und Dunkel-App-Modi wechseln und Transparenzeffekte umschalten.

6. Wählen Geräusche um das Windows 10 Soundschema zu ändern.

7. Wählen Mauszeiger um das Aussehen des Mauszeigers zu ändern.

8. Klicken Thema speichern.
9. Nennen Sie Ihr Thema im Popup-Fenster.
10. Drücke den speichern Taste.
Teilen Sie ein benutzerdefiniertes Windows 10-Thema
Da wir wieder hier sind, wollen wir noch einmal erläutern, wie Sie ein benutzerdefiniertes Thema freigeben können, indem Sie eine Datei erstellen, die Freunde und Familie installieren können:
1. Klicken Sie im Abschnitt "Designs" auf Ihr benutzerdefiniertes Design, um mach es aktiv.
2. RKlicken Sie mit der rechten Maustaste auf Ihrem benutzerdefinierten Thema.
3. Wählen Thema zum Teilen speichern.

4. Wählen Sie einen Ort wo möchten Sie das Thema speichern.
5. Geben Sie ein Dateiname.
6. Klicken speichern zu schaffen ein .deskthemepack Datei.
Verwenden Sie die App Einstellungen

1. Klicken Start und wählen Sie die "Zahnrad-Symbol im Startmenü. Dies öffnet die Einstellungen App.

2. Wählen Personalisierung.

3. Wählen Themen.
4. Scrollen Sie rechts nach unten zu Wenden Sie ein Thema an und Klicken Sie auf ein Thema.
5. Windows 10 wendet das ausgewählte Thema automatisch an. Du kannst jetzt schließen die Einstellungen App.
Verwenden Sie die Systemsteuerung
Wenn Ihre nostalgische Seele die Systemsteuerung der alten Schule nicht mehr loslassen kann, haben Sie eine Möglichkeit, auf das verborgene Personalisierungsfenster zuzugreifen, das wir in Windows 7 und älteren Versionen geliebt haben:

1. Art Win + R zum öffnen der Lauf Befehl.
2. Geben Sie im Popup-Feld folgenden Befehl ein:
Explorer-Shell ::: {ED834ED6-4B5A-4bfe-8F11-A626DCB6A921}

3. Wählen Sie das Thema Sie möchten sich bewerben.
4. Schließe das Fenster, wenn du fertig bist.
Verwenden Sie den Datei-Explorer
Verwenden Sie diese Methode, um Themen zu installieren, die von Websites von Drittanbietern heruntergeladen wurden, oder wenn Sie die lange, altmodische Landschaftsroute bevorzugen. Hier sind zwei wichtige Speicherorte für Windows 10:
- Standardthemen - C: Windows Resources Themes
- Manuell installierte Themes - % LocalAppData% Microsoft Windows Themes

1. Klicken Sie auf das Ordnersymbol in der Taskleiste, um es zu öffnen Dateimanager.

2. Suchen Sie das Ziel wo sich Ihr heruntergeladenes Thema befindet, z. B. Downloads. Wenn Sie ein Standarddesign oder ein manuell installiertes Design wünschen, kopieren Sie eine der oben aufgeführten Adressen und fügen Sie sie in das Adressfeld des Datei-Explorers ein.
3. Doppelklicken Sie auf eine * .theme-Datei du willst als aktuelles thema. Windows 10 öffnet auch den Abschnitt Einstellungen für App-Designs.
Holen Sie sich ein neues Thema
1. Klicken Start und wählen Sie die "Zahnrad-Symbol im Startmenü. Dies öffnet die Einstellungen App.

2. Wählen Personalisierung.

3. Wählen Themen.
4. Klicken Sie rechts auf Holen Sie sich mehr Themen im Store aufgeführt unter Wenden Sie ein Thema an.

5. In der Microsoft Store App wähle ein Thema Sie möchten installieren.

6. Drücke den Erhalten (kostenlos) oder Kaufen (kostenpflichtiger) Knopf.
7. Klicken Installieren wenn der Vorgang nicht automatisch beginnt.

8. Klicken Sich bewerben das Thema zu verwenden.
9. Schließen die Microsoft Store App.
Verwenden Sie ein kontrastreiches Thema
Wenn Sie ein Thema benötigen, das wie in früheren MS-DOS-Zeiten nur schwarzweiß ist, finden Sie es in einem anderen Bereich der Einstellungs-App.

1. Klicken Start und wählen Sie die "Zahnrad-Symbol im Startmenü. Dies öffnet die Einstellungen App.

2. Wählen Leichtigkeit des Zugangs.

3. Wählen Hoher Kontrast links.
4. Umschalten Schalte hohen Kontrast ein (standardmäßig deaktiviert).

5. Auf der Wähle ein Thema Wählen Sie im Dropdown-Menü eines der vier vorinstallierten Designs aus.
6. Anpassen die kontrastreichen Farben bei Bedarf.
7. Schließen Sie die Einstellungen App.
Sie können auch die Route des Datei-Explorers einschlagen, indem Sie auf gehen C: Windows Resources Themes für einfachen Zugriff und doppelklicken Sie auf eine * .theme-Datei.
Schließlich verfolgt das Betriebssystem für Windows 10-Poweruser das aktuelle Thema an dieser Stelle in der Registrierung:
HKEY_CURRENT_USER SOFTWARE Microsoft Windows CurrentVersion Themes
Es ist als aufgeführt CurrentTheme (REG_SZ) Wert.
In diesem Artikel erfahren Sie, wie Sie Themen in Windows 10 verwenden. Weitere Tipps und Tricks finden Sie in den folgenden Handbüchern:
- So verwenden Sie die Mail-App in Windows 10 für den Zugriff auf Google Mail, iCloud und mehr
- So scannen und säubern Sie Ihr Laufwerk in Windows 10
- Wie Sie mit Text arbeiten, erfahren Sie in Windows 10