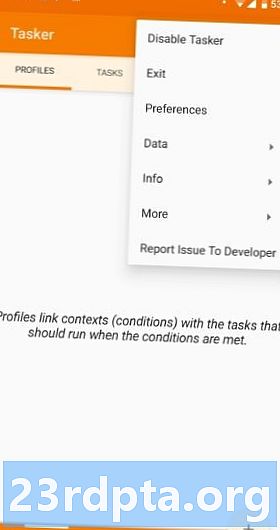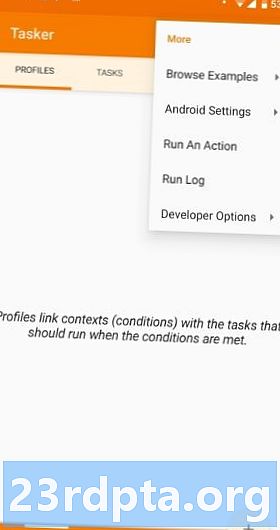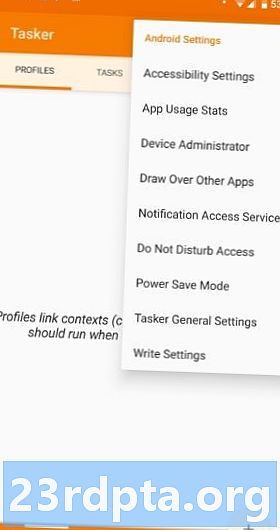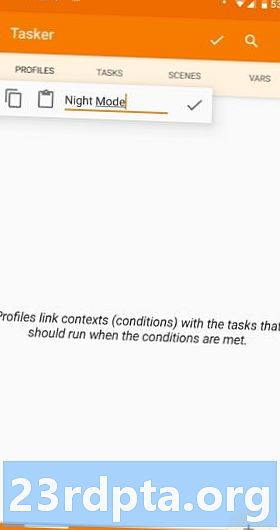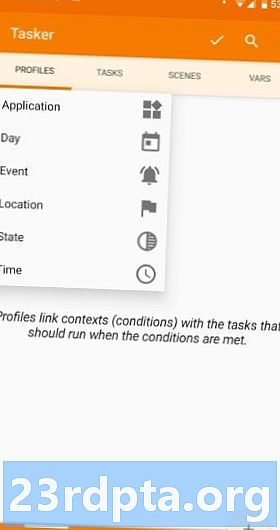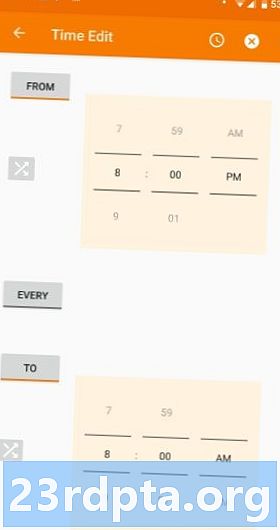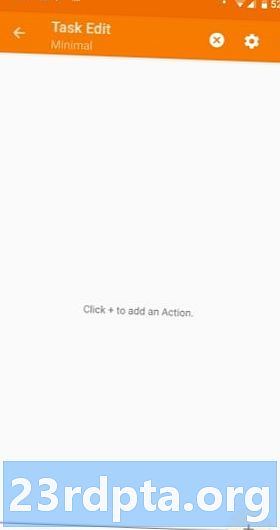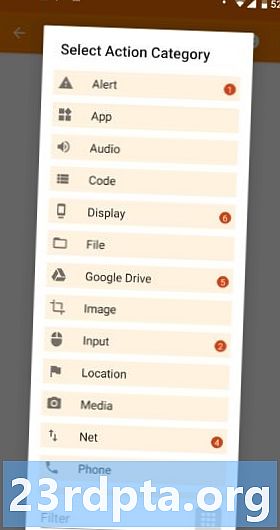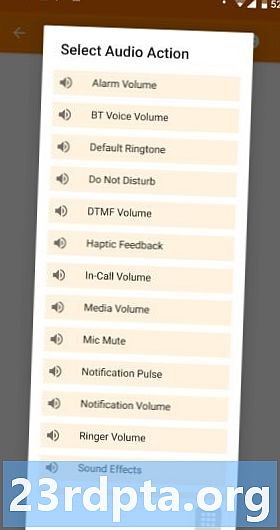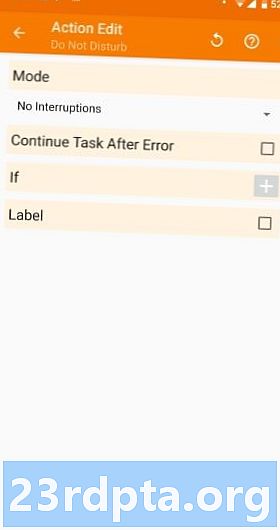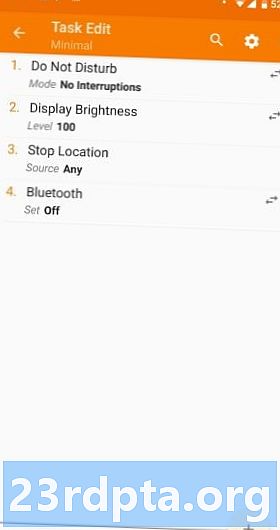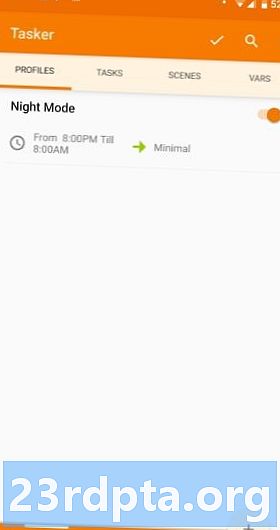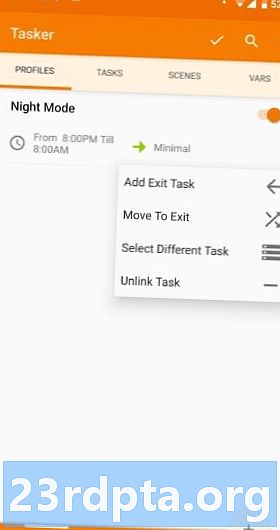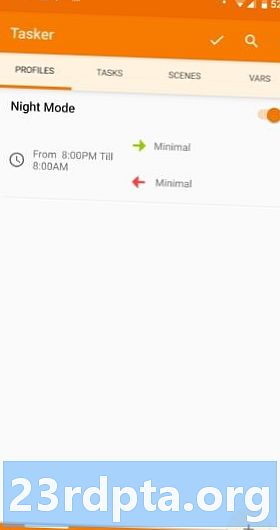Inhalt
- Herausfinden der Tasker-Benutzeroberfläche
- Tabs
- Projekte
- Hauptmenü
- Richten Sie Berechtigungen ein und gewähren Sie Zugriff
- Profile und Aufgaben
- Ein Profil und eine Aufgabe erstellen
- Exit-Task hinzufügen
- Import und Export
- So löschen Sie ein Profil, eine Aufgabe oder eine Szene
- Aktionen in einer Aufgabe neu anordnen
- Manuelles Ausführen einer Aufgabe
- Szenen
- Variablen
- Einige tolle Tasker-Projekte zum Ausprobieren
- Fazit

Die meisten Leute beschreiben Tasker als eine App zur Aufgabensteuerung und -automatisierung. Ich sehe eine Android-Programmier-App für die Massen. Anstatt Sie mit Code-Zeilen zu ängstigen, können Sie mit Tasker über eine benutzerfreundliche Oberfläche Mini-Android-Apps erstellen, die Ihre Gebote erfüllen.
In diesem Beitrag erfahren Sie nicht, wie Sie Tasker umfassend einsetzen. Stattdessen gehen wir auf die Grundlagen der Verwendung von Tasker ein, um Ihr Android-Gerät so zu programmieren, dass es nach den von Ihnen festgelegten Regeln die gewünschten Aktionen ausführt. Lass uns anfangen.
Herausfinden der Tasker-Benutzeroberfläche
Tabs
Tasker wurde für die einfache Navigation optimiert und die Benutzeroberfläche ist sehr sauber. Am oberen Rand der Benutzeroberfläche befinden sich vier Registerkarten: Profile, Aufgaben, Szenen und Variablen (Abkürzung für Variablen).
- Profil - Eine Art Container oder Paket für Kontexte und verknüpfte Aufgaben. Sie können mehrere Kontexte für ein einziges Profil definieren. Alle diese Bedingungen müssen erfüllt sein, damit die verknüpften Aufgaben ausgeführt werden können.
- Aufgabe - Eine Gruppe von Aktionen. Normalerweise mit einem Trigger oder Kontext verbunden, kann aber auch eine frei schwebende, eigenständige Aufgabe sein, die manuell ausgeführt wird.
- Szene - Eine maßgeschneiderte Benutzeroberfläche. Sie können ein eigenes Layout für Schaltflächen, Menüs, Popups und andere Benutzeroberflächenelemente erstellen.
- Variable - Ein Name für einen unbekannten Wert, der sich im Laufe der Zeit ändern kann, z. B. der Batteriestand oder das Datum.
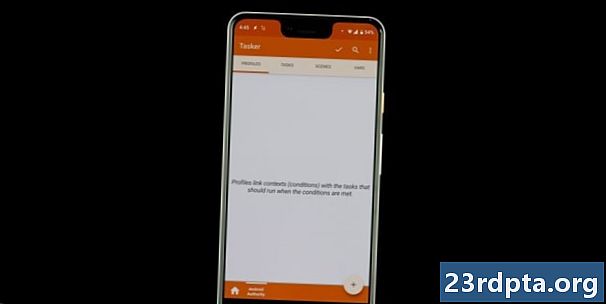
Projekte
Sie können Projektregisterkarten erstellen, die im Wesentlichen als Ordner zum Organisieren von Profilen, Aufgaben, Szenen und Variablen dienen. Diese werden am unteren Rand der Benutzeroberfläche neben dem Symbol für die Schaltfläche "Lonely Home" angezeigt.
Dies ist einfach eine Möglichkeit, die App in Ordnung zu halten. Sie können Projekte für E-Mail-Befehle, Standorteinstellungen, Urlaubszeit oder was auch immer Sie möchten erstellen.
Hauptmenü
Die Hauptmenüschaltfläche befindet sich in der oberen rechten Ecke. Tippen Sie darauf, um alle Einstellungen und Optionen anzuzeigen. Es kann ziemlich verwirrend werden, also versuche zuerst, nicht zu viel damit zu spielen. Wir werden es im nächsten Abschnitt kurz verwenden, spielen Sie also noch nicht damit.
Richten Sie Berechtigungen ein und gewähren Sie Zugriff
Tasker hat die Möglichkeit, Ihr Telefon umfassend zu steuern, aber Sie müssen es zuerst genehmigen. Stellen Sie sicher, dass die App von Anfang an alles kann, was Sie möchten, da die Popups und Zugriffsanforderungen ärgerlich werden können.
- Öffnen Sie den Tasker.
- Drücken Sie die Hauptmenütaste.
- Wählen Sie "Mehr".
- Wählen Sie "Android-Einstellungen".
- Sie erhalten eine Liste mit Einstellungen. Sehen Sie sich alle an und stellen Sie sicher, dass Tasker auf alles zugreifen kann.
Natürlich können Sie jederzeit festlegen, dass Tasker nicht auf bestimmte Dinge zugreifen soll. Dies wirkt sich jedoch offensichtlich auf die Funktionalität der App aus.
Profile und Aufgaben
Kurz gesagt, Profile bestimmen, wann Tasker etwas tun soll, während Aufgaben vorschreiben, was zu tun ist.
Es kann auch hilfreich sein, sich eine Aufgabe als eine sequenzierte Liste der zu erledigenden Aufgaben vorzustellen. Beispielsweise möchten Sie möglicherweise einen Nachtmodus einrichten. Dadurch kann das Telefon gezwungen werden, die Funktion „Nicht stören“ zu aktivieren, die Helligkeit zu verringern und unnötige Funktionen (GPS, Bluetooth usw.) zu einem bestimmten Zeitpunkt auszuschalten.
In dieser Situation verwenden Sie ein Profil, um Tasker mitzuteilen, wann dieser Nachtmodus aktiviert werden soll. Anschließend können Sie im Bereich Aufgaben Aktionen einrichten.
Ein Profil und eine Aufgabe erstellen
Um das Konzept der Aufgaben und Aktionen besser zu veranschaulichen, erstellen wir diese Nachtmodusaufgabe.
- Erstelle ein neues Profil:
- Öffnen Sie die Registerkarte "Profile".
- Tippen Sie auf die Schaltfläche „+“.
- Nennen Sie Ihr Profil. Ich werde diesen Modus "Nachtmodus" nennen.
- Wählen Sie aus, wann Aufgaben ausgeführt werden sollen. Ich werde 20 Uhr auswählen. bis 8 Uhr
- Drücken Sie die Zurück-Taste.
- Erstellen Sie eine neue Aufgabe:
- Sie werden aufgefordert, eine Aufgabe zu erstellen (oder auszuwählen). Erstellen Sie eine neue und nennen Sie sie "Minimal".
- Sie gelangen auf die Seite „Task Edit“. Drücken Sie die Taste "+", um eine Aktion zu erstellen.
- Wählen Sie "Audio".
- Wählen Sie "Nicht stören".
- Im Bereich "Modus" können Sie Ihre spezifischen Einstellungen vornehmen. Sie können beispielsweise Alarme oder Prioritätskontakte durchlassen.
- Drücken Sie die Zurück-Taste. Jetzt wurde Ihre erste Aktion erstellt. Auf zum nächsten.
- Tippen Sie erneut auf die Schaltfläche „+“.
- Wählen Sie "Anzeige".
- Wählen Sie "Display Brightness".
- Wählen Sie unter „Stufe“ die gewünschte Helligkeit aus. Drücken Sie dann erneut die Zurück-Taste.
- Für die nächste Aktion schalten wir GPS aus. Drücken Sie einfach erneut die Taste "+".
- Wählen Sie "Ort" und dann "Ort anhalten".
- Um Bluetooth auszuschalten, drücken Sie einfach die Taste "+", wählen Sie "Net", wählen Sie "Bluetooth" und setzen Sie die Option auf "Aus".
- Drücken Sie die Zurück-Taste und Ihr Nachtmodus ist fertig!
Dies ist die grundlegende Methode zum Automatisieren von Aktionen in Ihrem Telefon mithilfe von Tasker. Es ist jedoch nur die Spitze des Eisbergs. Sie können Tasker auffordern, mit Apps zu interagieren, Benachrichtigungen mit benutzerdefinierten s anzuzeigen, den Speicherort zum Starten von Aufgaben zu verwenden und vieles mehr.
Wir möchten Ihnen zeigen, wie Tasker funktioniert. Für eine erweiterte Automatisierung können Sie immer im Internet suchen oder einfach Ihre eigenen Aufgaben und Profile erstellen! Wir haben auch Links zu benutzerdefinierten Tasker-Tutorials am Ende dieses Beitrags bereitgestellt.
Exit-Task hinzufügen
Eine Beendigungsaufgabe teilt Tasker mit, was zu tun ist, wenn ein Profil nicht mehr aktiv ist.
Bleiben wir bei unserem obigen Beispiel. 8 Uhr abends. Das Telefon verringert die Bildschirmhelligkeit, aktiviert die Funktion „Nicht stören“ und deaktiviert GPS und Bluetooth. Was passiert danach?
Sie können eine andere Aufgabe erstellen, die das Gegenteil von der Aufgabe von "Minimal" ausführt. Gehen Sie dann einfach zur Registerkarte "Profile" und drücken Sie lange auf den Aufgabennamen. Tippen Sie auf „Aufgabe beenden“ und wählen Sie Ihre Beendigungsaufgabe aus.
Import und Export
Um eine gespeicherte Aufgabe in Tasker zu importieren, tippen Sie einfach auf die Registerkarte „Aufgaben“, wählen Sie im Menü die Option „Aufgabe importieren“, suchen Sie nach der Datei und tippen Sie auf, um sie zu importieren. Das Importieren von Profilen, Szenen und Projekten funktioniert genauso.
Um eine Aufgabe zu exportieren, tippen Sie lange auf den Namen der Aufgabe, tippen Sie dann auf die Menüschaltfläche und wählen Sie „Exportieren“. Auch hier funktioniert das Exportieren anderer Elemente auf die gleiche Weise.
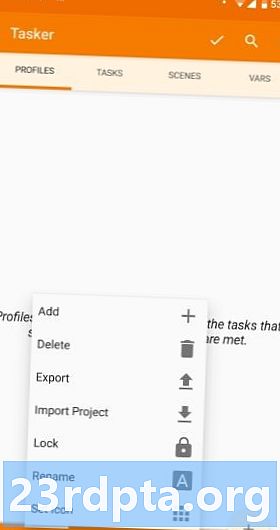
So löschen Sie ein Profil, eine Aufgabe oder eine Szene
Um ein Profil, eine Aufgabe oder eine Szene zu löschen, tippen Sie lange auf den Namen und anschließend auf das Papierkorbsymbol. Bei Variablen wird der Papierkorb durch einen "X" -Button ersetzt.
Aktionen in einer Aufgabe neu anordnen
Um eine Aktion in einer Liste von Aktionen nach oben oder unten zu verschieben, tippen und halten Sie einfach auf das Aktionssymbol ganz rechts neben dem Aktionsnamen und ziehen Sie den Aktionsnamen per Drag & Drop an die neue Position.
Manuelles Ausführen einer Aufgabe
Öffnen Sie die Registerkarte "Aufgaben". Tippen Sie auf die auszuführende Aufgabe, und der Bildschirm „Aufgabe bearbeiten“ wird geöffnet. Tippen Sie auf die Wiedergabetaste am unteren Bildschirmrand. Dies ist gut, um zu testen, ob Ihre Aufgaben tatsächlich funktionieren.
Szenen
Das Erstellen von Szenen ist eigentlich ein fortgeschrittenes Thema, das ein eigenes Tutorial verdient, aber ich werde hier kurz darauf eingehen.
Eine Szene ist eine benutzerdefinierte Benutzeroberfläche, die Sie von Grund auf neu erstellt haben. Es kann Elemente verwenden, die Sie normalerweise auf Benutzeroberflächen finden, einschließlich Schaltflächen, Kritzeleien, Bildern, Karten, Menüs, Formen, Schiebereglern, Textfeldern, Texteingabefeldern und Web-Viewer-Feldern. Jedes Element ist anpassbar.
Variablen
Wenn Sie schon einmal programmiert haben, sind Sie mit dem Konzept von Variablen vertraut. Sie sind eng verwandt mit den Variablen, über die Sie in der Algebra-Klasse erfahren. Einfach ausgedrückt ist eine Variable ein Name für einen Wert, der sich mit der Zeit ändert.
Tasker-Variablen sind genau wie die Erstellung von Szenen auch komplexe Themen, für die separate Lernprogramme erforderlich sind. Ich werde jedoch kurz darauf eingehen, damit Sie wissen, welche immense Kraft Sie erhalten, wenn Sie nur geduldig den steilen Hügel erklimmen, in dem Sie lernen, wie man Tasker verwendet.
Taskervariablen beginnen immer mit dem Prozentzeichen (%). Variablen in Großbuchstaben sind eingebaute Variablen. Sie werden normalerweise aus Systeminformationen, Gerätestatus oder Ereignissen abgeleitet. Einige gebräuchliche Beispiele sind %ZEIT (aktuelle Uhrzeit), %DATUM (aktuelles Datum), % BATT (aktueller Batteriestand) und %W-LAN (ob Wi-Fi aktiviert ist oder nicht).
Neben den integrierten Variablen gibt es zwei weitere Variablentypen: lokal und global. Beide sind benutzerdefiniert und vom Benutzer erstellt. Der Hauptunterschied besteht darin, dass lokale Variablen nur innerhalb der Aufgabe oder Szene verwendet werden können, in der sie erstellt, definiert oder verwendet werden. Auf globale Variablen kann von allen Taskern zugegriffen werden. Ein weiterer Hauptunterschied besteht in der Groß- und Kleinschreibung: Lokale Variablen verwenden nur Kleinbuchstaben, globale Variablen haben jedoch mindestens einen Großbuchstaben im Namen.
Okay, fast fertig. Wenn Sie mehr über die Verwendung von Tasker erfahren oder visuell nachlesen möchten, was ich bisher besprochen habe, sehen Sie sich unser Video-Tutorial im nächsten Abschnitt an.
Einige tolle Tasker-Projekte zum Ausprobieren
- Android-Anpassung - Gerätesicherheit, Eindringlingserkennung mit Tasker
- Android-Anpassung - Sprachgesteuerte Kamerasteuerung mit Tasker und einer Android Wear-Smartwatch
- Android-Anpassung - Remote-Kamera-Trigger mit Android
- Sichern Sie Ihre SMS, MMS und Anrufliste automatisch - Android-Anpassung
- So erstellen Sie benutzerdefinierte, umsetzbare Benachrichtigungen auf Ihrem Homescreen - Android-Anpassung
- So erstellen Sie ein erweitertes Batterieprotokoll mit Tasker - Android-Anpassung
- Erstellen Sie mithilfe von Tasker - Android-Anpassung in Echtzeit Warnungen zu Batterieentladungen
- Selfie-Board mit Tasker - Android-Anpassung
- Planen Sie eine verspätete SMS mit Tasker - Android-Anpassung
- Erstellen Sie mithilfe von Tasker - Android-Anpassung Ihre eigenen sprachaktivierten Erinnerungen
Fazit

Tasker ist eine leistungsstarke, komplexe und flexible Automatisierungs- und Programmieranwendung, die jedoch einschüchternd wirken kann. Es hat eine steile Lernkurve. Es braucht Zeit, sich damit vertraut zu machen, und noch viel mehr, um es zu beherrschen, aber die Zeit wird es definitiv wert sein. Es ist ein geringer Preis für die Leistung, Flexibilität und Kontrolle, die Tasker Ihnen ermöglicht, über Ihr Android-Gerät zu verfügen.
Verwenden Sie Tasker? Wofür verwendest du es? Oder bist du neu bei Tasker? Wie sind Ihre bisherigen Erfahrungen damit? Teilen Sie uns Ihre Tasker-Erfahrungen mit. Ton aus in den Kommentaren.