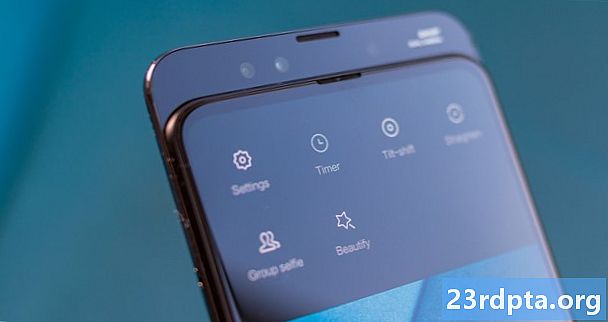Inhalt
- Stummschalten von Benachrichtigungen in Windows 10
- So passen Sie Focus Assist in Windows 10 an
- Wie Sie die Zeitbenachrichtigungen ändern, wird in Windows 10 angezeigt
- So deaktivieren Sie Benachrichtigungen in Windows 10
- So deaktivieren Sie bestimmte Benachrichtigungen in Windows 10
- So passen Sie App-Benachrichtigungen in Windows 10 an
- So verschieben Sie das Benachrichtigungs-Popup in Windows 10

1. Suchen Sie in der Taskleiste nach das "" Action Center-Symbol neben der Systemuhr. Wenn dies ein volles weißes Symbol ist, haben Sie neue Benachrichtigungen. Wenn Sie ein Symbol mit einem weißen Umriss haben, gibt es keine neuen Benachrichtigungen.
2. Wenn Sie Benachrichtigungen haben, Klicken Sie auf das Symbol um das Action Center zu öffnen.

3. Markieren Sie im Rollout-Bereich oben rechts die Benachrichtigung, die Sie schließen möchten, bis das Symbol „X“ angezeigt wird. Klicken Sie auf das "X" die Meldung ablehnen.

4. Sie können auch Benachrichtigungsgruppen schließen. Markieren Sie den Namen der zugehörigen App, wie Facebook oder Slack, und Klicken Sie auf das X-Symbol um alle mit dieser App verbundenen Benachrichtigungen zu löschen.
5. Wie oben gezeigt, können Sie auf klicken Alle Benachrichtigungen löschen um alles zu entfernen, bis die nächsten Benachrichtigungen eintreffen.
Stummschalten von Benachrichtigungen in Windows 10

1. Klicken Sie auf das Symbol befindet sich rechts neben der Systemuhr in der Taskleiste. Dies öffnet das Action Center.
2. Klicken Sie auf Erweitern wenn Sie nicht mehr als vier Felder in Ihrem Aktionsfenster sehen. Sie suchen die Fokussierhilfe Aktionsschaltfläche mit dem Mond-Symbol.

3. StandardmäßigFokussierhilfe ist aus. Klicken Sie auf die Aktionsschaltfläche Aktivieren von Focus Assist und Versenden von Benachrichtigungen in Nur Priorität Modus.

4. Wählen Sie Fokussierhilfe Nochmals, wenn Sie Benachrichtigungen in möchten Nur Alarme Modus.
So passen Sie Focus Assist in Windows 10 an

1. Klicken Sie mit der rechten Maustaste auf Fokussierhilfe Aktionsknopf. Sie können auch die öffnen die Einstellungen App und navigiere zu System> Fokussierhilfe.
2. Scrollen Sie nach unten zu Automatische Regeln.
3. Wie oben gezeigt, haben Sie vier Einstellungen, die Sie ein- und ausschalten können.

4. Um ein bestimmtes Zeitfenster festzulegen, für das keine Benachrichtigungen angezeigt werden sollen, aktivieren Sie das Kontrollkästchen Während dieser Zeiten Klicken Sie anschließend auf diese Einstellung, um Startzeit, Endzeit, Wiederholungen und Fokusstufe festzulegen.

5. Sie können auch Ihre Prioritätsliste anpassen. Auf der Hauptstraße Fokussierhilfe Klicken Sie im Fenster auf die Schaltfläche Passen Sie Ihre Prioritätenliste an Link aufgelistet unter Nur Priorität. Hier können Sie Benachrichtigungen für bestimmte Anrufe, Texte, Erinnerungen, Personen und Apps festlegen.
Wie Sie die Zeitbenachrichtigungen ändern, wird in Windows 10 angezeigt

1. Klicken Sie auf Start und dann das "Zahnrad" -Symbol befindet sich auf der linken Seite des Startmenüs, um die zu öffnen die Einstellungen App.
2. Wählen Sie Leichtigkeit des Zugangs.

3. Wählen Sie im Menü Anzeige.
4. Suchen Sie rechts die Benachrichtigungen anzeigen für Rahmen.
5. Wählen Sie im Dropdown-Menü zwischen 5 Sekunden und 5 Minuten.
So deaktivieren Sie Benachrichtigungen in Windows 10

1. Klicken Sie auf Start und dann das "Zahnrad" -Symbol befindet sich auf der linken Seite des Startmenüs, um die zu öffnen die Einstellungen App.
2. Wählen Sie System.

3. Wählen Sie im Menü links Benachrichtigungen und Aktionen.
4. Scrollen Sie nach unten zu Benachrichtigungen Sektion.
5. Wie oben gezeigt, sehen Sie fünf Einstellungen, die Sie ein- und ausschalten können. Erhalten Sie Benachrichtigungen von Apps und anderen Absendern ist die erste Einstellung, die Sie deaktivieren möchten.
So deaktivieren Sie bestimmte Benachrichtigungen in Windows 10

1. Klicken Sie auf Start und dann das "Zahnrad" -Symbol befindet sich auf der linken Seite des Startmenüs, um die zu öffnen die Einstellungen App.
2. Wählen Sie System.

3. Wählen Sie im Menü links Benachrichtigungen und Aktionen.
4. Scrollen Sie nach unten zu Erhalten Sie Benachrichtigungen von diesen Absendern Sektion.
5. Deaktivieren Sie die Apps und Dienste, für die keine Benachrichtigungen angezeigt werden sollen.
So passen Sie App-Benachrichtigungen in Windows 10 an

1. Klicken Sie auf Start und dann das "Zahnrad" -Symbol befindet sich auf der linken Seite des Startmenüs, um die zu öffnen die Einstellungen App.
2. Wählen Sie System.

3. Wählen Sie Benachrichtigungen und Aktionen.
4. Scrollen Sie nach unten zuErhalten Sie Benachrichtigungen von diesen Absendern Abschnitt und wählen Sie die App, die Sie ändern möchten. Für dieses Beispiel haben wir Discord verwendet.

5. Im nächsten Fenster sehen Sie normalerweise eine lange Liste von Einstellungen, die Sie aktivieren oder deaktivieren können, z. B. das Anzeigen von Benachrichtigungsbannern, Benachrichtigungen auf dem Sperrbildschirm und mehr. Sie können auch die Anzahl der Benachrichtigungsbanner festlegen, die für diese App im Action Center angezeigt werden.
So verschieben Sie das Benachrichtigungs-Popup in Windows 10
Hinweis: Bei dieser Windows 10-Optimierung muss die Registrierung bearbeitet werden. Änderungen, die Sie absichtlich oder versehentlich vornehmen, können Probleme verursachen. Bearbeitung auf eigenes Risiko.

1. Geben Sie in das Suchfeld von Cortana in der Taskleiste Folgendes ein Registierungseditor.
2. Wählen Sie den Registrierungseditor Desktop-Programm in den Ergebnissen.

3. Erweitern Sie links HKEY_CURRENT_USER.

4. Erweitern Sie Software.

5. Erweitern Sie Microsoft.

6. Erweitern Sie Windows.

7. Erweitern Sie Aktuelle Version.

8. Markieren Sie den Explorer aber nicht erweitern.
9. Auf der rechten Seite Rechtsklick Wählen Sie in einem leeren Bereich Neu, und dann DWORD-Wert (32-Bit).
10. Nennen Sie diesen neuen Wert alsDisplayToastAtBottom.

11. Klicken Sie mit der rechten Maustaste auf den neuen Eintrag und wählen Sie Ändern.
12. Ändern Sie die Wertedaten in 1.
13. Klicken Sie auf okay.
14. Schließen den Registrierungseditor.
15. Neustart dein PC.
Das ist alles, was wir über die Verwendung von Benachrichtigungen in Windows 10 wissen. Weitere Windows 10-Handbücher finden Sie in den folgenden Artikeln:
- So streamen Sie die Xbox One auf Windows 10
- Wie Sie mit Text arbeiten, erfahren Sie in Windows 10
- So teilen Sie Ihren Bildschirm in Windows 10