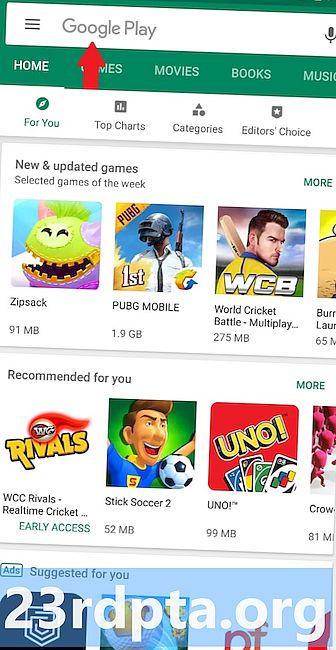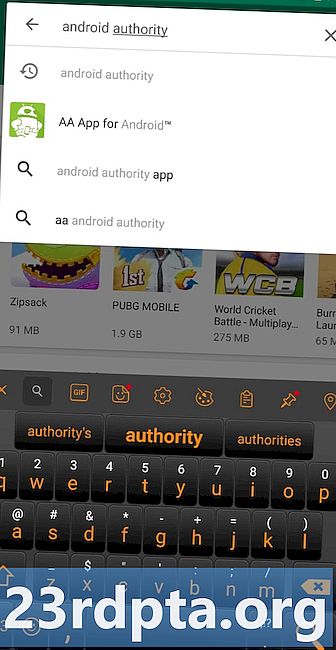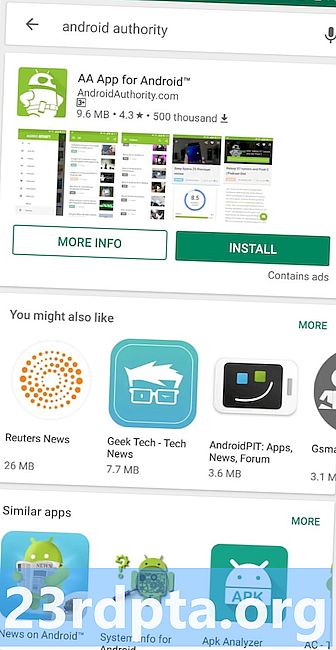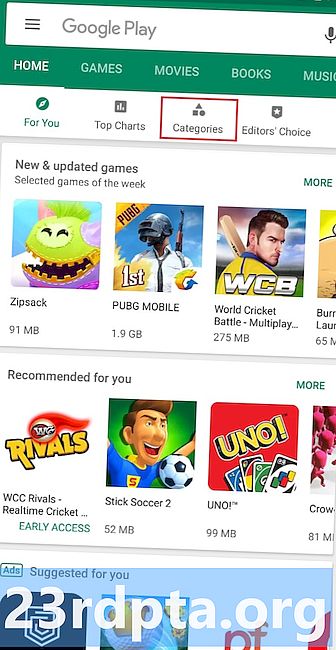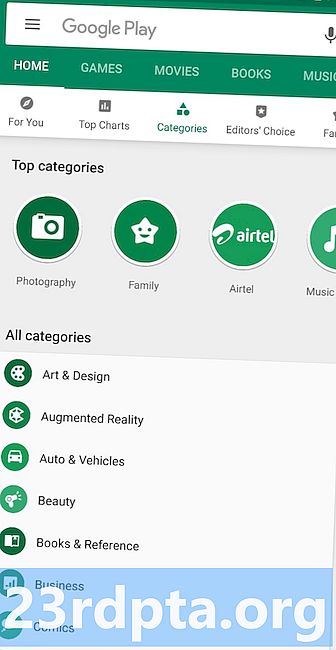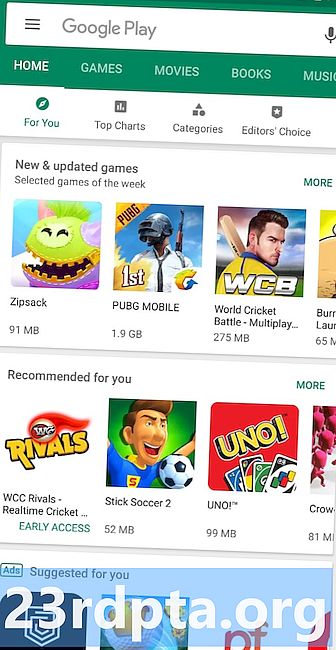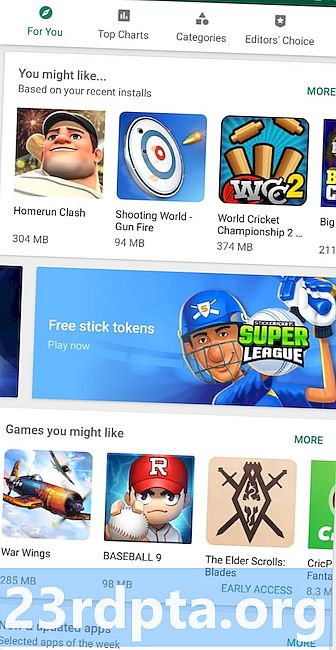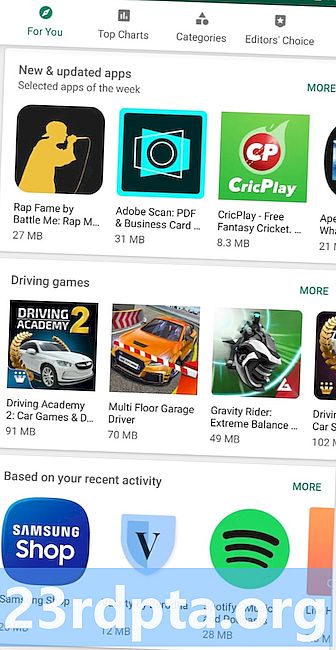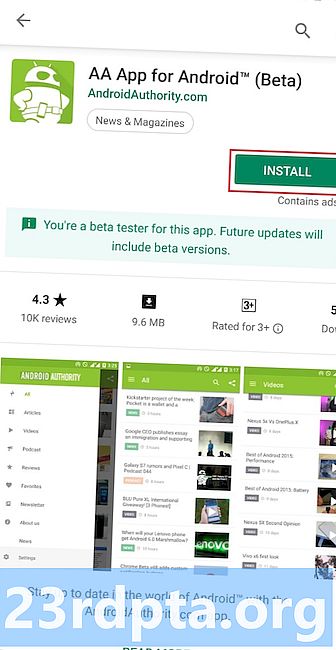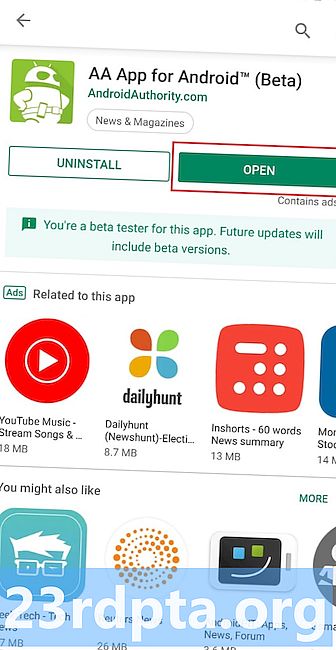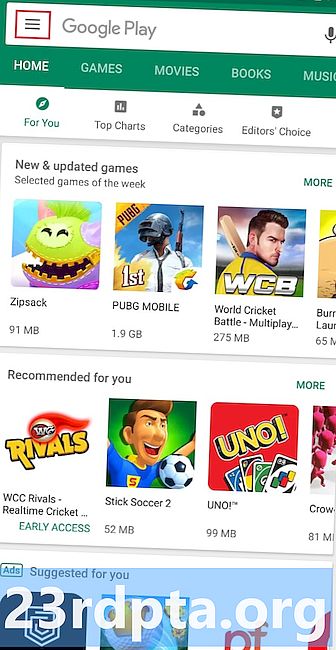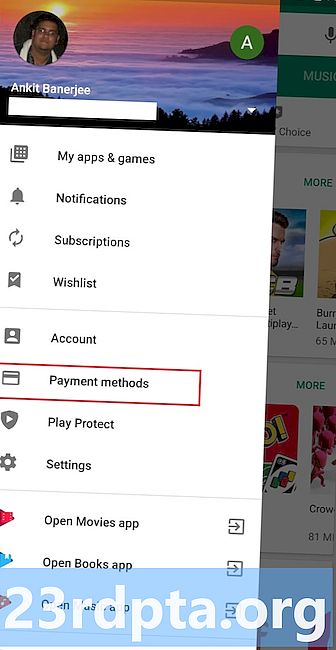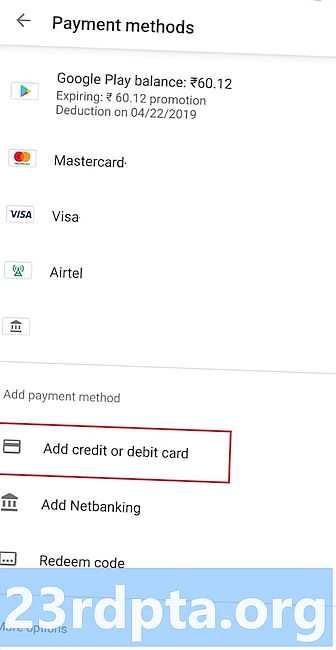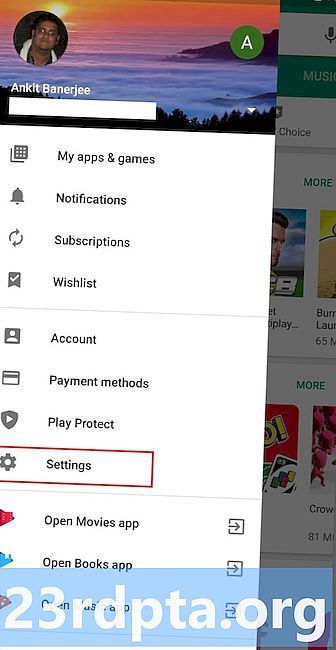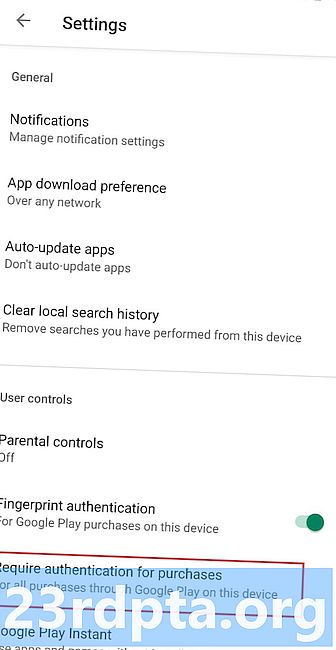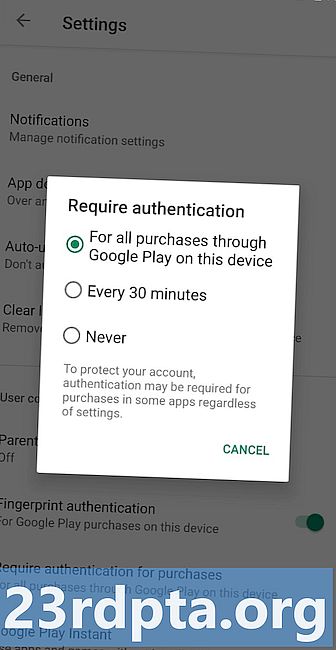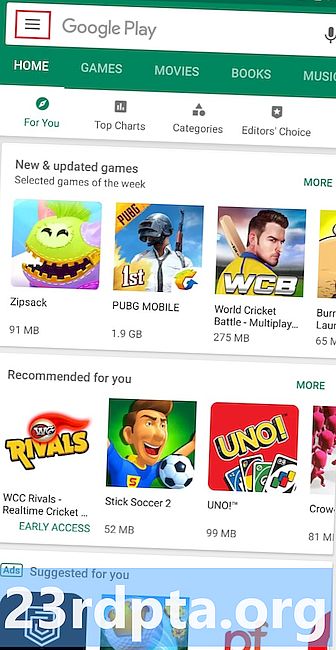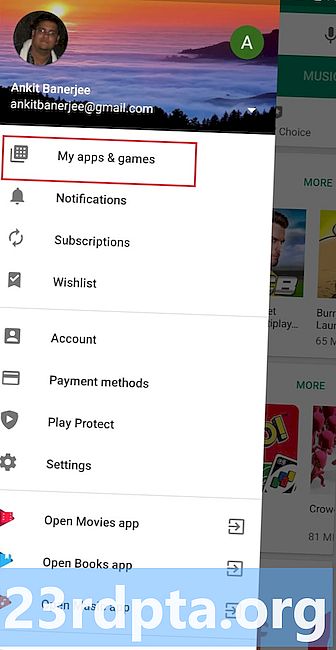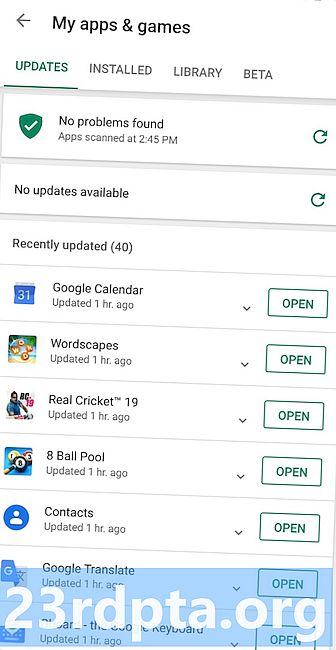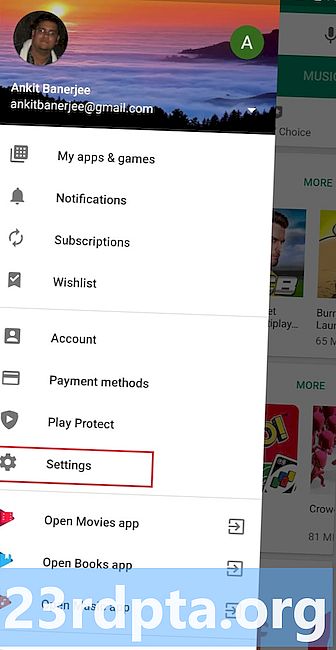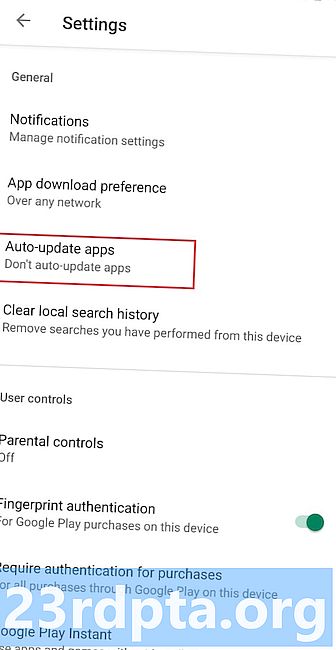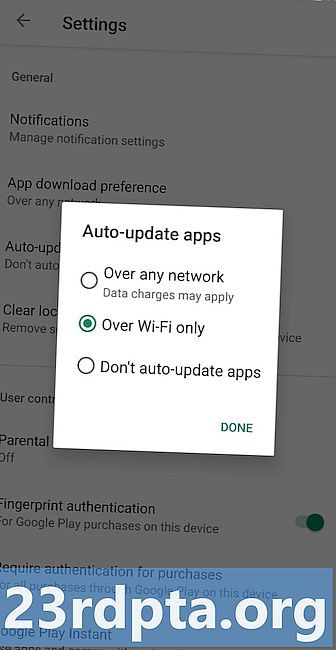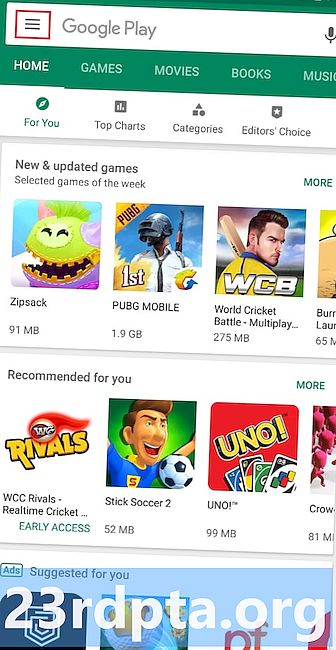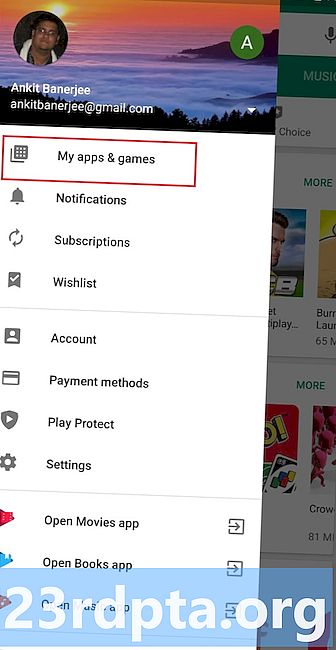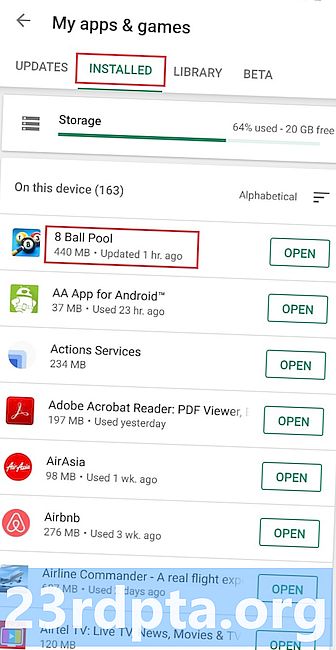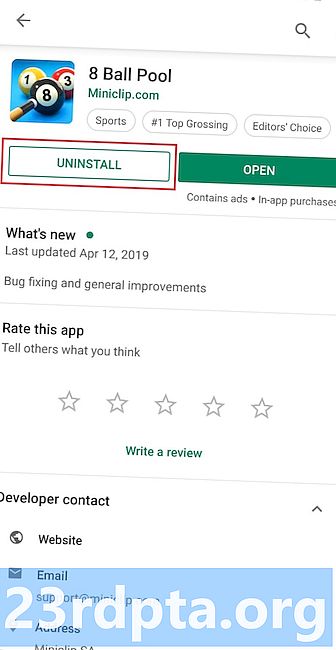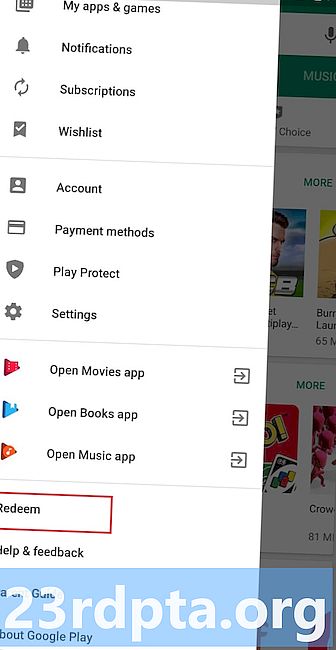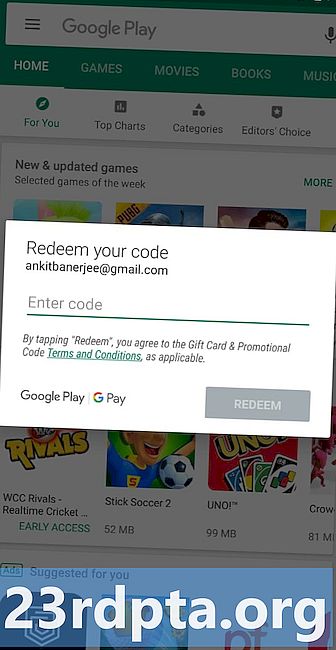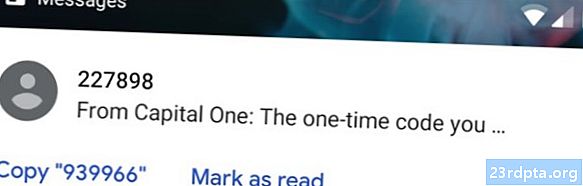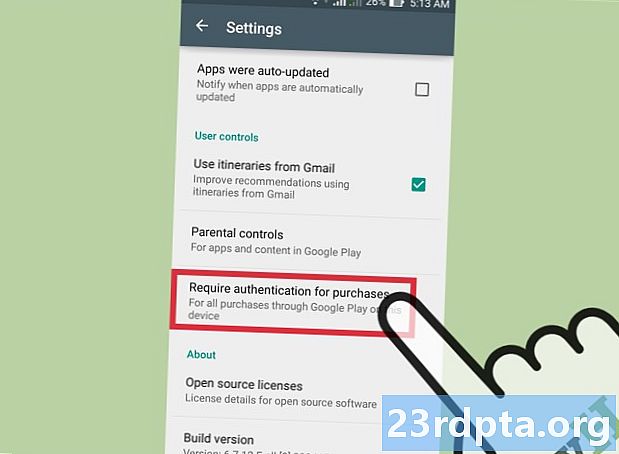
Inhalt
- Suchen und Herunterladen von Inhalten
- Wie füge ich eine Zahlungsmethode hinzu?
- Wie aktualisiere ich Apps und Spiele?
- Wie deinstalliere ich Apps und Spiele?
- Wie löse ich eine Google Play-Geschenkkarte ein?
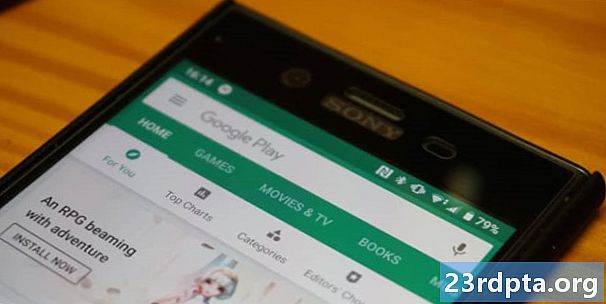
Über den Google Play Store können Sie auf Millionen von Apps und Spielen zugreifen, die Sie auf Ihr Android-Gerät herunterladen können. Es werden auch Filme, Bücher und Musik angeboten, obwohl nicht alle in jedem Land erhältlich sind.
Um den Play Store nutzen zu können, benötigen Sie zunächst ein Google-Konto. Sie können Inhalte nicht durchsuchen oder herunterladen, wenn Sie keines haben. Sie können es in wenigen Minuten kostenlos einrichten, wie im Schritt-für-Schritt-Tutorial unter dem folgenden Link gezeigt.
So richten Sie ein neues Google-Konto auf Ihrem Android-Gerät ein
Sobald Sie auf einem Android-Gerät in Ihrem Google-Konto angemeldet sind, können Sie mit der Play Store-App die aufregende Welt der Android-Apps, -Spiele und verschiedener anderer Inhalte erkunden. Auch wenn es keine Raketenwissenschaft ist, haben wir dennoch eine kurze Anleitung zu diesem Thema vorbereitet, in der einige grundlegende Dinge erklärt werden, die Sie wissen sollten. Dazu gehören das Herunterladen von Inhalten, das Hinzufügen einer Zahlungsmethode, das Einlösen einer Geschenkkarte und vieles mehr.
Zu einem Abschnitt springen:
- Suchen und Herunterladen von Inhalten
- Wie füge ich eine Zahlungsmethode hinzu?
- Wie aktualisiere ich Apps und Spiele?
- Wie deinstalliere ich Apps und Spiele?
- Wie löse ich eine Google Play-Geschenkkarte ein?
Suchen und Herunterladen von Inhalten
Das Suchfeld ist der Ausgangspunkt, wenn Sie bereits wissen, wonach Sie suchen. Dies kann entweder eine bestimmte App oder eine Kategorie wie Rennspiele sein. Tippen Sie einfach auf das Suchfeld oben¹, geben Sie die Suchanfrage² ein und klicken Sie auf die Schaltfläche "Suchen", um alle Ergebnisse³ anzuzeigen.
Die Alternative ist die Suche nach Kategorien. Tippen Sie einfach auf die Option "Kategorien "¹, während Sie sich auf dem Startbildschirm des Play Stores befinden, und wählen Sie dann aus, woran Sie interessiert sind².
Die dritte Möglichkeit besteht darin, den Inhalt direkt vom Startbildschirm der App aus zu durchsuchen. Hier finden Sie Dinge wie Apps und Spiele, die für Sie empfohlen werden, basierend auf Ihren letzten Aktivitäten, neuen und aktualisierten Apps, erstklassigen Spielen und vielem mehr. Schauen Sie sich die folgenden Screenshots an, um zu sehen, wie dies in Aktion aussieht.
Wie lade ich Inhalte herunter? Wenn Sie etwas gefunden haben, das Ihnen gefällt, tippen Sie darauf¹, um zusätzliche Informationen aufzurufen. Dazu gehören die Beschreibung des Elements, die App-Bewertung, Screenshots, Videos und natürlich die Schaltfläche „Installieren“. Tippe darauf² und warte, bis das Gerät seine Magie entfaltet. Wenn Sie fertig sind, erhalten Sie eine Benachrichtigung, dass der Inhalt auf Ihr Gerät heruntergeladen wurde und verwendet werden kann. Tippen Sie dazu auf die Benachrichtigung oder auf die Schaltfläche "Öffnen "².
Beachten Sie, dass einige Artikel im Play Store kostenlos sind, während Sie für andere bezahlen müssen. Sie müssen Ihrem Google-Konto eine Zahlungsmethode hinzufügen, um Inhalte im Play Store zu kaufen. Dies wird im nächsten Abschnitt erläutert.
Schritt für Schritt Anweisungen:
- Suchen Sie nach Inhalten über das Suchfeld, die Kategorien oder den Startbildschirm.
- Tippen Sie auf das gewünschte Element (Spiel, App, Film ...), um zusätzliche Informationen aufzurufen.
- Tippen Sie auf die Schaltfläche „Installieren“, um Inhalte auf Ihr Gerät herunterzuladen.
- Tippen Sie auf die Schaltfläche „Öffnen“ oder auf die Benachrichtigung, um auf den heruntergeladenen Inhalt zuzugreifen.
Wie füge ich eine Zahlungsmethode hinzu?
Um eine App, einen Film, ein Spiel oder einen anderen Inhalt über den Play Store zu kaufen, müssen Sie Ihrem Konto eine Kredit- / Debitkarte hinzufügen. Der Vorgang ist einfach und dauert nur ein oder zwei Minuten.
Der erste Schritt besteht darin, die Play Store-App zu starten und das Hamburger-Menü zu öffnen. Sie können dies tun, indem Sie entweder oben auf das Menüsymbol im Suchfeld¹ tippen oder von der linken Seite des Displays nach rechts wischen. Wählen Sie dann „Zahlungsmethoden“ ² und tippen Sie auf „Kredit- oder Debitkarte hinzufügen“ (siehe Abbildung 3 unten). Der letzte Schritt besteht darin, den Anweisungen auf dem Bildschirm zu folgen, indem Sie die erforderlichen Details eingeben.
Schritt für Schritt Anweisungen:
- Starten Sie die Play Store-App und öffnen Sie das Hamburger-Menü von der Seite.
- Tippen Sie auf "Zahlungsmethoden".
- Tippen Sie auf "Kredit- oder Debitkarte hinzufügen" und befolgen Sie die Anweisungen auf dem Bildschirm.
Obwohl dies nicht vorgeschrieben ist, ist es eine gute Idee, die Authentifizierungsoption für Einkäufe zu aktivieren. Das bedeutet, dass Sie jeden Einkauf im Play Store mit Ihrem Passwort oder Fingerabdruck genehmigen müssen. Dies ist eine Sicherheitsfunktion, die sicherstellt, dass Sie nicht versehentlich etwas kaufen.
Öffnen Sie zum Einschalten das Seitenmenü, tippen Sie auf "Einstellungen" ¹, wählen Sie "Authentifizierung für Einkäufe erforderlich" ² und wählen Sie dann eine der verfügbaren Optionen³. Das Aktivieren der Option „Authentifizierung per Fingerabdruck“ ist ebenfalls eine gute Idee.
Schritt für Schritt Anweisungen:
- Öffnen Sie das Menü von der Seite und tippen Sie auf "Einstellungen".
- Tippen Sie auf "Authentifizierung für Einkäufe erforderlich".
- Wählen Sie eine der verfügbaren Optionen.
Wie aktualisiere ich Apps und Spiele?
Um die neuesten Funktionen zu testen, die Entwickler ihren Apps und Spielen hinzugefügt haben, müssen Sie sie über den Play Store aktualisieren. Dies können Sie jedoch auch über das Menü "Einstellungen" Ihres Geräts tun. Starten Sie dazu die Google Play Store-App und rufen Sie das Einstellungsmenü auf, indem Sie entweder auf das Menüsymbol im Suchfeld¹ oben tippen oder von der linken Seite des Displays nach rechts wischen. Wählen Sie dann die Option „Meine Apps & Spiele “², um eine Liste der aktualisierbaren Apps anzuzeigen. Sie können jede App einzeln oder alle gleichzeitig aktualisieren.
Schritt für Schritt Anweisungen:
- Starten Sie die Play Store-App und rufen Sie das Einstellungsmenü von der Seite auf.
- Tippen Sie auf "Meine Apps & Spiele".
- Tippen Sie neben jeder App auf „Update“ oder wählen Sie „Update all“, um den Vorgang zu beschleunigen.
Die Alternative besteht darin, dass Ihr Gerät Apps und Spiele automatisch aktualisiert, was normalerweise während des Ladevorgangs erfolgt. Um diese Option zu aktivieren, wählen Sie "Einstellungen" ¹ aus dem Seitenmenü, tippen Sie auf "Apps automatisch aktualisieren" ² und wählen Sie eine der verfügbaren Optionen³.
Schritt für Schritt Anweisungen:
- Öffnen Sie das Menü von der Seite und tippen Sie auf "Einstellungen".
- Tippen Sie auf "Apps automatisch aktualisieren".
- Wählen Sie eine der verfügbaren Optionen.
Wie deinstalliere ich Apps und Spiele?
Das Deinstallieren der Apps und Spiele, die Sie nicht mehr verwenden, ist ein Kinderspiel. Tippen Sie auf das Menüsymbol im Suchfeld¹ oben, um das Einstellungsmenü aufzurufen, und wählen Sie „Meine Apps & Spiele “². Wählen Sie dann einfach die Option „Installiert “³, öffnen Sie die App, die Sie entfernen möchten³ und tippen Sie auf die Schaltfläche„ Deinstallieren “(siehe Abbildung 4 unten). Warten Sie etwa eine Minute, bis das Gerät seine Magie entfaltet und der Vorgang abgeschlossen ist.
Beachten Sie, dass einige vorinstallierte Apps nicht vom Gerät gelöscht werden können - es sei denn, Sie haben Root-Zugriff. Diese Apps stammen normalerweise von Google (YouTube, Gmail…), dem Hersteller oder Ihrem Mobilfunkanbieter.
Schritt für Schritt Anweisungen:
- Starten Sie die Play Store-App und rufen Sie das Einstellungsmenü von der Seite auf.
- Tippen Sie auf "Meine Apps & Spiele".
- Tippe auf "Installiert" und wähle eine App oder ein Spiel aus, das du entfernen möchtest.
- Tippen Sie auf die Schaltfläche "Deinstallieren".
Wie löse ich eine Google Play-Geschenkkarte ein?
Um eine Google Play-Geschenkkarte einzulösen, rufen Sie das Einstellungsmenü auf der Seite auf, wählen Sie die Option "Einlösen" und geben Sie den Code ein. Das ist alles dazu.
Der Betrag der Geschenkkarte wird Ihrem Konto gutgeschrieben und kann für Einkäufe im Play Store verwendet werden. Sie können Ihr Guthaben jederzeit unter überprüfen Konto> Zahlungsmethoden.
Schritt für Schritt Anweisungen:
- Starten Sie die Play Store-App und rufen Sie das Einstellungsmenü von der Seite auf.
- Tippen Sie auf "Einlösen".
- Löse deinen Code ein.
Da haben Sie es - dies sind einige der Grundfunktionen des Play Store, die Sie kennen sollten. Haben wir irgendwelche größeren verpasst? Lass es uns in den Kommentaren unten wissen.