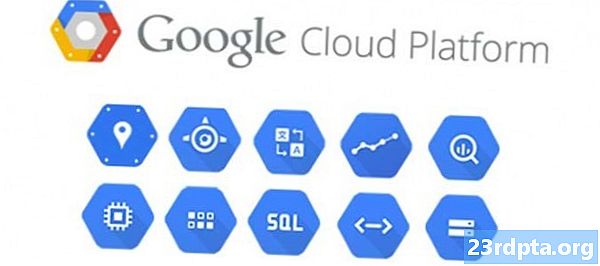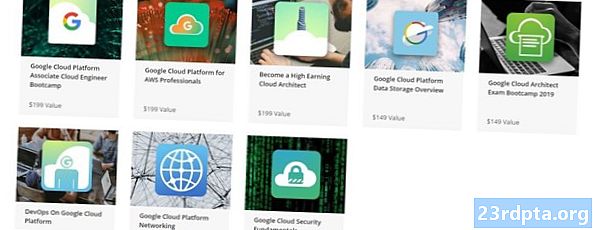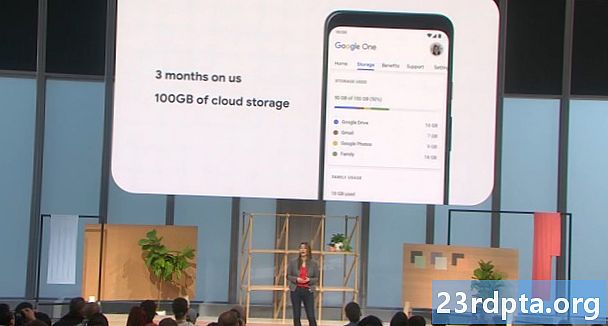Inhalt
- Verwendung der Android Studio-Benutzeroberfläche
- Dateien und Projektstruktur
- Weitere nützliche Dateien
- Zusammenfassung

Mach dir keine Sorgen, alles wird Sinn machen, wenn du erst einmal dran bist. Mit ein wenig Anleitung werden Sie in kürzester Zeit zum Profi. Öffnen Sie die IDE und beginnen Sie mit der Führung.
Verwendung der Android Studio-Benutzeroberfläche
Wenn Sie lernen möchten, wie man Android Studio verwendet, müssen Sie wissen, was alles funktioniert. Es gibt eine ganze Reihe von Fenstern, Symbolen und Menüoptionen, die sich alle wie eine sensorische Überlastung anfühlen können.
Die gute Nachricht ist, dass Sie noch nicht wissen müssen, was alles funktioniert. Der einfachste Weg, dies zu lernen, besteht darin, die einzelnen Schaltflächen und Optionen zu lernen, sobald Sie darauf stoßen.

Beginnen wir mit den absoluten Grundlagen. Der Quellcode befindet sich rechts im größten Fenster. Welche Datei Sie ausgewählt haben, wird hier angezeigt. Unmittelbar über dem Fenster befindet sich ein Tab, auf dem wahrscheinlich steht MainActivity.java. Dies bedeutet, dass die Datei, die Sie ansehen und bearbeiten, die ist MainActivity.java Datei, die standardmäßig geladen wird, wenn Ihre App ausgeführt wird, es sei denn, Sie haben gleich zu Beginn einen anderen Namen dafür gewählt. Darüber befindet sich die Route der Datei:
App-Name> App> Src> Main> Java> Paketname> App-Name> MainActivity
Sie können mehrere Dateien gleichzeitig öffnen und zwischen ihnen wechseln, indem Sie auf die Registerkarten oben klicken. Wahrscheinlich sind bereits zwei Dateien geöffnet: activity_main.xml und MainActivity.java. Versuchen Sie, zwischen diesen zu wechseln, wenn Sie dies wünschen.
Links drüben ist eine Hierarchie. Dies ist Ihre Projektstruktur. Im Grunde handelt es sich um einen Datei-Explorer, der Ihnen alle an Ihrem Projekt beteiligten Dateien anzeigt. Wenn Sie eine andere Aktivität, eine Klasse oder eine Layoutdatei auswählen, wird diese im großen Fenster rechts geöffnet.
Unten unten sehen Sie ein weiteres Fenster, in dem Sie s, ein Terminal, einen Android-Monitor und vieles mehr sehen können. Das Fenster kann momentan minimiert sein, aber wenn Sie auf eine dieser unteren Optionen klicken, wird es angezeigt.
Dies ist Ihre Projektstruktur und verhält sich im Grunde genommen wie ein Dateiexplorer, der Ihnen alle Dateien anzeigt, die an Ihrem Projekt beteiligt sind.
In diesem Fenster können Sie Ihre App debuggen (testen).
Ganz oben haben Sie natürlich auch Ihre Speisekarte. Hier gibt es weit mehr, als Sie sich im Moment Sorgen machen müssen. Im Moment möchten Sie Ihre App nur von Zeit zu Zeit im Dateimenü speichern und mit "Ausführen" testen. In Zukunft werden Sie andere Menüs wie Tools für erweiterte Aufgaben wie das Erstellen virtueller Geräte oder das Aktualisieren des SDK verwenden.
Dateien und Projektstruktur
Was mich am meisten verwirrte, als ich lernte, wie man Android Studio benutzt, war die Reihe der verschiedenen Dateien, aus denen sich eine einzige App zusammensetzte. Wenn Sie Hintergrundinformationen zu anderen Programmiertypen haben, können Sie eine einzelne Datei erstellen und dann auf „Ausführen“ klicken, um sie zu testen. Hier haben wir jedoch unsere Aktivitäten, Layoutdateien, Ressourcendateien, Manifeste und Gradle-Skripte. Es ist alles ein bisschen verwirrend.
Wenn wir es aufschlüsseln, muss es nicht so einschüchternd sein.
MainActivity.java Stellt den Großteil Ihres Codes zum Starten bereit (wie bereits erwähnt, hatten Sie die Möglichkeit, dies beim Erstellen Ihres neuen App-Projekts zu ändern). Dies ist der Code für die erste Aktivität: der erste Bildschirm Ihrer App. Es verwaltet die Logik des Tastendrucks und ist der Ort, an dem Sie Code für bestimmte Funktionen schreiben, z. B. wenn Sie das Telefon vibrieren lassen möchten.
Diese ist normalerweise bereits geöffnet, wenn Sie Ihr neues Projekt starten. Andernfalls finden Sie es im linken Fenster, indem Sie hier navigieren:
app> java> Paketname> MainActivity.java
Das Finden und Öffnen solcher Dateien ist für das Verständnis von Android Studio von entscheidender Bedeutung.
Der zweite wichtige Teil der App ist der activity_main.xml Datei. Dies ist die Layout-Datei, dh sie regelt das Design und das Erscheinungsbild Ihrer App. Hier fügen wir beispielsweise Schaltflächen hinzu. Sie finden es unter:
app> res> layout> activity_main.xml
Wenn Sie einen anderen Blick darauf werfen MainActivity.javaSie werden feststellen, dass in einer Zeile Folgendes steht:
setContentView (R.layout.activity_main);
Dies teilt uns mit, in welchem Bereich sich das Erscheinungsbild für diese Aktivität befindet Ressourcen> Layout und heißt activity_main. Wir könnten dies in eine andere XML-Datei ändern, wenn wir dies wünschen. So activity_main.xml behandelt das Aussehen unserer App und MainActivity.Java liefert die Logik. Die beiden Dateien bilden zusammen unsere Aktivität. Für zusätzliche Aktivitäten (Bildschirme) benötigen wir normalerweise jeweils einen zusätzlichen.
Beim Bearbeiten der XML-Dateien werden Sie feststellen, dass sie anders formatiert sind als Java-Dateien:
Beachten Sie die Registerkarten am unteren Rand, mit denen Sie zwischen einer Entwurfs- und einer Textansicht wechseln können. Auf diese Weise können Sie Ansichten (Elemente wie Schaltflächen und Textfelder) beliebig in das Layout ziehen. Wenn Sie lernen, wie Sie die Entwurfsansicht von Android Studio verwenden, sparen Sie viel Zeit beim Eingeben von XML.
Lesen Sie weiter: Erfahren Sie, wie Sie Fragmente in der Android-App-Entwicklung verwenden

Weitere nützliche Dateien
Auch in der res Verzeichnis ist ein Ordner namens ziehbar. Hier platzieren Sie alle Bilder, auf die Sie später verweisen möchten. In "Werte" haben Sie einige weitere XML-Dateien:
- colors.xml
- strings.xml
- styles.xml
Diese speichern Werte für Ihre Farben und Texte, die unter anderem Ihre Apps bevölkern. Sie können sie aus jeder anderen Anwendung referenzieren. Im Ordner "mipmap" platzieren Sie das Symbol für Ihr Bild. Beachten Sie, dass Ressourcendateien keine Leerzeichen oder Großbuchstaben enthalten dürfen. Deshalb werden Unterstriche anstelle von Großbuchstaben verwendet (wobei Großbuchstaben jedes Wort beginnen).
Dies ist eine weitere wichtige Datei:
App> Manifeste> AndroidManifest.xml
Hier finden Sie wichtige Informationen zu Ihrer App. Hier können Sie beispielsweise den Namen Ihrer App, die Version von Android, auf die Sie abzielen möchten, und die erforderlichen Berechtigungen ändern.
Schließlich ist Gradle ein "Build-Automatisierungssystem". Dadurch werden alle Dateien in Ihrer App indiziert und das endgültige APK erstellt, wenn Sie bereit sind, Ihre App auszuführen oder zu verteilen. Hier werden auch "Abhängigkeiten" hinzugefügt. Dies bedeutet, dass Sie Bibliotheken mit zusätzlichen Funktionen für Ihren Code verwenden können. Sie können Gradle so gut wie einfach 90 Prozent der Zeit verlassen, um seine Sache zu erledigen. Wenn Sie Notizen wie „Gradle build finished“ finden, wissen Sie jetzt, was das bedeutet.
Von Zeit zu Zeit kann Gradle etwas verwirrt werden und nicht alle Dateien in Ihrer App aktualisieren. Wenn Ihre App nicht ausgeführt werden kann, wenn dies wirklich der Fall ist, können Sie das Problem beheben, indem Sie Folgendes auswählen:
Erstellen> Projekt bereinigen
Andernfalls können Sie Gradle ignorieren, bis Sie anfangen möchten, ausgefallene Dinge mit Bibliotheken oder Instant-Apps zu tun. Das Zeug kommt erst viel später auf Ihrer Reise als Entwickler.
Zusammenfassung
Während es eine gibt Menge Weitere Funktionen und Optionen unter der Haube. Diese grundlegende Einführung soll Ihnen alles erklären, was Sie jetzt wissen müssen, um Android Studio für einige einfache Projekte zu verwenden. Wenn Sie die Struktur Ihrer App kennen und wissen, was alle Dateien bewirken, können Sie viel Verwirrung stiften. In Zukunft sollten alle unsere Tutorials viel sinnvoller sein.