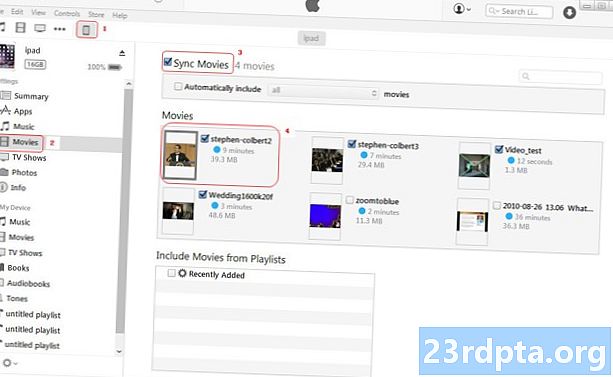
Inhalt
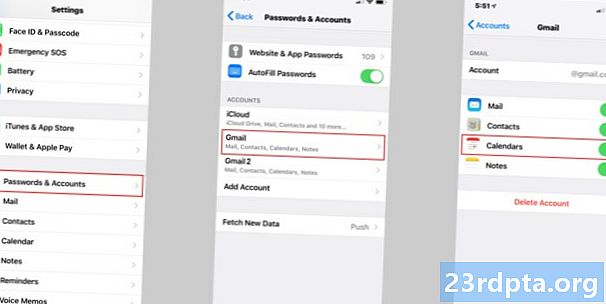
Möchten Sie Kalendereinträge manuell importieren? Mach weiter, aber es ist unnötige Arbeit. Mit der Cloud können Sie sich um alles kümmern, und es ist wirklich ganz einfach, Kontakte und Termine von jedem iPhone in Ihre Google-Kalender zu übertragen. Schau mal:
- Gehen Sie auf Ihrem iPhone zu die Einstellungen.
- Wählen Passwörter & Konten.
- Wählen Google Mail falls vorhanden, ansonsten auswählen Konto hinzufügen um Ihr Google-Konto hinzuzufügen.
- In dem Google Mail Abschnitt, stellen Sie sicher, dass die Kalender Toggle ist eingeschaltet (grün).
- Dadurch werden alle Ihre Kalender automatisch synchronisiert. Getan!
Verknüpfung: Einstellungen> Passwörter und Konten> Google Mail
Exportieren Sie Ihren Kalender von iCloud nach Google Kalender
Viele iPhone-Besitzer speichern Kalendereinträge in der iCloud von Apple und nicht lokal auf ihrem Gerät. Um diese Informationen in einen Google-Kalender zu übernehmen, müssen Sie sie manuell exportieren und in Google Kalender hochladen. Wir unterteilen den Prozess in leicht zu befolgende Schritte:
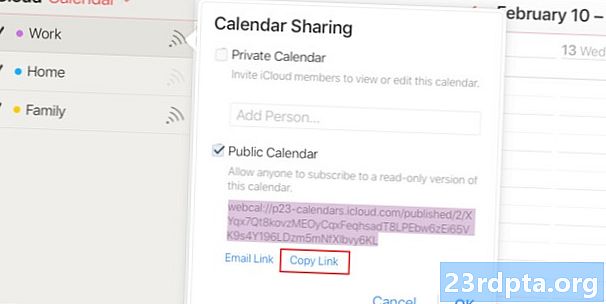
- Gehen Sie zu Ihrem iPhonedie EinstellungenMenü und wählen SiePasswort und Konten.
- Stellen Sie sicher, dass Ihr iOS-Gerät bei Ihrem angemeldet ist iCloud-Konto.
- Öffnen Sie im Webbrowser Ihres PCs www.icloud.com und melden Sie sich bei Ihrem iCloud-Konto an.
- Drücke denKalenderSymbol, um die Kalenderoberfläche zu öffnen.
- Klicken Sie im linken Bereich aufKalenderfreigabe"Wi-Fi" -Schaltfläche neben dem Kalender, den Sie exportieren möchten.
- Aktivieren Sie im Popup-Feld das Kontrollkästchen Öffentlicher Kalender.
- Drücke den Link kopieren Verknüpfung zum Speichern der resultierenden Adresse im Speicher.
- Fügen Sie in einer neuen Registerkarte oder einem neuen Fenster des Webbrowsers die kopierte URL ein.
- Veränderung webcal am Anfang der URL zu http und drücke Eingeben.
- Ihr Webbrowser lädt eine Datei herunter, deren Name aus zufälligen Zeichen besteht. Diese Datei ist tatsächlich eine Kopie Ihrer iCloud-Kalendereinträge.
- Speichern Sie die Datei in einem geeigneten Ordner auf Ihrem Computer. Es speichert automatisch mit * .ics Erweiterung (z. B. calendar.ics)
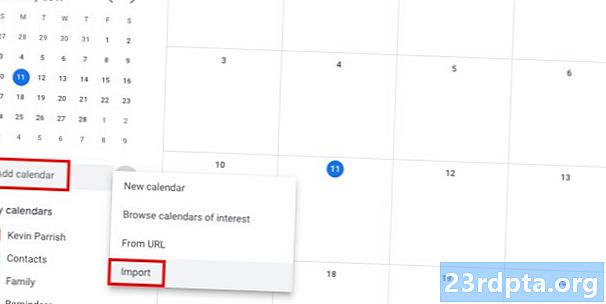
- Öffnen Sie und melden Sie sich an Google Kalender in Ihrem Webbrowser.
- Klicken Sie im linken Bereich der Google Kalender-Oberfläche auf das Dreipunktsymbol neben Kalender hinzufügen.
- Wählen Einführen.
- Klicke auf Wählen Sie eine Datei von Ihrem Computer aus und suchen Sie die zuvor heruntergeladene ICS-Datei. Wenn Sie mehr als einen Zielkalender haben, wählen Sie den entsprechenden Kalender im Dropdown-Menü aus.
- Drücke den Einführen Schaltfläche zum Hochladen der Datei. Nach Abschluss des Vorgangs sollten Sie die importierten Einträge in der Google Kalender-Weboberfläche sehen können. Die neuen Einträge werden auch mit Ihrem Android-Gerät synchronisiert.

Diese Methode bietet eine einfache Möglichkeit, Ihre iCloud-Kalenderdaten auf Ihr Google-Konto zu übertragen. Es ist jedoch eine Einbahnstraße. Die iPhone- und Android-Kalender werden nicht synchronisiert. Wenn Sie also Einträge in Ihrem iCloud-Kalender hinzufügen oder entfernen, wird die Änderung erst in Google Kalender wirksam, wenn Sie den Export- / Importvorgang erneut durchführen.
Anwendungen von Drittherstellern
Es gibt viele Apps, die versprechen, Ihre Kontakte plattformübergreifend zu übertragen, und wahrscheinlich tun sie dies auch. Wir sind jedoch ein Fan von einer bestimmten App. Probieren wir es aus.
Die zweite Methode funktioniert perfekt, wenn Sie die Welt des iPhones vollständig verlassen und in die Welt von Android einsteigen möchten. Wenn Sie jedoch beabsichtigen, sowohl iPhone als auch Android zu verwenden, ist es besser, Kalender zwischen Ihren beiden Handys zu synchronisieren.
Zum Glück gibt es die SmoothSync for Cloud Calendar-App von Marten Gajda. Damit können Sie eine iPhone-zu-Android-Verbindung für die sofortige Kalendersynchronisierung von iPhone zu Android herstellen - aber nicht umgekehrt. Sie müssen keine Dateien exportieren, herunterladen, hochladen oder über webbasierte Schnittstellen importieren. Richten Sie einfach die App ein, konfigurieren Sie sie und los geht's.
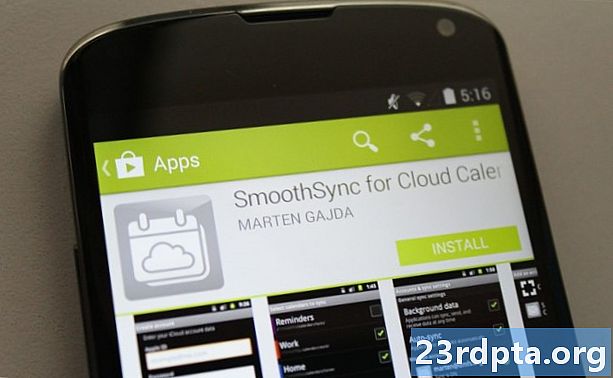
Sie können die App für 2,86 US-Dollar im Google Play Store erwerben. Dies ist meiner Meinung nach ein angemessener Preis für die reibungslose und nahtlose Synchronisierung Ihres iPhone-Kalenders mit Ihrem Android-Gerät.
Um die App zu verwenden, richten Sie zuerst Ihr iCloud-Konto auf Ihrem iPhone ein und lassen Sie es Ihren Kalender in der Cloud sichern.
Führen Sie danach SmoothSync auf Ihrem Android-Gerät aus und melden Sie sich bei Ihrem iCloud-Konto in der App an.
Wählen Sie dann aus, welche iCloud-Kalender mit Ihrem Android-Gerät synchronisiert werden sollen. Sobald die Verbindung aktiv und ordnungsgemäß eingerichtet ist und solange iCloud auf Ihrem iPhone aktiv ist, werden alle Änderungen, die Sie in Ihrem iPhone-Kalender vornehmen, automatisch auf Ihrem Android-Gerät übernommen.
Laden Sie SmoothSync für Cloud-Kalender herunter
Fazit
Wir leben in einer schnelllebigen Welt, in der der Wechsel zu etwas Neuem einschüchternd sein kann, aufgrund der damit verbundenen Schwierigkeiten und Lernkurven, aber heute zeigen wir Ihnen, dass der Prozess nicht mehr so kompliziert ist. Tatsächlich würden viele von uns argumentieren, dass das Umschalten ein ziemlich einfacher Prozess geworden ist.
Keine Ausreden, Leute. Möchten Sie in die fantastische Welt von Android eintauchen? Mach es einfach! Es dauert nur ein paar Minuten, bis Ihr Kalender auf dem glänzenden Android-Gerät angezeigt wird, das Sie sich angesehen haben.


