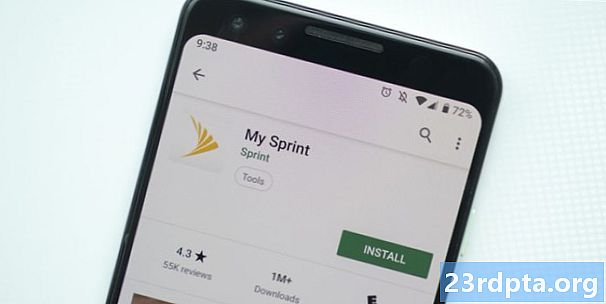Inhalt
- Die Standardmethode zum Aufnehmen eines Android-Screenshots
- Screenshots auf Android - Samsung-Geräten machen
- Smartphones mit Bixby Digital Assistant
- S Pen
- Palm Swipe
- Smart Capture
- Smart Select
- Erstellen von Screnshots auf Xiaomi-Geräten
- Der Benachrichtigungsschatten
- Streichen mit drei Fingern
- Screenshots auf Huawei-Geräten machen
- Screenshots auf Sony-Geräten aufnehmen
- Screenshots auf HTC-Geräten machen
- Screenshots auf LG-Geräten machen
- Kurze Notiz
- Luftbewegung
- Capture +
- Optionen von Drittanbietern
- Fazit

Es gibt Zeiten, in denen Sie wirklich teilen müssen, was auf dem Bildschirm Ihres Android-Geräts angezeigt wird. In diesem Fall bieten sich Screenshots an, mit denen Sie erfassen können, was gerade auf Ihrem Bildschirm angezeigt wird, und die als Bild gespeichert sind. App-Entwickler machen viele Screenshots, um ihre Apps zu dokumentieren. Autoren machen Screenshots, um ihre Online-Artikel zu ergänzen. Einige Spieler machen Screenshots ihrer Spielsitzungen. Wir sind sicher, dass Sie Ihre eigenen Gründe haben, um auch Screenshots zu machen.
Die gute Nachricht ist, dass das Aufnehmen von Android-Screenshots eine sehr einfache Aufgabe ist. Sie können es mit verbundenen Augen tun. Weißt du wie? In dieser Anleitung zeigen wir Ihnen, wie Sie in Android einen Screenshot machen.
Die Standardmethode zum Aufnehmen eines Android-Screenshots

Das Aufnehmen eines Screenshots umfasst normalerweise das Drücken von zwei Tasten auf Ihrem Android-Gerät. normalerweise die Lautstärke verringern und Power-Taste. Auf anderen Geräten müssen Sie möglicherweise die Kombination aus Home-Taste und Ein- / Aus-Taste verwenden. Drücken Sie in beiden Fällen gleichzeitig die beiden Tasten und halten Sie sie eine Sekunde lang gedrückt.
Wenn die rechte Tastenkombination gedrückt wird, blinkt der Bildschirm Ihres Geräts, normalerweise begleitet von einem Kameraverschlussgeräusch. Manchmal wird eine Popup- oder Benachrichtigungsmeldung angezeigt, die darauf hinweist, dass der Screenshot erstellt wurde.
Auf jedem Android-Gerät, das mit Google Assistant geliefert wird, können Sie Screenshots nur mit Sprachbefehlen erstellen. Sagen Sie einfach "Okay, Google" und dann "Machen Sie einen Screenshot."

Diese drei Methoden sollten für die meisten Android-Geräte ausreichend sein. Es kann jedoch einige Ausnahmen geben.
Android-Gerätehersteller bieten häufig zusätzliche und einzigartige Möglichkeiten zum Erstellen von Screenshots auf Ihrem Gerät. Sie können beispielsweise mit dem S Pen einen Screenshot der Galaxy Note-Serie aufnehmen. Andere Hersteller haben sich dafür entschieden, die Standardmethode vollständig zu ersetzen und stattdessen ihre eigene zu verwenden.
Wenn Sie also wissen möchten, wie Sie Screenshots auf Android-Geräten mit einzigartigen Methoden machen können, suchen Sie einfach Ihr Gerät unten!
Screenshots auf Android - Samsung-Geräten machen
Wie bereits erwähnt, gibt es einige Hersteller und Geräte, die sich dazu entschlossen haben, ihre eigenen Methoden zum Aufnehmen von Screenshots auf Android einzuführen. In einigen Fällen handelt es sich um Alternativen, die zusätzlich zu den drei Hauptmethoden verwendet werden können. In anderen Fällen ersetzen sie die standardmäßigen Android-Optionen vollständig. Die meisten Beispiele finden Sie unten.
Smartphones mit Bixby Digital Assistant

Wenn Sie ein neueres Samsung Galaxy-Flaggschiff wie das Galaxy S9 oder das Galaxy Note 9 besitzen, ist der digitale Assistent von Bixby vorinstalliert. Es kann verwendet werden, um einen Screenshot nur mit Ihrem Sprachbefehl aufzunehmen. Sie müssen nur zu dem Bildschirm gehen, auf dem Sie den Screenshot aufnehmen möchten, und wenn Sie ihn richtig konfiguriert haben, sagen Sie einfach „Hey Bixby“. Wenn der Assistent zu arbeiten beginnt, sagen Sie einfach „Screenshot machen“. Sie können die gespeicherte Aufnahme in der Galerie-App Ihres Telefons anzeigen.
Wenn Ihr Samsung-Telefon nicht so konfiguriert ist, dass der Befehl "Hey Bixby" erkannt wird, halten Sie einfach die entsprechende Bixby-Taste an der Seite des Telefons gedrückt und sagen Sie "Screenshot erstellen", um den Vorgang abzuschließen.
S Pen

Auf Samsung-Geräten, die mit dem S Pen geliefert werden (z. B. der Galaxy Note-Serie), können Sie mit dem Stift selbst einen Screenshot machen. Ziehen Sie einfach den S Pen heraus und starten Sie Air Command (falls dies nicht automatisch erfolgt). Wählen Sie dann Bildschirm schreiben. In der Regel wird das Bild nach der Aufnahme des Screenshots sofort zur Bearbeitung geöffnet. Denken Sie daran, den bearbeiteten Screenshot anschließend zu speichern.
Palm Swipe
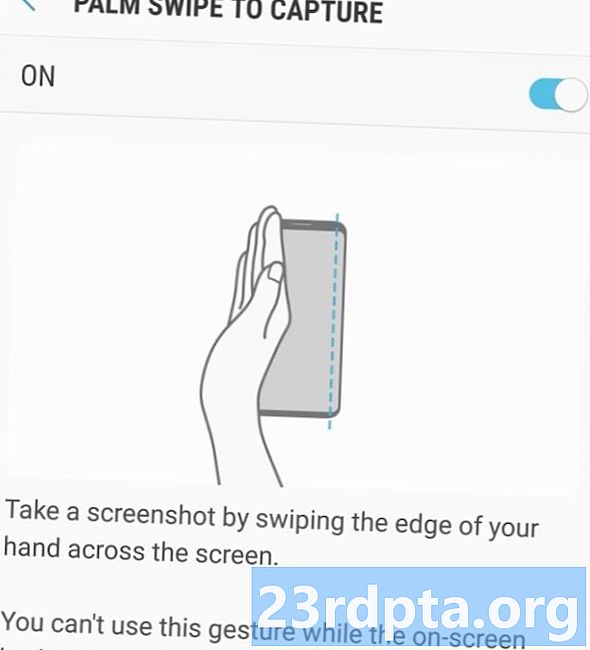
Bei einigen Samsung-Handys gibt es noch eine andere Möglichkeit, einen Screenshot zu erstellen. Gehe zu die Einstellungenund tippen Sie dann auf Erweiterte Funktionen. Scrollen Sie nach unten, um a zu sehen Palm Swipe zum Aufnehmen Option umschalten, und wenn es nicht aktiviert ist, tippen Sie darauf, um eine Beschreibung anzuzeigen und zu aktivieren. Wenn Sie dann mit dieser Methode einen Screenshot machen möchten, legen Sie einfach Ihre Hand senkrecht auf den rechten oder linken Rand des Smartphonebildschirms und streichen Sie dann über das Display. Der Bildschirm sollte dann blinken und Sie sollten eine Benachrichtigung erhalten, die besagt, dass ein Screenshot von dem erstellt wurde, was auf diesem Bildschirm angezeigt wurde. Sie können den Screenshot anzeigen, indem Sie auf die Benachrichtigung tippen oder in Ihre Galerie-App wechseln.
Auch rot:Wie können Sie ein Bildschirmfoto auf Ihrem Samsung Galaxy S10 machen?
Smart Capture
Als Samsung entschied, wie man Screenshots auf Android macht, ging wirklich alles auf! Mit der intelligenten Erfassung können Sie eine ganze Webseite erfassen, anstatt nur das, was auf Ihrem Bildschirm angezeigt wird. Machen Sie mit einer der oben genannten Methoden einen normalen Screenshot, wählen Sie dann „Bildlauferfassung“ und tippen Sie weiter darauf, um die Seite nach unten zu rollen. Dadurch werden mehrere Bilder effektiv zusammengefügt.
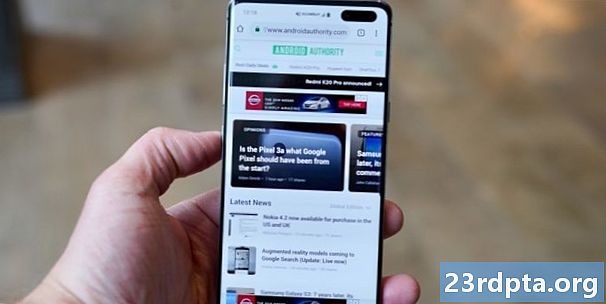
Smart Select
Mit Smart Select können Sie nur bestimmte Teile Ihres Bildschirms erfassen, ovale Bildschirmfotos aufnehmen oder sogar kurze GIFs aus Filmen und Animationen erstellen!
Greifen Sie auf Smart Select zu, indem Sie den Randbereich herausziehen und dann die Option „Smart Select“ auswählen. Wählen Sie nun die Form aus und wählen Sie mit Ihrem Finger oder Stift den Bereich aus, den Sie erfassen möchten. Möglicherweise müssen Sie diese Funktion zuerst in den Einstellungen aktivieren, indem Sie zu gehenEinstellungen> Anzeige> Randbildschirm> Randfelder.
Erstellen von Screnshots auf Xiaomi-Geräten

Xiaomi-Geräte bieten Ihnen wieder alle üblichen Optionen für das Aufnehmen von Screenshots und einige eigene Methoden. Denn wer kann mit nur einer Methode ihre Bildschirme erfassen?
Der Benachrichtigungsschatten
Wie einige andere Android-Skins bietet MIUI schnellen Zugriff auf Screenshots aus dem Benachrichtigungsschatten. Ziehen Sie einfach oben auf dem Bildschirm nach unten und suchen Sie dann die Screenshot-Option im Menü.
Streichen mit drei Fingern
Wischen Sie von einem beliebigen Bildschirm einfach mit drei Fingern über den Bildschirm eines Xiaomi-Geräts, um einen Screenshot des Bildschirms zu erhalten. Einfach!
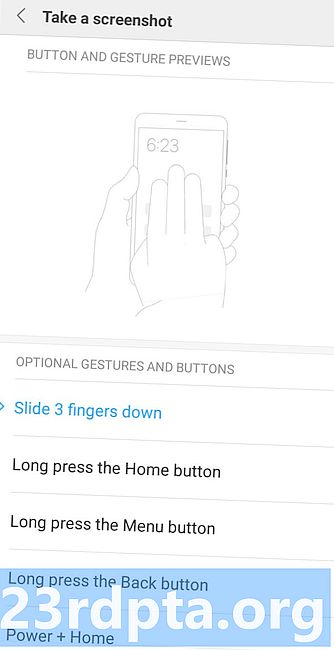
Sie können auch in die Einstellungen springen und verschiedene Verknüpfungen zuweisen, wenn Sie dies vorziehen. Dazu gehört das lange Drücken der Home-Taste oder die Verwendung anderer Gesten.
Screenshots auf Huawei-Geräten machen
Huawei-Geräte bieten dieselben Standardoptionen wie die meisten Android-Geräte, aber Sie können auch Screenshots mit Ihren Fingerknöcheln machen! Aktivieren Sie die Option in den Einstellungen unterBewegungssteuerung> Smart Screenshotund dann die Option einschalten. Klopfen Sie dann einfach zweimal mit den Fingerknöcheln auf den Bildschirm und greifen Sie nach dem Bildschirm. Sie können den Schuss dann beschneiden, wie Sie möchten.
Screenshots auf Sony-Geräten aufnehmen

Auf Sony-Geräten finden Sie eine Screenshot-Option im Power-Menü. Drücken Sie einfach lange auf die Ein / Aus-Taste, warten Sie, bis das Menü angezeigt wird, und wählen Sie Einen Screenshot machen um einen Screenshot des aktuellen Bildschirms aufzunehmen. Dies kann eine nützliche Methode sein, insbesondere wenn das Drücken von Tastenkombinationen schwierig ist.
Screenshots auf HTC-Geräten machen
Auch hier können Sie mit HTC mit den normalen Methoden Screenshots machen. Wenn Ihr Gerät jedoch Edge Sense unterstützt, können Sie dies auch verwenden. Gehen Sie einfach in die Einstellungen, um zu ändern, was kurzes oder langes Drücken des Geräts bewirktEinstellungen> Edge Sense> Short Squeeze einstellenoderSqueeze & Hold-Aktion einstellen.
Screenshots auf LG-Geräten machen

Während Sie die Standardmethoden zum Aufnehmen von Screenshots auf LG-Geräten verwenden können, gibt es auch einige andere Optionen.
Lesen Sie auch:Wie können Sie ein Bildschirmfoto auf dem LG G8 ThinQ machen?
Kurze Notiz
Sie können mit Quick Memo auch einen Screenshot erstellen, mit dem Sie sofort Kritzeleien auf Ihren Screenshots erstellen können. Schalten Sie Quick Memo einfach im Benachrichtigungsschatten um. Nach der Aktivierung wird die Bearbeitungsseite angezeigt. Sie können jetzt Notizen und Kritzeleien auf dem aktuellen Bildschirm schreiben. Tippen Sie auf das Diskettensymbol, um Ihre Arbeit zu speichern.
Luftbewegung
Es scheint, dass LG eine andere ist, die Spaß daran hatte, Screenshots auf Android zu machen. Eine weitere Option ist die Verwendung von Air Motion. Dies funktioniert mit dem LG G8 ThinQ und erfordert die Verwendung der integrierten ToF-Kamera (Time-of-Flight) zur Erkennung von Luftgesten. Bewegen Sie einfach Ihre Hand über das Gerät, bis das Symbol anzeigt, dass es die Geste erkannt hat. Drücken Sie dann die Luft zusammen, indem Sie Ihre Fingerspitzen zusammenführen und dann wieder auseinander ziehen.

Capture +
Nicht genug Optionen für Sie? Eine andere Möglichkeit, Screenshots auf dem LG G8 aufzunehmen, besteht darin, die Benachrichtigungsleiste herunterzuklappen und dann auf das Capture + -Symbol zu tippen. Auf diese Weise können Sie sowohl normale als auch erweiterte Screenshots erstellen. Sie können dann auch die Screenshots mit Anmerkungen versehen.
Optionen von Drittanbietern
Sie geben sich nicht damit zufrieden, wie Sie auf Android-Standard-Weise Screenshots machen? Dann können Sie immer versuchen, zusätzliche Apps zu installieren, die Ihnen mehr Optionen und Funktionen bieten. Einige gute Beispiele sind Screenshot Easy und Super Screenshot. Für diese Apps ist kein Root erforderlich. Sie können beispielsweise Ihren Bildschirm aufzeichnen und eine Reihe verschiedener Trigger festlegen. Mit Tasker können Sie sogar Ihre eigenen Screenshot-Methoden einrichten!
Fazit
Wie Sie sehen, ist das Aufnehmen eines Android-Screenshots einfach und es gibt viele Möglichkeiten, dies zu tun. Mit Screenshots können Sie die Inhalte Ihres Android-Geräts ganz einfach für alle freigeben. Welches Android-Gerät besitzen Sie? Wie machst du Screenshots? Teilen Sie Ihre Screenshot-Geschichten in den Kommentaren.