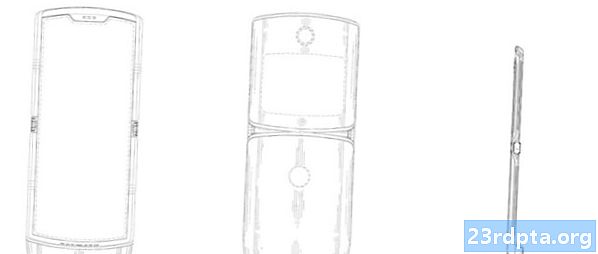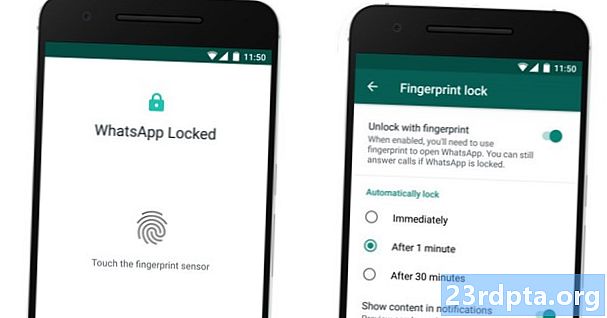Inhalt
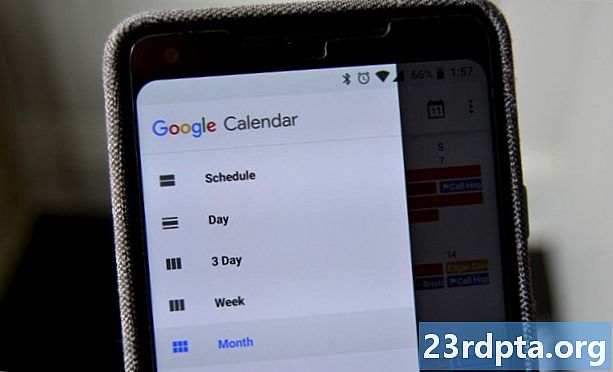
Wenn Sie nicht wissen, wie Sie einen Google-Kalender freigeben können, sind Sie hier richtig. Der Prozess ist so einfach, dass selbst Ihre Oma es schaffen kann. Alles was es braucht ist ein paar Klicks und ein paar Minuten Ihrer Zeit.
Es gibt viele Gründe, warum Nutzer ihren Google-Kalender freigeben möchten. Hier, um Zum Beispiel verwenden wir alle denselben Kalender, um anstehende Ereignisse zu überprüfen, festzustellen, wer im Urlaub ist und so weiter. Einige Familien verwenden dieselbe Methode und teilen sich einen Kalender, um alle Arzttermine, Ausflüge, Versammlungen und andere Ereignisse an einem Ort anzuzeigen.
Sie möchten wissen, wie Sie einen Google-Kalender freigeben können? Im Folgenden finden Sie alles, was Sie wissen müssen.
So geben Sie einen Google-Kalender frei
Das Wichtigste zuerst: Sie können Ihren Google-Kalender nur über einen Computer (oder einen Webbrowser im Desktop-Modus) freigeben, da die Android-App diese Funktion nicht unterstützt. Ehrlich gesagt ist es ein großes Versehen und etwas, das sich hoffentlich ändert, aber im Moment gibt es keinen wirklichen Ausweg.
Besuchen Sie zunächst die Google Kalender-Website unter dem Link und suchen Sie den Abschnitt "Meine Kalender" auf der linken Seite der Benutzeroberfläche. Bewegen Sie die Maus über den Kalender, den Sie freigeben möchten, klicken Sie auf das Optionssymbol (drei vertikale Punkte) und wählen Sie dann "Einstellungen und Freigabe".

Von dort aus können Sie zwischen zwei verschiedenen Freigabeoptionen wählen. Das erste ist, dass jeder mit einem Link Ihren Kalender sehen kann. Dies ist wahrscheinlich nicht die beste Option für die meisten Personen, da der Kalender auch angezeigt werden kann, wenn Personen Ihren Namen bei Google eingeben.Wenn Sie das nicht abschreckt, können Sie dies aktivieren, indem Sie das Kontrollkästchen "Öffentlich zugänglich machen" aktivieren. Wählen Sie dann "Get shareable link", kopieren Sie den Link und senden Sie ihn an die gewünschte Person.

Die zweite Option ist für die meisten Benutzer am sinnvollsten: Sie können Ihren Kalender für bestimmte Personen freigeben. Klicken Sie unter "Mit bestimmten Personen teilen" auf "Personen hinzufügen", geben Sie die E-Mail-Adressen der Personen ein, für die Sie Ihren Kalender freigeben möchten, und definieren Sie deren Berechtigungen (siehe nur Bearbeiten ...).
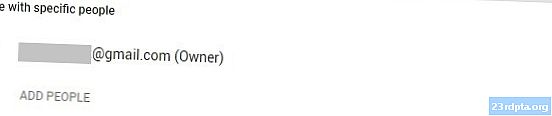
Klicken Sie anschließend auf die Schaltfläche "Senden", um E-Mails an die von Ihnen ausgewählten Personen zu versenden. Google fügt Ihren Kalender dann automatisch zu seinen Konten hinzu, auf die er über den Abschnitt "Andere Kalender" zugreifen kann.
Schritt für Schritt Anweisungen:
Besuchen Sie calendar.google.com.
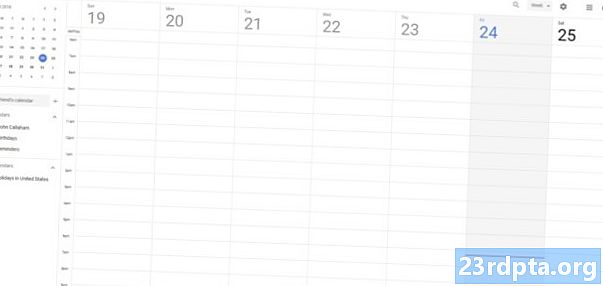

2) Klicken Sie auf das Optionssymbol (drei vertikale Punkte) und anschließend auf "Einstellungen und Freigabe".
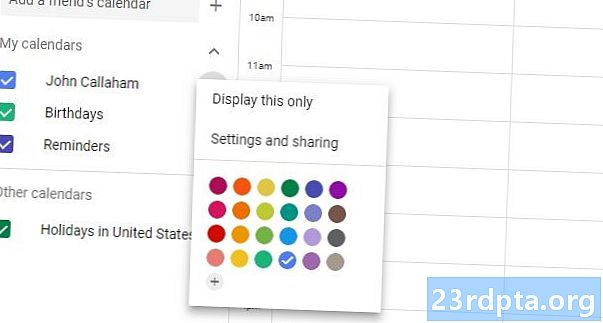
3) Wählen Sie zwischen zwei verschiedenen Freigabeoptionen: Aktivieren Sie das Kontrollkästchen "Öffentlich zugänglich machen", um den Kalender für alle Personen freizugeben, die über einen Link verfügen, oder klicken Sie auf "Personen hinzufügen", um ihn nur für die von Ihnen ausgewählten Personen freizugeben.

4) Wenn Sie die Option "Personen hinzufügen" auswählen, geben Sie die E-Mail-Adressen der Personen ein, für die Sie Ihren Kalender freigeben möchten, definieren Sie deren Berechtigungen und klicken Sie auf "Senden".
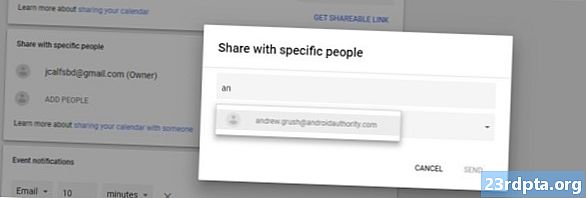
5) Sie können Ihren Kalender jederzeit wieder als privat kennzeichnen, indem Sie ihn freigeben. Löschen Sie dazu einfach die E-Mail-Adressen unter "Für bestimmte Personen freigeben" oder deaktivieren Sie das Kontrollkästchen "Öffentlich zugänglich machen".
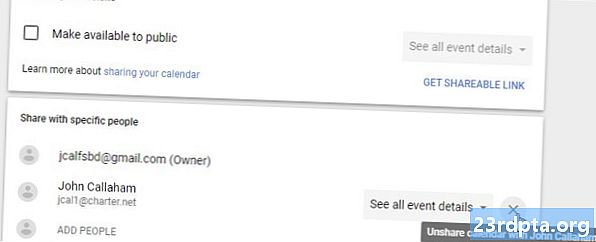
Dort haben Sie es - auf diese Weise können Sie einen Google-Kalender für andere Personen freigeben. Irgendwelche Gedanken? Lass sie in den Kommentaren unten.