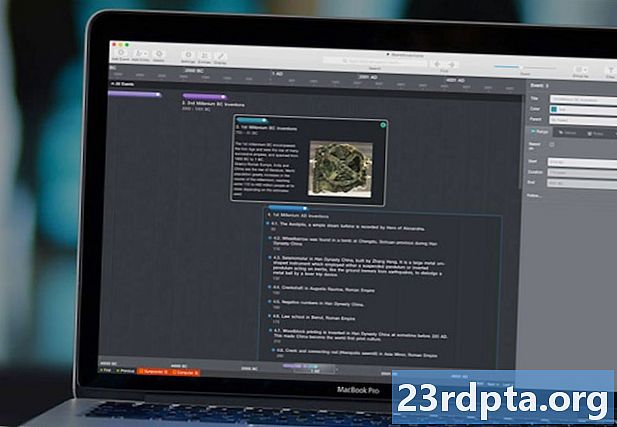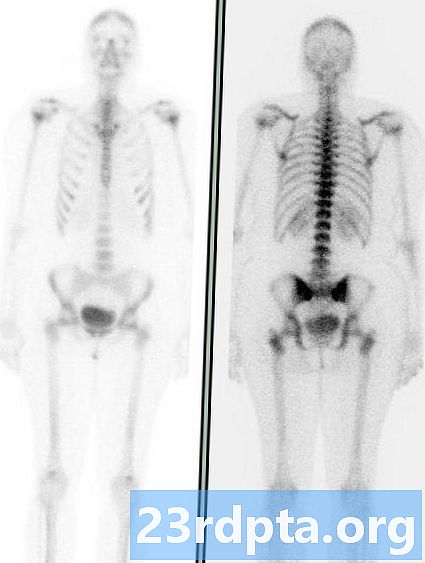
Inhalt
- Fehlerüberprüfung über Eingabeaufforderung
- Fetplattensäuberung
- Disk Cleanup: Die Hardcore-Version
- Defragmentieren Sie Ihr Laufwerk

1. Klicken Sie auf das Ordnersymbol auf der Taskleiste zu öffnen Dateimanager.

2. In Dateimanagerist die StandardansichtDieser PC Auflistung aller Speicherlaufwerke im rechten Bereich.
3. Klicken Sie mit der rechten Maustaste auf das Laufwerk du willst putzen.
4. Wählen Sie Eigenschaften im Popup-Menü.

5. Klicken Sie auf Werkzeuge Tab.
6. Unter Fehlerüberprüfung, drücke den Prüfen Taste.
7. Windows 10 sagt möglicherweise, dass Sie nicht scannen müssen. Wenn Sie trotzdem scannen möchten, klicken Sie auf Laufwerk scannen Möglichkeit.
Fehlerüberprüfung über Eingabeaufforderung

1. Geben Sie ein CMD in Cortanas Suchfeld in der Taskleiste.

2. Klicken Sie mit der rechten Maustaste auf die Eingabeaufforderung Desktop-App in den Ergebnissen.
3. Wählen Sie Als Administrator ausführen im neuen Popup-Menü.
4. Wählen Sie Ja im Popup-Fenster "Benutzerkontensteuerung".

5. Geben Sie in der Eingabeaufforderung Folgendes ein chkdsk C: / f neben dem Eintrag C: Windows system32>.
6. Da Sie derzeit den PC verwenden, müssen Sie das Laufwerk später scannen. Wählen Y. um einen Scan beim nächsten Neustart Ihres PCs zu planen.
7. Schließen Sie die Eingabeaufforderung.
Fetplattensäuberung

1. Klicken Sie auf das Ordnersymbol auf der Taskleiste zu öffnen Dateimanager.

2. In Dateimanagerist die StandardansichtDieser PC Auflistung aller Speicherlaufwerke im rechten Bereich.
3. Rechtsklick auf der Fahrt du willst putzen.
4. Wählen Sie Eigenschaften im Popup-Menü.

5. Die Eigenschaften Fenster lädt die Registerkarte Allgemein standardmäßig. Klicken Fetplattensäuberung.

6. Auf dem folgenden Fetplattensäuberung Fenster, überprüfen Sie alles, was Sie reinigen möchten.
Auf der Liste sehen Sie eine Option zu cDrücken Sie das OS-Laufwerk wenn Sie das primäre C-Laufwerk reinigen, auf dem sich Windows 10 befindet. Das bedeutet, dass Windows 10 alle auf diesem Laufwerk gespeicherten Daten - einschließlich des Betriebssystems - in ein kompaktes Paket komprimiert. Ihr PC funktioniert wie gewohnt, nur Sie haben dadurch mehr Platz. Die Option auf unserem Test-PC verspricht 200 GB zusätzlichen freien Speicherplatz auf einem 1-TB-Laufwerk nach der Komprimierung.
Sie finden auch zwei Optionen zum Löschen von Downloads. Sie haben einen ähnlichen Zweck: Löschen Sie alles, was sich in Ihrem befindet Downloads Mappe. Es handelt sich um neue Funktionen, die in Windows 10 1809 (Oktober 2019-Update) eingeführt wurden und anscheinend dieselbe Funktion ausführen. PRÜFEN SIE DIESE OPTIONEN NICHT, wenn es Dateien gibt, die Sie behalten möchten. Löschen Sie stattdessen das, was Sie nicht möchten, manuell im Ordner "Downloads".
Hier sind Optionen, die Sie sicher reinigen können:
- Temporäre Internetdateien
- Übermittlungsoptimierungsdateien
- Papierkorb
- Temporäre Dateien
- Thumbnails
Wir empfehlen Ihnen, dies zu tun nicht reinigen (abwählen):
- Heruntergeladene Programmdateien
- DirectX-Shader-Cache (wenn Sie ein Spieler sind)
- Downloads
- Hallo Gesicht
- Löschen Sie alle Systemwiederherstellungspunkte
- Heruntergeladene Dateien
7. Nachdem Sie alles ausgewählt haben, was Sie bereinigen möchten, klicken Sie auf okay.
8. Klicken Sie auf Dateien löschen im Popup-Fenster.
Disk Cleanup: Die Hardcore-Version

1. Klicken Sie auf das Ordnersymbol auf der Taskleiste zu öffnen Dateimanager.

2. In Dateimanagerist die StandardansichtDieser PC Auflistung aller Speicherlaufwerke im rechten Bereich.
3. Klicken Sie mit der rechten Maustaste auf das Laufwerk du willst putzen.
4. Wählen Sie Eigenschaften im Popup-Menü.

5. Die Eigenschaften Fenster lädt die Registerkarte Allgemein standardmäßig. Klicken Fetplattensäuberung.

6.Im Folgenden Fetplattensäuberung Klicken Sie im Fenster auf die Schaltfläche Bereinigen Sie die Systemdateien Taste.
7. Nachdem Windows 10 Informationen gesammelt hat, wird eine etwas längere Liste angezeigt.
Hier sind Optionen, die Sie sicher reinigen können:
- Windows Update-Bereinigung
- Windows Defender Antivirus
- Windows-Upgrade-Protokolldateien
- Temporäre Internetdateien
- Vom System erstellte Windows-Fehlerberichtsdateien
- Delivery Optimization-Dateien
- Papierkorb
- Temporäre Dateien
- Thumbnails
Wir empfehlen Ihnen, dies zu tun nicht reinigen (Auswahl aufheben)
- Heruntergeladene Programmdateien
- DirectX-Shader-Cache (wenn Sie ein Spieler sind)
- Gerätetreiber-Pakete
- Downloads
- Hallo Gesicht
- Sprachressourcendateien
- Löschen Sie alle Systemwiederherstellungspunkte
- Heruntergeladene Dateien
Defragmentieren Sie Ihr Laufwerk
Nachdem Sie alle lästigen, unerwünschten Dateien auf Ihrem PC entfernt haben, ist es der nächste Schritt, alles in der richtigen Reihenfolge anzuordnen. Fragmentierte Daten, die auf Ihren primären und sekundären Laufwerken gespeichert sind, beeinträchtigen die Leistung, da Windows 10 mehr Zeit benötigt, um an verschiedenen physischen Standorten nach den benötigten Daten zu suchen. Wenn die Daten in einer logischen Reihenfolge angeordnet sind, verbringt Windows 10 weniger Zeit mit der Suche nach Daten und beschleunigt so Ihren PC. Windows 10 optimiert Ihre Laufwerke in der Regel automatisch zu inaktiven Zeiten. Sie können Ihre Laufwerke jedoch mithilfe der folgenden Schritte manuell optimieren:

1. Klicken Sie auf das Ordnersymbol auf der Taskleiste zu öffnen Dateimanager.

2. In Dateimanagerist die StandardansichtDieser PC Auflistung aller Speicherlaufwerke im rechten Bereich.
3. Klicken Sie mit der rechten Maustaste auf das Laufwerk, das Sie bereinigen möchten.
4. Wählen Sie Eigenschaften im Popup-Menü.

5. Die Eigenschaften Fenster lädt die Registerkarte Allgemein standardmäßig. Drücke den Werkzeuge Tab.
6. Unter Laufwerk optimieren und defragmentieren, drücke den Optimieren Taste.
7. Wählen Sie im nächsten Fenster das Laufwerk aus, das Sie optimieren möchten.

8. Klicken Sie auf Analysieren Klicken Sie auf diese Schaltfläche, um festzustellen, ob das Laufwerk optimiert werden muss, auch wenn die Fragmentierung 0% beträgt. Wenn das Laufwerk in Ordnung ist, klicken Sie auf Schließen Taste.
9. Wenn Ihr Laufwerk optimiert werden muss, klicken Sie auf Optimieren Taste.
10. Spülen und wiederholen Sie dies für alle anderen lokalen Laufwerke.
11. Klicken Sie auf Schließen wenn fertig.
Wenn Sie die geplante Optimierung Ihres PCs ändern möchten, gehen Sie folgendermaßen vor:

1. Klicken Sie auf das Ordnersymbol auf der Taskleiste zu öffnen Dateimanager.

2. In Dateimanagerist die StandardansichtDieser PC Auflistung aller Speicherlaufwerke im rechten Bereich.
3. Klicken Sie mit der rechten Maustaste auf das Laufwerk Sie möchten optimieren.
4. Wählen Sie Eigenschaften im Popup-Menü.

5. Die Eigenschaften Fenster lädt die Registerkarte Allgemein standardmäßig. Drücke den Werkzeuge Tab.
6. Unter Laufwerk optimieren und defragmentieren, drücke den Optimieren Taste.

7. Klicken Sie im nächsten Fenster auf Einstellungen ändern Taste.

8. Stellen Sie sicher, dass das Nach einem Zeitplan ausführen Option ist angekreuzt.
9. Wählen Sie Täglich, Wöchentlich oder Monatlich als Frequenz.
10. Stellen Sie sicher, dass das Erhöhen Sie die Aufgabenpriorität Option ist angekreuzt.
11. Klicken Sie auf Wählen Klicken Sie auf die Schaltfläche, um alle Laufwerke auszuwählen, die automatisch optimiert werden sollen.
Das ist alles, was Sie wissen müssen, um Ihr Laufwerk in Windows 10 zu scannen und zu reinigen. Weitere Informationen zur Verwendung von Windows 10 finden Sie in den folgenden Handbüchern:
- So streamen Sie die Xbox One auf Windows 10
- Wie Sie mit Text arbeiten, erfahren Sie in Windows 10
- So teilen Sie Ihren Bildschirm in Windows 10
- So aktualisieren Sie Windows 10 und beheben Aktualisierungsprobleme
- So führen Sie eine Systemwiederherstellung unter Windows 10 durch
- Aktivieren des dunklen Modus in Windows 10, Office und Microsoft Edge