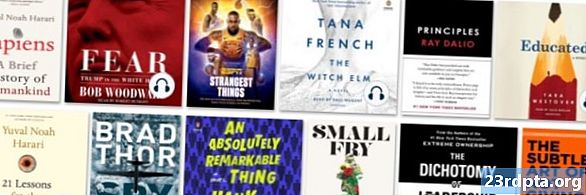Inhalt
- So zeichnen Sie Ihren Bildschirm auf Android auf
- Eine native Funktion
- Gameplay aufzeichnen
- Apps von Drittanbietern
- So zeichnen Sie Ihren Bildschirm unter Windows 10 auf
- Xbox Game Bar
- Apps von Drittanbietern
- So zeichnen Sie Ihren Bildschirm unter Chrome OS auf

Es gibt viele Gründe, warum es wichtig ist, Ihr Smartphone oder Ihren PC-Bildschirm aufzuzeichnen, angefangen beim Teilen von Anleitungen und Tutorials bis hin zum Vorführen Ihrer hervorragenden Gaming-Fähigkeiten oder einer Präsentation bei der Arbeit. Während es zunehmend zu einer Funktion wird, die in ein Betriebssystem integriert wird, gibt es, falls dies nicht der Fall ist, definitiv eine Drittanbieter-App, die den Tag rettet. So zeichnen Sie Ihren Bildschirm auf einem beliebigen Gerät auf!
So zeichnen Sie Ihren Bildschirm auf Android auf
Eine native Funktion

Benutzer müssen warten, bis Android Q freigegeben wird, um einen nativen Bildschirmrekorder auf ihren Smartphones zu erhalten. Einige OEMs haben die Funktion jedoch bereits in ihre Software integriert.
OnePlus
OnePlus hat kürzlich die Bildschirmaufnahme mit OnePlus 7 Pro eingeführt. Die Bildschirmaufnahme könnte auch auf ältere Geräte wie OnePlus 6T und OnePlus 6 übergehen. Führen Sie die folgenden Schritte aus, um die Bildschirmaufnahme auf dem OnePlus 7 Pro zu aktivieren.
- Möglicherweise müssen Sie die Option Bildschirmrekorder zum Menü Schnelleinstellungen hinzufügen. Tippen Sie dazu auf das Stiftsymbol am Ende des Schnelleinstellungsfensters und ziehen Sie die Schaltfläche „Screen Recorder“ nach oben.
- Tippen Sie einfach auf den Screen Recorder-Schalter, um loszulegen.
- Sobald die Bildschirmaufnahmeoptionen angezeigt werden, können Sie auf die rote Aufnahmetaste tippen, um mit der Aufnahme Ihres Bildschirms zu beginnen.
- Das Zahnradsymbol öffnet die Bildschirmaufnahmeeinstellungen. Hier können Sie die Videoauflösung, Audioquelle, Videoausrichtung und vieles mehr einstellen.
Xiaomi
- Die meisten Xiaomi-Smartphones werden mit der vorinstallierten MIUI Screen Recorder-App von Xiaomi ausgeliefert.
- Sie finden den Screen Recorder im Ordner Tools, der sich entweder auf Ihrer Homepage oder in der App-Schublade (falls vorhanden) befindet.
- Tippen Sie auf das Zahnradsymbol in der rechten oberen Ecke, um Einstellungen wie Videoauflösung, Qualität, Ausrichtung, Tonquelle, Bildrate usw. festzulegen oder zu ändern.
- Tippen Sie dann auf die rote Aufnahmetaste unten rechts und dann auf Start, um mit der Aufnahme Ihres Bildschirms zu beginnen.
Huawei und Ehre
- Huawei und Honor haben ebenfalls eine Bildschirmaufnahme in EMUI integriert.
- Wie bei OnePlus finden Sie eine Bildschirmaufnahme (Videokamera-Symbol), die im Menü "Schnelleinstellungen" umgeschaltet wird, wenn Sie den Benachrichtigungsschatten herunterziehen.
- Sie können die Bildschirmaufnahme auch aktivieren, indem Sie die Ein- / Aus-Taste und die Lauter-Taste gleichzeitig gedrückt halten.
- Wiederholen Sie einen der beiden Vorgänge, um die Bildschirmaufnahme zu beenden.
Gameplay aufzeichnen
Samsung
- Mit Samsung-Smartphones können Sie Ihren Bildschirm mit dem Samsung Game Launcher aufzeichnen.
- Gehe zu Einstellungen - Erweiterte Funktionen und aktivieren Sie Game Launcher. Alle Ihre Spiele werden jetzt in den Game Launcher-Ordner verschoben.
- Wenn Sie ein Spiel spielen, wischen Sie von unten nach oben. Unten links sehen Sie ein Bildschirmaufnahme- / Screenshot-Symbol.
Verwenden von Google Play Games
- Auf einigen Smartphones ohne integrierten Bildschirmrekorder können Sie Ihr Gameplay auch mit Google Play Games aufzeichnen.
- Möglicherweise müssen Sie Spiele herunterladen und sich anmelden, wenn Sie sie noch nicht auf Ihrem Gerät haben.
- Suchen Sie das Spiel, das Sie aufnehmen möchten, und tippen Sie oben auf das Videokamerasymbol.
- Ändern Sie bei Bedarf die Aufzeichnungseinstellungen und tippen Sie anschließend auf Starten, um mit der Aufzeichnung Ihres Spiels zu beginnen. Während diese Methode zum Aufzeichnen des Gameplays entwickelt wurde, können Sie, sobald die Bildschirmaufzeichnungsoptionen auf dem Bildschirm angezeigt werden, das Spiel beenden und dann alles aufzeichnen, was Sie gerade tun.
Apps von Drittanbietern
Die Verwendung von Google Play Games bietet eine schnelle Problemumgehung, um im Grunde eine native Bildschirmaufnahme auf Ihrem Android-Handy zu erhalten. Anstatt all diese Schritte durchzuarbeiten, sollten Sie stattdessen eine Drittanbieter-App verwenden. Es gibt viele Screen-Recording-Apps von Drittanbietern, die Sie aus dem Google Play Store herunterladen können. Einer unserer Favoriten ist der AZ Screen Recorder.
- Laden Sie die App aus dem Google Play Store herunter.
- Die App bittet um Erlaubnis für eine Bildschirmüberlagerung. Dies führt dazu, dass ein schwebender Bildschirmschreiberkopf die ganze Zeit auf dem Bildschirm angezeigt wird. Tippen Sie auf das Symbol, um zu beginnen.
- Sie können die Einstellungen anpassen, indem Sie auf das Zahnradsymbol tippen und die Aufnahme durch Antippen der roten Videokamerataste starten.
- Sie können die Aufzeichnung beenden, indem Sie den Benachrichtigungsschatten herunterziehen und die Stopptaste auf der permanenten Benachrichtigung drücken.
Für die App ist kein Root-Zugriff erforderlich. Es gibt keine Zeitbeschränkungen, Wasserzeichen oder Anzeigen, und einige grundlegende Videobearbeitungsfunktionen sind ebenfalls verfügbar. Sei es für Spiele oder irgendetwas anderes, der AZ Screen Recorder ist eine der besten Apps, die Sie herunterladen können.
So zeichnen Sie Ihren Bildschirm unter Windows 10 auf
Xbox Game Bar

Windows 10 verfügt über eine integrierte Game-Leiste, die im Grunde genommen ein Bildschirmrekorder ist, mit dem Sie das Gameplay aufzeichnen können. Sie kann jedoch auch für andere Zwecke verwendet werden.
- Halten Sie die Windows-Taste und G gleichzeitig gedrückt. Wählen Sie dann "Ja, das ist ein Spiel."
- Klicken Sie auf die große Aufnahme-Schaltfläche, um mit der Aufnahme Ihres Bildschirms zu beginnen. Sie können auch andere Einstellungen anpassen und Funktionen wie die Aufnahme von Audio über das Mikrofon, die Aktivierung von Sendungen und vieles mehr aktivieren.
- Das aufgezeichnete Video befindet sich im Ordner "Aufzeichnungen" des Abschnitts "Videos" auf Ihrem Laufwerk C :.
- Öffnen Sie zum Ändern der Aufnahmeeinstellungen die Xbox-App (indem Sie Xbox in die Suchleiste eingeben). Gehen Sie über das Menü auf der linken Seite zu Einstellungen und öffnen Sie die Registerkarte Aufzeichnungen. Wenn Sie die Xbox-App nicht verwenden möchten, können Sie sie auch unter finden Einstellungen (Suche nach Einstellungen in der Windows-Suchleiste) - Gaming. Sie können dann auf die „Game DVR“ -Einstellungen zugreifen und Einstellungen wie Audio- und Videoqualität, Audio-Lautstärke, Video-Framerate und mehr ändern.
Leider unterstützt nicht jeder Windows 10-PC die Bildschirmaufnahme über Game DVR. Wenn Ihr PC die Hardwareanforderungen nicht erfüllt, müssen Sie stattdessen auf Apps von Drittanbietern angewiesen sein.
Apps von Drittanbietern

Es gibt auch verschiedene Apps von Drittanbietern, mit denen Sie Ihren Bildschirm unter Windows aufzeichnen können. Einige stehen auch direkt im Microsoft Store zum Download zur Verfügung. Einer meiner Favoriten ist OBS Studio. Es handelt sich um ein kostenloses Open-Source-Produkt, mit dem Sie Ihre Bildschirminhalte aufzeichnen oder live streamen können.
- Laden Sie die OBS Studio-Desktop-Software herunter. OBS Studio unterstützt auch ältere Windows-Versionen, die auf Windows 7 zurückgehen, sowie MacOS 10.11+ und Linux.
- Klicken Sie auf das Plus-Symbol unten im Feld Quellen, um Video- und Audioquellen hinzuzufügen. Um aufzuzeichnen, was Sie auf Ihrem Bildschirm tun, tippen Sie auf Display Capture.
- Klicken Sie im Menü auf der rechten Seite auf Aufnahme starten. Klicken Sie anschließend auf Aufzeichnung beenden.
- Videodateien werden standardmäßig im Ordner "Videos" von C: gespeichert. Sie können den Zielordner ändern, indem Sie auf Gehe zu klicken Datei - Einstellungen - Ausgabe und nehmen Sie die Änderung im Abschnitt Aufnahme vor.
Die obigen Schritte dienen lediglich dazu, Ihren Bildschirm einfach aufzuzeichnen. Dies ist jedoch eine professionelle App, mit der Sie nahezu jeden Aspekt Ihres Bildschirms und Ihrer Audioaufnahme detailliert steuern können. Wenn Sie ein vollständiges Bildschirmaufzeichnungspaket suchen, ist OBS Studio eine hervorragende Option.
Wenn Sie keine Desktop-App herunterladen müssen oder nach einer schnellen und einfachen Lösung suchen, ist der kostenlose Online-Bildschirmrekorder von Apowersoft eine gute Alternative. Es ist vollgepackt mit Funktionen, bietet jedoch alles in einer intuitiven Benutzeroberfläche.
So zeichnen Sie Ihren Bildschirm unter Chrome OS auf

Um Ihren Chromebook-Bildschirm aufzuzeichnen, müssen Sie zunächst auf Apps von Drittanbietern und Google Chrome-Erweiterungen angewiesen sein. Zum Glück gibt es einige großartige Optionen zur Auswahl. Unsere Empfehlung hier ist Webstuhl. Im Gegensatz zu vielen anderen Bildschirmschreibern müssen Sie sich mit Loom keine Gedanken über die Aufnahmezeit machen - auch nicht mit der kostenlosen Version.
- Aktivieren Sie die Loom Chrome-Erweiterung, indem Sie auf Zu Chrome hinzufügen klicken.
- Die Erweiterung sollte automatisch zur Chrome-Symbolleiste hinzugefügt werden.
- Klicken Sie auf das Symbol. Möglicherweise müssen Sie sich mit einem Google-Konto anmelden.
- Sobald die Einrichtung abgeschlossen ist, können Sie Ihren Bildschirm einfach aufzeichnen, indem Sie auf Aufzeichnung starten klicken.
- Zu den Aufnahmeoptionen gehören Nur Bildschirm, Bildschirm + Kamera (Laptop-Kamera) und Nur Kamera.
- Sie können Audio- und Videoquellen auch ändern, indem Sie auf Erweiterte Optionen anzeigen klicken.
Mit der Loom Pro Edition können Sie Ihren Bildschirm in HD aufzeichnen, unbegrenzten Speicherplatz genießen und auf Aufnahmewerkzeuge und eine Premium-Bearbeitungssuite zugreifen. Wenn Sie einen kostenlosen Bildschirmrekorder für Chrome OS möchten, ist Loom der richtige Weg.
Für andere beliebte Optionen wie Screencastify und Screencast-o-matic gelten Zeitbeschränkungen von 15 Minuten und 10 Minuten. Wenn Sie jedoch nach Premium-Angeboten suchen, sind beide deutlich günstiger als das 10-Dollar-Monatsabonnement für Loom. Screencastify und Screencast-o-matic setzen Sie 2 USD pro Monat bzw. bis zu 4 USD pro Monat zurück.
Hier finden Sie eine Zusammenfassung, wie Sie Ihren Bildschirm auf einem beliebigen Gerät aufzeichnen können. Wenn Sie andere Methoden oder Apps gefunden haben, die für Sie funktioniert haben, teilen Sie uns dies im Kommentarbereich unten mit.