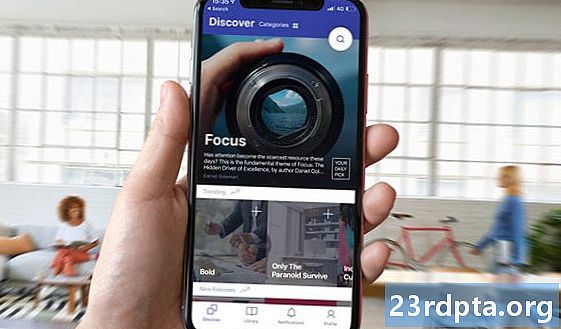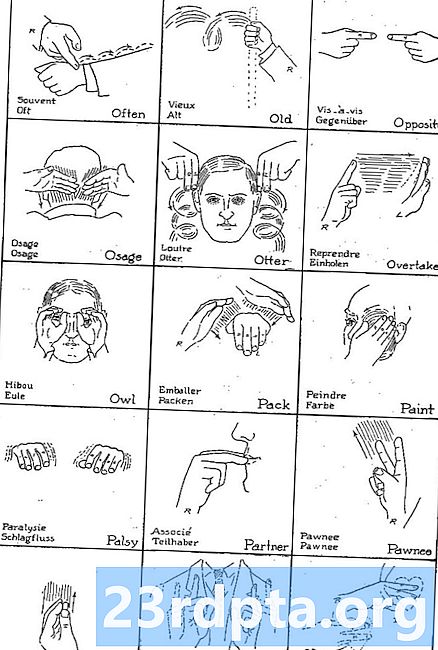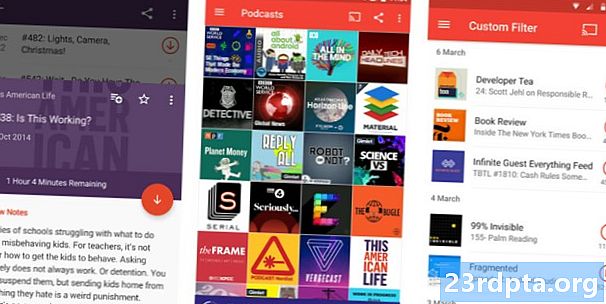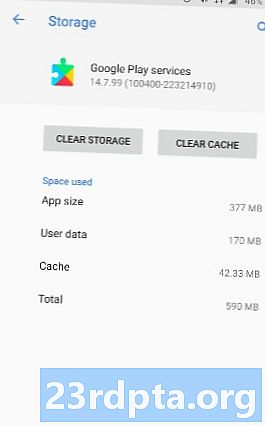
Inhalt
- Warum erhalte ich den Fehler "Fehler beim Abrufen der IP-Adresse"?
- Wie behebe ich den Fehler "Fehler beim Abrufen der IP-Adresse"?
- Netzwerk vergessen
- Starten Sie den Router neu
- Benennen Sie Ihr Android-Gerät um
- Schalten Sie den Flugzeugmodus ein und aus
- Verwenden Sie die WPA2-PSK-Verschlüsselung
- Ist der MAC-Filter eingeschaltet?
- Weisen Sie eine statische IP-Adresse zu
- Leeren Sie den Google Play Services-Cache
- Zurücksetzen auf Fabrikeinstellungen

Diejenigen, die auf Android den Fehler "IP-Adresse konnte nicht abgerufen werden" festgestellt haben, sind nicht allein. Es scheint Benutzer aller Android-Handys und Softwareversionen zu belästigen. Wir sagen Ihnen, warum Sie den ärgerlichen Fehler erhalten und wie Sie ihn beheben können.
Warum erhalte ich den Fehler "Fehler beim Abrufen der IP-Adresse"?
Der Fehler "Fehler beim Abrufen der IP-Adresse" wird normalerweise beim Zugriff auf ein Wi-Fi-Netzwerk angezeigt, unabhängig davon, ob es neu ist oder auf Ihrem Gerät gespeichert wurde. Dieser Fehler bedeutet, dass der Router Ihrem Gerät keine IP-Adresse zuweisen kann. Solange das Problem weiterhin besteht, kann der Benutzer über dieses Wi-Fi-Netzwerk nicht auf das Internet zugreifen.
Einige Benutzer treten diesen Fehler anders auf. Es kann als "IP-Adresse abrufen" angezeigt werden, aber das Problem ist das gleiche, unabhängig davon.
Wie behebe ich den Fehler "Fehler beim Abrufen der IP-Adresse"?
Es ist schwer genau zu sagen, warum dies passiert, aber hier sind einige Tricks, mit denen Sie versuchen können, Ihre Internetverbindung zum Laufen zu bringen.
Netzwerk vergessen
Die erste Methode, die Sie versuchen sollten, ist, das Netzwerk zu vergessen und sich erneut anzumelden. Die erforderlichen Schritte sind einfach und manchmal reicht dies aus, um die Diskrepanz „IP-Adresse konnte nicht bezogen werden“ zu beseitigen.
- Öffnen Sie die App Einstellungen.
- Wählen Sie "Netzwerk & Internet".
- Wählen Sie "Wi-Fi".
- Drücken Sie lange auf das Netzwerk, zu dem Sie keine Verbindung herstellen können.
- Wählen Sie "Netzwerk vergessen".
- Melden Sie sich erneut beim Wi-Fi-Netzwerk an.
Starten Sie den Router neu

Wenn das Telefon nicht das Problem ist, könnte der Router sein. Versuchen Sie, es neu zu starten, und prüfen Sie, ob es dadurch behoben wird. Die meisten Router haben eine Reset-Taste. Sie können es auch trennen und wieder einstecken.
Benennen Sie Ihr Android-Gerät um
Wir sind uns nicht sicher, warum dies helfen würde, aber viele Benutzer behaupten, dass es das Problem löst. Der Prozess ist auch einfach, probieren Sie es aus.
- Öffnen Sie die App Einstellungen.
- Wählen Sie "Über Telefon".
- Tippen Sie auf "Gerätename".
- Ändern Sie den Namen in einen beliebigen Namen und wählen Sie "OK".
- Versuchen Sie, die Verbindung zum Router wiederherzustellen.
Schalten Sie den Flugzeugmodus ein und aus
Dadurch wird der Router gezwungen, Ihre Verbindung neu zu konfigurieren. Schalten Sie einfach den Flugzeugmodus ein und dann wieder ein.

Verwenden Sie die WPA2-PSK-Verschlüsselung
Einige Geräte funktionieren mit bestimmten Verschlüsselungsarten, einschließlich AES und TKIP, nicht sehr gut. Gehen Sie zu Ihren Router-Einstellungen und wechseln Sie zu WPA2-PSK.
Ist der MAC-Filter eingeschaltet?
Wi-Fi-Administratoren verwenden häufig MAC-Adressen, um Geräte in ihrem Netzwerk auf die Whitelist oder Blacklist zu setzen. Dies bedeutet, dass Ihr Gerät keine Verbindung herstellen kann, wenn es nicht auf der Whitelist oder auf der Blacklist steht. Die Lösung wäre, entweder den MAC-Filter Ihres Routers auszuschalten, Ihr Gerät von der Blacklist zu entfernen oder es der Whitelist hinzuzufügen.
Weisen Sie eine statische IP-Adresse zu
- Öffnen Sie die App Einstellungen.
- Wählen Sie "Netzwerk & Internet".
- Wählen Sie "Wi-Fi".
- Drücken Sie lange auf das Netzwerk, zu dem Sie keine Verbindung herstellen können.
- Wählen Sie "Netzwerk ändern".
- Wählen Sie "Erweiterte Optionen anzeigen".
- Suchen Sie nach "IP-Einstellungen" und wählen Sie "Statisch".
- Ändern Sie in der IP-Adresse die letzte Zahl in eine beliebige Zahl zwischen eins und 225.
- Versuchen Sie, eine Verbindung herzustellen.
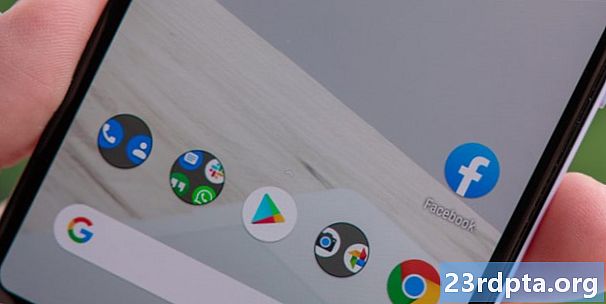
Leeren Sie den Google Play Services-Cache
Diese Methode ist anscheinend in jeder Anleitung zur Fehlerbehebung enthalten und liegt daran, dass so viele Dinge mit Ihrem Telefon zu tun haben. Ein Neustart der App von Grund auf kann eine Vielzahl von Problemen lösen.
- Öffnen Sie die App Einstellungen.
- Wählen Sie "Apps & Benachrichtigungen".
- Suchen und tippen Sie auf "Google Play Services".
- Wählen Sie "Speicher".
- Wählen Sie "Cache leeren".
- Versuchen Sie erneut, eine Verbindung zu Wi-Fi herzustellen.
Zurücksetzen auf Fabrikeinstellungen
Wenn alles andere fehlschlägt und das Problem über einen längeren Zeitraum besteht, sollten Sie in Betracht ziehen, die Werksdaten zurückzusetzen. Dadurch wird alles in Ihrem Telefon gelöscht und der werkseitige Status (softwaremäßig) wiederhergestellt. Stellen Sie sicher, dass Sie alle wichtigen Dateien sichern, bevor Sie fortfahren.
- Öffnen Sie die App Einstellungen.
- Wählen Sie "System".
- Wählen Sie "Erweiterte Optionen".
- Wählen Sie "Optionen zurücksetzen".
- Wählen Sie "Alle Daten löschen (Werksreset)".
- Wählen Sie "Telefon zurücksetzen".
Eine dieser Korrekturen sollte Sie in kürzester Zeit oder in kurzer Zeit zum Laufen bringen. Hat einer von euch andere Methoden ausprobiert? Wir würden gerne von ihnen hören.
Lesen Sie auch:
- So richten Sie einen Router ein - eine schrittweise Anleitung
- So beheben Sie den Fehler "Herunterladen ausstehend" im Google Play Store
- So blockieren Sie Websites auf Android