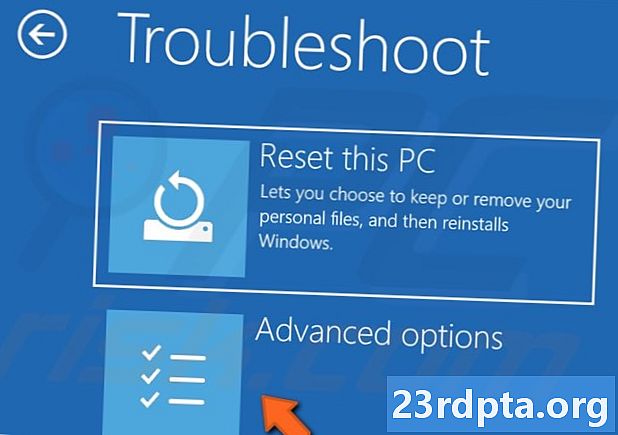
Inhalt
- Was ist der Fehler "Bad System Config Info"?
- Was verursacht den Fehler "Bad System Config Info"?
- So beheben Sie den Fehler "Bad System Config Info" unter Windows 10
- Aktualisieren Sie Windows und Treiber
- Überprüfen Sie Ihre Hardware
- Reparieren Sie die Windows-Registrierung
- Startkonfigurationsdaten korrigieren (BCD)
- Korrigieren Sie die Systemkonfiguration mit dem Befehl bcdedit
- Führen Sie eine Systemwiederherstellung durch
- Zurücksetzen auf Fabrikeinstellungen

Sie kümmern sich um Ihr Geschäft und tun alles, was Sie online tun, wenn ein furchterregender blauer Bildschirm auf Ihrem Display angezeigt wird. Was bedeutet das? Ärgere dich nicht! Wenn es sich um den Fehler "Bad System Config Info" handelt, werden Sie in diesem Beitrag darüber informiert, was es ist, was es verursacht und wie es behoben werden kann.
Was ist der Fehler "Bad System Config Info"?
Der Fehler "Bad System Config Info" ist einer der häufigsten "Blue Screen of Death" -Fehler unter Windows 10, 8 und 7. Es handelt sich um einen Fehler bei der Fehlerprüfung, der besagt, dass Windows Probleme bei der Verarbeitung hat. Den Täter zu finden, ist normalerweise der schwierige Teil, aber es ist oft ein Problem, das leicht zu beheben ist.
Was verursacht den Fehler "Bad System Config Info"?
Wie oben erwähnt, gibt es mehrere mögliche Gründe für diesen Fehler. Hier sind die beliebtesten.
- Beschädigte Festplatte
- Beschädigter RAM
- Alte, beschädigte oder fehlende Treiber
- Beschädigte Startkonfigurationsdaten (BCD)
- Fehlerhafte Windows-Registrierungseinstellungen
- Fehlerhafte Windows-Systemdateien.
So beheben Sie den Fehler "Bad System Config Info" unter Windows 10
Lassen Sie uns diesen blauen Bildschirm des Todes loswerden, sollen wir? Hier sind einige der gebräuchlichsten Lösungen, um diesen Fehler zu beheben.
Aktualisieren Sie Windows und Treiber
Das Ausführen Ihres Geräts mit alter Software kann häufig Probleme verursachen, einschließlich des gefürchteten Fehlers „Bad System Config Info“. Zumindest läuft Ihre Maschine nicht optimal. Überprüfen Sie unter, ob Windows-Updates verfügbar sind Einstellungen> Update & Sicherheit> Windows Update> Nach Updates suchen. Es ist auch wichtig, alle Treiber auf dem neuesten Stand zu halten. Sie können sie von der Website des Herstellers herunterladen.
Überprüfen Sie Ihre Hardware
Haben Sie kürzlich RAM, Festplatte oder andere Hardware ausgetauscht? Haben Sie Ihren Computer fallen gelassen? Überprüfen Sie Ihre Hardware auf offensichtliche Beschädigungen und tauschen Sie sie gegebenenfalls aus.

Reparieren Sie die Windows-Registrierung
Wie oben erwähnt, sind Windows-Registrierungsprobleme eine häufige Ursache für den Fehler „Bad System Config Info“.
- Legen Sie die Windows 10-Installations-DVD oder das Flash-Laufwerk ein (hier finden Sie eine Anleitung zum Erstellen).
- Booten Sie von der DVD oder dem Flash-Laufwerk. Dies ist auf vielen Computern anders. Google ist dein Freund!
- Wenn der Begrüßungsbildschirm angezeigt wird, klicken Sie auf "Weiter".
- Wählen Sie "Computer reparieren"
- Wählen Problembehandlung> Erweiterte Optionen> Eingabeaufforderung.
- Geben Sie den folgenden Befehl ein: CD C: WindowsSystem32config
- Geben Sie den folgenden Befehl ein: ren C: WindowsSystem32configDEFAULT DEFAULT.old
- Geben Sie den folgenden Befehl ein: ren C: WindowsSystem32configSAM SAM.old
- Geben Sie den folgenden Befehl ein: ren CWindowsSystem32configSECURITY SECURITY.old
- Geben Sie den folgenden Befehl ein: ren C: WindowsSystem32configSOFTWARE SOFTWARE.old
- Geben Sie den folgenden Befehl ein: ren C: WindowsSystem32configSYSTEM SYSTEM.old
- Diese Befehlszeilen haben Ordner umbenannt, die nicht mehr verwendet werden können. Jetzt ist es Zeit, die neuen einzufügen.
- Geben Sie den folgenden Befehl ein: Kopieren Sie C: WindowsSystem32configRegBackDEFAULT C: WindowsSystem32config
- Geben Sie den folgenden Befehl ein: Kopieren Sie C: WindowsSystem32configRegBackSAM C: WindowsSystem32config
- Geben Sie den folgenden Befehl ein: Kopieren Sie C: WindowsSystem32configRegBackSECURITY C: WindowsSystem32config
- Geben Sie den folgenden Befehl ein: Kopieren Sie C: WindowsSystem32configRegBackSYSTEM C: WindowsSystem32config
- Geben Sie den folgenden Befehl ein: Kopieren Sie C: WindowsSystem32configRegBackSOFTWARE C: WindowsSystem32config
- Schließen Sie die Eingabeaufforderung und starten Sie den Computer neu. Wenn dies das Problem war, sollten Sie festgelegt werden.



Startkonfigurationsdaten korrigieren (BCD)
- Legen Sie die Windows 10-Installations-DVD oder das Flash-Laufwerk ein (hier finden Sie eine Anleitung zum Erstellen einer solchen).
- Booten Sie von der DVD oder dem Flash-Laufwerk.Dies ist auf vielen Computern anders. Google ist dein Freund!
- Wenn der Begrüßungsbildschirm angezeigt wird, klicken Sie auf "Weiter".
- Wählen Sie "Computer reparieren".
- Wählen Problembehandlung> Erweiterte Optionen> Eingabeaufforderung.
- Geben Sie den folgenden Befehl ein: bootrec / repairbcd
- Geben Sie den folgenden Befehl ein: Bootrec / Osscan
- Geben Sie den folgenden Befehl ein: bootrec / repairmbr
- Schließen Sie die Eingabeaufforderung und starten Sie den Computer neu. Wenn dies das Problem war, sollten Sie festgelegt werden.
Korrigieren Sie die Systemkonfiguration mit dem Befehl bcdedit
Möglicherweise enthält Ihre Systemkonfiguration die falschen Informationen. Wenn die RAM-Größe, die Anzahl der Prozessorkerne und andere Informationen nicht übereinstimmen, wird mit Sicherheit ein Fehler angezeigt.
- Legen Sie die Windows 10-Installations-DVD oder das Flash-Laufwerk ein (hier finden Sie eine Anleitung zum Erstellen einer solchen).
- Booten Sie von der DVD oder dem Flash-Laufwerk. Dies ist auf vielen Computern anders. Google ist dein Freund!
- Wenn der Begrüßungsbildschirm angezeigt wird, klicken Sie auf "Weiter".
- Wählen Sie "Computer reparieren".
- Wählen Problembehandlung> Erweiterte Optionen> Eingabeaufforderung.
- Geben Sie den folgenden Befehl ein: bcdedit / deletevalue {default} numproc
- Geben Sie den folgenden Befehl ein: bcdedit / deletevalue {default} truncatememory
- Schließen Sie die Eingabeaufforderung und starten Sie den Computer neu. Wenn dies das Problem war, sollten Sie festgelegt werden.
Führen Sie eine Systemwiederherstellung durch
Wie der Name schon sagt, wird Ihr Computer dadurch in einen früheren Zustand versetzt. Sie müssen Backups haben, um dies zu tun. In diesem Fall können Sie den Computer in einen früheren Zustand versetzen, in dem das Problem nicht bestand.
- Öffnen Sie das Startmenü.
- Suchen Sie nach "Einen Wiederherstellungspunkt erstellen".
- Klicken Sie auf das oberste Ergebnis, um die Systemeigenschaften zu öffnen.
- Wählen Sie "Systemwiederherstellung" und klicken Sie dann auf "Weiter".
- Wählen Sie den Wiederherstellungspunkt aus, zu dem Sie zurückkehren möchten.
- Wählen Sie "Nach betroffenen Programmen suchen".
- Klicken Sie auf "Weiter" und dann auf "Fertig stellen".
- Lassen Sie den Computer seine Arbeit machen.

Zurücksetzen auf Fabrikeinstellungen
Wenn alles andere fehlschlägt, können Sie die Werksdaten zurücksetzen. Dadurch werden im Wesentlichen alle Dateien gelöscht, und der Computer wird in dem Zustand wiederhergestellt, in dem er beim ersten Einschalten war (softwaremäßig). Stellen Sie sicher, dass Sie alle wichtigen persönlichen Dateien speichern, da diese bei diesem Vorgang für immer gelöscht werden.
- Legen Sie die Windows 10-Installations-DVD oder das Flash-Laufwerk ein (hier finden Sie eine Anleitung zum Erstellen einer solchen).
- Booten Sie von der DVD oder dem Flash-Laufwerk. Dies ist auf vielen Computern anders. Google ist dein Freund!
- Wenn der Begrüßungsbildschirm angezeigt wird, klicken Sie auf "Weiter".
- Wählen Sie "Computer reparieren".
- Wählen Problembehandlung> Diesen PC zurücksetzen> Alles entfernen> Nur das Laufwerk, auf dem Windows installiert ist> Entfernen Sie einfach meine Dateien.
- Klicken Sie auf die Schaltfläche "Zurücksetzen" und lassen Sie den Computer seine Sache tun.
Mit diesen Lösungen sollten Sie in kürzester Zeit einsatzbereit sein. Hoffentlich mussten Sie sich nicht mit ernsteren Problemen wie Hardwareproblemen befassen! Hat jemand von euch schon einmal den blauen Bildschirm des Todes gesehen? Was war das Problem?
Lesen Sie auch:
- Verwendung von Benachrichtigungen in Windows 10
- So senden Sie Text aus Windows 10 mithilfe eines Android-Telefons
- So machen Sie einen Screenshot in Windows 10


