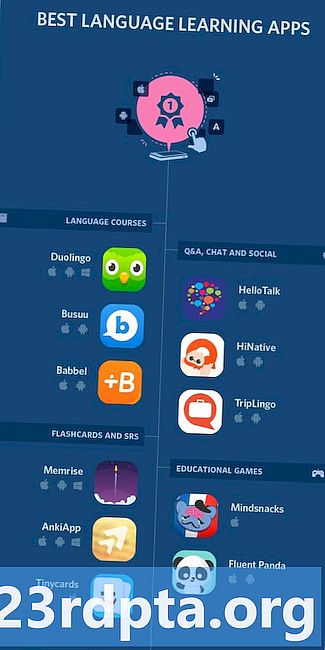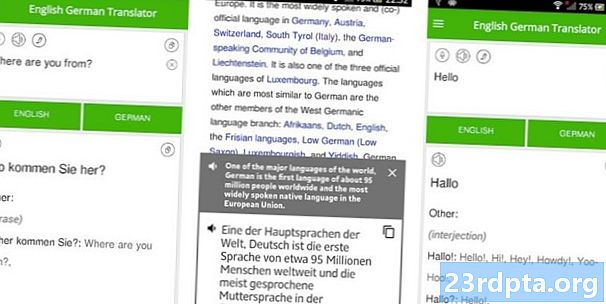Inhalt
- So schließen Sie einen Laptop mit einem HDMI-Kabel an einen Fernseher an
- So schließen Sie einen Laptop mit einem VGA-Kabel an einen Fernseher an
- Was ist, wenn mein Laptop und mein Fernseher unterschiedliche Anschlüsse haben?
- So schließen Sie einen Laptop über USB-C an einen Fernseher an
- So schließen Sie einen Laptop kabellos an einen Fernseher an
- Bonus-Tipp: Verwenden Sie einen USB-Stick

In dieser schrittweisen Anleitung zeigen wir Ihnen, wie Sie einen Laptop an einen Fernseher anschließen, damit Sie Netflix, Ihre Urlaubsfotos und andere Inhalte auf dem großen Bildschirm sehen können. Es gibt eine ganze Reihe von Möglichkeiten, aber wir konzentrieren uns nur auf die einfachsten und am häufigsten verwendeten Methoden.
Die richtige Methode für Sie hängt von verschiedenen Faktoren ab, einschließlich der Anschlüsse, die an Ihrem Fernseher und Laptop verfügbar sind. Lass uns anfangen.
So schließen Sie einen Laptop mit einem HDMI-Kabel an einen Fernseher an
Dies ist die einfachste und einfachste Möglichkeit, Ihren Laptop an einen Fernseher anzuschließen. Alles, was Sie brauchen, um den Job zu erledigen, ist ein HDMI-Kabel, das Sie bei Amazon für weniger als 10 US-Dollar erwerben können. Ein HDMI-Kabel kann sowohl Audio- als auch hochauflösende Videosignale verarbeiten und eignet sich daher hervorragend zum Streamen Ihrer Lieblingsfernsehsendungen.
Damit dies funktioniert, müssen sowohl Ihr Laptop als auch Ihr Fernseher über einen HDMI-Anschluss verfügen. Wenn sie nicht super alt (oder super neu) sind, besteht eine gute Chance, dass beide sie an Bord haben. Schalten Sie beide Geräte ein und schließen Sie sie mit einem HDMI-Kabel an. Dann wählen Sie einfach mit Hilfe der Fernbedienung den richtigen HDMI-Eingang an Ihrem Fernseher aus und schon kann es losgehen.
Denken Sie daran, dass einige Laptops über einen Micro-HDMI- oder einen Mini-HDMI-Anschluss verfügen. Sie benötigen daher ein anderes Kabel. Sie erhalten es über die unten stehenden Schaltflächen. Wenn Sie bereits ein normales HDMI-Kabel besitzen, können Sie auch einfach einen Adapter kaufen, um Geld zu sparen. Sie können es hier (Mini-HDMI zu HDMI) und hier (Micro-HDMI zu HDMI) bekommen.
Schritt für Schritt Anweisungen:
- Schließen Sie den Laptop mit einem HDMI-Kabel an den Fernseher an.
- Schalten Sie beide Geräte ein.
- Wählen Sie mit der Fernbedienung den richtigen HDMI-Eingang am Fernsehgerät.
Die Verbindung zwischen den beiden Geräten sollte automatisch hergestellt werden. Falls dies nicht der Fall ist, gehen Sie zu Einstellungen> System> Anzeige und stellen Sie sicher, dass „TV“ ausgewählt ist. Sie können die Auflösung auch an die Ihres Fernsehgeräts anpassen. Drücken Sie dazu die Windows-Taste und die P-Taste und wählen Sie dann die Option "Duplizieren".
So schließen Sie einen Laptop mit einem VGA-Kabel an einen Fernseher an

Wenn Sie einen älteren Laptop und einen älteren Fernseher haben, finden Sie wahrscheinlich an beiden einen VGA-Anschluss. Sie können hier überprüfen, wie ein VGA-Kabel aussieht und eines kaufen. VGA ist aufgrund der geringeren Auflösung der Videoqualität nicht so gut wie HDMI. Es wird auch nur das Videosignal behandelt, was bedeutet, dass Sie ein separates Kabel für die Audioübertragung benötigen.
Schalten Sie Ihr Fernsehgerät und Ihren Laptop ein und schließen Sie sie mit einem VGA-Kabel sowie einem 3,5-mm-Audiokabel an. Der nächste Schritt besteht darin, die Eingangstaste auf Ihrer Fernbedienung zu drücken (kann auch als Quelle oder AV bezeichnet werden) und die Option PC oder RGB aus der Liste auszuwählen. Das ist alles dazu.
Schritt für Schritt Anweisungen:
- Schließen Sie den Laptop mit einem VGA-Kabel an den Fernseher an.
- Verbinden Sie die beiden Geräte mit einem 3,5-mm-Audiokabel.
- Schalten Sie beide Geräte ein.
- Wählen Sie mit der Fernbedienung den PC- oder RGB-Eingang am Fernsehgerät.
Die Verbindung zwischen den beiden Geräten sollte automatisch hergestellt werden. Falls dies nicht der Fall ist, gehen Sie zu Einstellungen> System> Anzeige und stellen Sie sicher, dass „TV“ ausgewählt ist. Sie können die Auflösung auch an die Ihres Fernsehgeräts anpassen. Drücken Sie dazu die Windows-Taste und die P-Taste und wählen Sie dann die Option "Duplizieren".
Was ist, wenn mein Laptop und mein Fernseher unterschiedliche Anschlüsse haben?
Nehmen wir zum Beispiel an, Ihr Laptop verfügt nur über einen HDMI-Anschluss und Ihr Fernseher verfügt über einen alten VGA-Anschluss. In diesem Fall benötigen Sie einen HDMI-VGA-Konverter, um die Aufgabe zu erledigen. Sie sind relativ günstig und werden bei Amazon für nur 8 US-Dollar verkauft.
Sobald Sie den Konverter haben, ist der Prozess sehr einfach. Stecken Sie das HDMI-Kabel in Ihren Laptop und das VGA-Kabel in Ihren Fernseher. Stecken Sie dann einfach das andere Ende des VGA-Kabels in den Konverter, um die beiden Geräte miteinander zu verbinden. Der letzte Schritt ist die Auswahl des PC- oder RGB-Eingangs Ihres Fernsehgeräts mit der Fernbedienung.
Schritt für Schritt Anweisungen:
- Stecken Sie das HDMI-Kabel in Ihren Laptop.
- Stecken Sie das VGA-Kabel in Ihr Fernsehgerät.
- Stecken Sie das VGA-Kabel in den Konverter, um die beiden Geräte zu verbinden.
- Schalten Sie den Laptop und den Fernseher ein.
- Wählen Sie mit der Fernbedienung den PC- oder RGB-Eingang am Fernsehgerät.
Die Verbindung zwischen den beiden Geräten sollte automatisch hergestellt werden. Falls dies nicht der Fall ist, gehen Sie zu Einstellungen> System> Anzeige und stellen Sie sicher, dass „TV“ ausgewählt ist. Sie können die Auflösung auch an die Ihres Fernsehgeräts anpassen. Drücken Sie dazu die Windows-Taste und die P-Taste und wählen Sie dann die Option "Duplizieren".
So schließen Sie einen Laptop über USB-C an einen Fernseher an

Wenn Ihr Laptop über einen USB-C-Anschluss verfügt, haben Sie mehrere Möglichkeiten. Sie können es mit einem USB-C-Kabel direkt an Ihr Fernsehgerät anschließen, aber natürlich nur, wenn das Fernsehgerät auch über einen USB-C-Anschluss verfügt. Nehmen Sie einfach ein USB-C-Kabel, verbinden Sie die beiden Geräte miteinander und wählen Sie den richtigen Eingang am Fernsehgerät. Beachten Sie jedoch, dass nicht jeder USB-C-Anschluss ein Videosignal übertragen kann. Überprüfen Sie dies, bevor Sie ein USB-C-zu-USB-C-Kabel kaufen.
Die zweite Option ist der Kauf eines USB-C-zu-HDMI-Adapters, den Sie über die Schaltfläche unten erhalten. Stecken Sie das USB-C-Kabel in Ihren Laptop und ein HDMI-Kabel in Ihren Fernseher. Stecken Sie dann das andere Ende des HDMI-Kabels in den Adapter, um die beiden Geräte miteinander zu verbinden. Um den Vorgang abzuschließen, wählen Sie den HDMI-Eingang Ihres Fernsehgeräts.
Schritt für Schritt Anweisungen:
- Verbinden Sie die beiden Geräte mit einem USB-C-Kabel. Verwenden Sie alternativ einen USB-C-zu-HDMI-Adapter.
- Schalten Sie den Fernseher und den Laptop ein.
- Wählen Sie mit der Fernbedienung den richtigen Eingang am Fernsehgerät, je nachdem, welches Kabel Sie verwendet haben.
So schließen Sie einen Laptop kabellos an einen Fernseher an

Wenn Sie sich nicht mit diesen lästigen Kabeln auseinandersetzen möchten, können Sie Ihren Laptop drahtlos mit dem Fernseher verbinden. Sie benötigen jedoch ein Medien-Streaming-Gerät wie den Google Chromecast oder den Roku Streaming Stick Plus, um die Aufgabe zu erledigen. Ein Android-Fernseher reicht ebenfalls aus, da Chromecast integriert ist.
Ein Google Chromecast-Gerät ist wahrscheinlich die beste Option, und obwohl es mehr kostet als ein HDMI-Kabel, ist es mit einem Startpreis von nur 35 US-Dollar nicht besonders teuer.
Schließen Sie den Chromecast zunächst an Ihr Fernsehgerät an und richten Sie ihn ein. Ich werde den Einrichtungsprozess in diesem Beitrag nicht erläutern, da wir einen speziellen Artikel dafür haben - lesen Sie ihn hier. Sobald alles eingerichtet ist, können Sie Chrome-Registerkarten, Ihre lokal auf Ihrem Laptop gespeicherten Videos und Dateien und sogar Ihren Desktop auf den Fernseher spiegeln. Starten Sie einfach den Chrome-Browser auf Ihrem Laptop, klicken Sie auf das Menüsymbol (drei vertikale Punkte) in der oberen rechten Ecke und wählen Sie die Option „Besetzung“. Wählen Sie dann einfach über das Dropdown-Menü "Quellen" den Inhalt aus, den Sie übertragen möchten, und klicken Sie auf den Chromecast, in den Sie ihn übertragen möchten (falls Sie mehr als einen haben).
Schritt für Schritt Anweisungen:
- Schließen Sie den Chromecast an das Fernsehgerät an und richten Sie ihn ein (Anweisungen finden Sie hier).
- Öffnen Sie den Chrome-Browser und klicken Sie auf das Menüsymbol in der oberen rechten Ecke (drei vertikale Punkte).
- Wählen Sie den Inhalt, den Sie übertragen möchten, über das Dropdown-Menü "Quellen" aus.
- Wählen Sie den Chromecast aus, in den Sie eine Übertragung durchführen möchten.
Bonus-Tipp: Verwenden Sie einen USB-Stick

Wenn Sie nur hin und wieder Ihre Urlaubsfotos oder einen Film auf dem großen Bildschirm ansehen möchten, können Sie einfach ein USB-Flash-Laufwerk verwenden - ohne Kabel oder spezielle Medienstreamer. Übertragen Sie einfach den Inhalt von Ihrem Laptop auf den USB-Anschluss, schließen Sie den USB-Anschluss an Ihr Fernsehgerät an und wählen Sie den USB-Eingang Ihres Fernsehgeräts aus, um die Dateien abzuspielen. Damit dies jedoch funktioniert, muss Ihr Fernseher über einen USB-Anschluss verfügen und die Wiedergabe verschiedener Dateien unterstützen. Einige Fernsehgeräte unterstützen nur Bilddateien, während andere auch Videos wiedergeben können.
Schritt für Schritt Anweisungen:
- Übertragen Sie Bilder und Videos von Ihrem Laptop auf einen USB-Stick.
- Stecken Sie den USB-Stick in Ihr Fernsehgerät.
- Wählen Sie den USB-Eingang Ihres Fernsehgeräts.
- Wählen Sie die Dateien aus, die Sie anzeigen möchten, und klicken Sie auf Wiedergabe.
Leute, so können Sie einen Laptop an einen Fernseher anschließen, um Inhalte auf dem großen Bildschirm anzusehen. Welche Methode haben Sie angewendet?