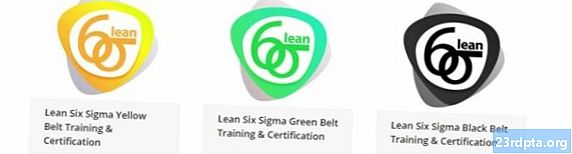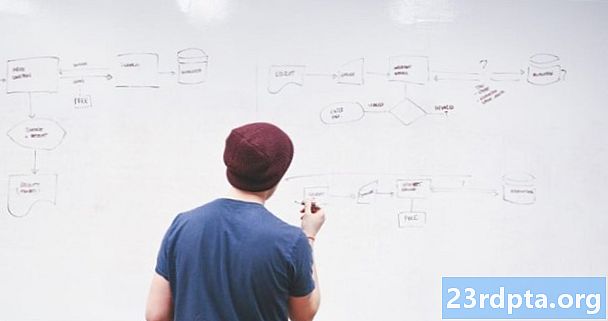Inhalt
- Aus dem Startmenü
- Auf dem Anmeldebildschirm
- Aus der Wiederherstellungsumgebung
- Verwenden Sie das Systemkonfigurationstool
- Verwenden Sie Installationsmedien
- Verwenden Sie Wiederherstellungsmedien
- Verwenden Sie die Taste F8

2. Wählen Sie Update & Sicherheit.

3. Wählen Sie Wiederherstellung.
4. Unter Fortgeschrittenes Start-up, drücke den Jetzt neustarten Taste.

5. Ihr PC wird neu gestartet. Sobald es das erreicht Wählen Sie einen Optionsbildschirm, wählen Problembehandlung.

6. Wählen Sie Erweiterte Optionen.

7. Wählen Sie Starteinstellungen.

8. Wählen Sie Neustart.

9. Nach dem Neustart Ihres PCs wähle 4 oder drücke F4 in der Liste der Optionen zum Aufrufen des abgesicherten Modus. Wenn Sie Zugang zum Internet benötigen, wähle 5 aus oder drücke F5. So verwenden Sie die Eingabeaufforderung im abgesicherten Modus: wählen 6 oder drücke F6.
Verbunden: So streamen Sie die Xbox One auf Windows 10
Aus dem Startmenü

1. Halten Sie die Taste gedrückt Shift Taste. Nicht loslassen!
2. Klicken Sie auf Start Knopf.
3. Klicken Sie auf Einschaltknopf-Symbol im Startmenü.
4. Wählen Sie Neustart.

5. Der PC wird neu gestartet Wähle eine Option Bildschirm. Wählen Problembehandlung.

6. Wählen Sie Erweiterte Optionen.

7. Wählen Sie Starteinstellungen.

8. Wählen Sie Neustart.

9. Nach dem Neustart Ihres PCs wähle 4 oder drücke F4 in der Liste der Optionen zum Aufrufen des abgesicherten Modus. Wenn Sie Zugang zum Internet benötigen, wähle 5 aus oder drücke F5. So verwenden Sie die Eingabeaufforderung im abgesicherten Modus: wählen 6 oder drücke F6.
Verbunden: Wie Sie mit Text arbeiten, erfahren Sie in Windows 10
Auf dem Anmeldebildschirm
1. Halten Sie die Taste gedrückt Shift Taste. Nicht loslassen!
2. Klicken Sie auf Einschaltknopf-Symbol befindet sich in der unteren rechten Ecke.
3. Wählen Sie Neustart.

4. Wenn Ihr PC gestartet ist, wählen Sie Problembehandlung Klicken Sie im Bildschirm Option auswählen auf

5. Wählen Sie Erweiterte Optionen.

6. Wählen Sie Starteinstellungen.

7. Wählen Sie Neustart.

8. Nach dem Neustart Ihres PCs wähle 4 oder drücke F4 in der Liste der Optionen zum Aufrufen des abgesicherten Modus. Wenn Sie Zugang zum Internet benötigen, wähle 5 aus oder drücke F5. So verwenden Sie die Eingabeaufforderung im abgesicherten Modus: wählen 6 oder drücke F6.
Verbunden: So teilen Sie Ihren Bildschirm in Windows 10
Aus der Wiederherstellungsumgebung
1. Schalt deinen PC aus. Beim ersten Neustart Halten Sie die Ein- / Aus-Taste 10 Sekunden lang gedrückt wenn Sie sofort das Herstellerlogo oder das Windows 10-Logo sehen. Dies schaltet Ihren PC aus.
2. Schalten Sie Ihren PC ein. Wenn Windows 10 neu gestartet wird, Halten Sie die Ein- / Aus-Taste erneut 10 Sekunden lang gedrückt. Dadurch wird Ihr PC ausgeschaltet.
3. Schalten Sie Ihren PC ein. Windows 10 sollte nun die Wiederherstellungsumgebung aufrufen. Wenn nicht, befolgen Sie Schritt 2.
4. Wählen Sie Ihr Konto.

5. Wählen Sie aus, nachdem Windows 10 eine Diagnose durchgeführt hat Erweiterte Optionen auf der Automatische Reparatur Bildschirm.

6. Wählen Sie Problembehandlung.

7. Wählen Sie Erweiterte Optionen.

8. Wählen Sie Starteinstellungen.

9. Wählen Sie Neustart.

10. Sobald Ihr PC neu startet, wähle 4 oder drücke F4 in der Liste der Optionen zum Aufrufen des abgesicherten Modus. Wenn Sie Zugang zum Internet benötigen, wähle 5 aus oder drücke F5. So verwenden Sie die Eingabeaufforderung im abgesicherten Modus: wählen 6 oder drücke F6.
Verwenden Sie das Systemkonfigurationstool
1. Geben Sie in das Suchfeld von Cortana in der Taskleiste Folgendes ein msconfig.
2. Wählen Sie die Systemkonfigurations-Desktop-App in den Ergebnissen.

3. Wählen Sie nach dem Laden des Werkzeugs die Registerkarte "Boot".
4. Überprüfen Sie die Sicherer Start Box.
5. Überprüfen Sie Minimal.
6. Klicken Sie aufokay.

7. Klicken Sie auf Neustart wenn Sie jetzt neu starten möchten. Klicken Beenden ohne Neustart wenn Sie Ihre Arbeit zuerst retten müssen.
8. Der PC wird neu gestartet und wechselt sofort in den abgesicherten Modus.
Verwenden Sie Installationsmedien
1. Legen Sie Ihre CD, DVD, Blu-ray oder Ihr USB-Laufwerk mit Windows 10 ein.
2. Schalten Sie Ihren PC ein.
3. Drücken Sie eine beliebige Taste, um vom Installationsmedium zu starten.

4. Wählen Sie im Ersteinrichtungsfenster Ihre bevorzugte Sprache, das Zeit- und Währungsformat sowie die Tastaturregion aus und klicken Sie dann auf Nächster Taste.

5. Klicken Sie auf Deinen Computer reparieren Link im nächsten Fenster.

6. Auf dem folgenden Wähle eine Option Panel, wählen Sie Problembehandlung.

7. Wählen Sie Eingabeaufforderung im Folgenden Erweiterte Optionen Bildschirm.

8. Geben Sie den Befehl ein bcdedit / set {default} safeboot minimal und Drücken Sie Enter.
9. Eine Aussage Der Vorgang wurde erfolgreich abgeschlossen sollte erscheinen. Schließen Sie das Eingabeaufforderungsfenster.
10. Wählen Sie Fortsetzen auf der Wähle eine Option Fenster.
11. Ihr PC wechselt nun bei jedem Start in den abgesicherten Windows 10-Modus.

12. Um Windows 10 wieder in den normalen Startmodus zu versetzen, wiederholen Sie die vorherigen Schritte, geben Sie jedoch den folgenden Befehl in die Eingabeaufforderung ein:bcdedit / deletevalue {default} safeboot
Verwenden Sie Wiederherstellungsmedien
1. Legen Sie Ihre CD, DVD, Blu-ray oder Ihr USB-Laufwerk ein, das Sie als Wiederherstellungsgerät erstellt haben.
2. Schalten Sie Ihren PC ein.
3. Drücken Sie eine beliebige Taste, um vom Wiederherstellungsmedium zu starten.
4. Wählen Sie ein Tastaturlayout, wenn Sie dazu aufgefordert werden.

5. Auf dem Wähle eine Option Bildschirm auswählen Problembehandlung.

6. Wählen Sie Erweiterte Optionen.
7. Wählen Sie Eingabeaufforderung.

8. Geben Sie den Befehl ein bcdedit / set {default} safeboot minimal und Drücken Sie Enter.
9. Eine Aussage Der Vorgang wurde erfolgreich abgeschlossen sollte erscheinen. Schließen Sie das Eingabeaufforderungsfenster.
10. Wählen Sie Fortsetzen Klicken Sie im Fenster Option auswählen auf
11. Ihr PC wechselt nun bei jedem Start in den abgesicherten Windows 10-Modus.

12. Um Windows 10 wieder in den normalen Startmodus zu versetzen, wiederholen Sie die vorherigen Schritte, geben Sie jedoch den folgenden Befehl in die Eingabeaufforderung ein:bcdedit / deletevalue {default} safeboot
Verwenden Sie die Taste F8

1. In Cortanas Suchfeld in der Taskleiste Geben Sie Run ein.
2. Wählen Sie die Führen Sie die Desktop-App aus in den Ergebnissen.

3. Im Texteingabefeld neben Öffnen Geben Sie cmd ein.
4. Drücken Sie STRG + UMSCHALT + EINGABETASTE gleichzeitig. Klicken Sie nicht auf die Schaltfläche OK.
5. Wählen Sie Ja im Folgenden Popup-Fenster "Benutzerkontensteuerung".

6. Geben Sie in der Eingabeaufforderung Folgendes ein:bcdedit / set {default} bootmenupolicy legacy
7. Schließen Sie die Eingabeaufforderung und starten Sie den PC neu.
8. Bevor das Windows 10-Logo angezeigt wird, Drücken Sie die Taste F8.
9. In der folgenden Liste wähle einen der drei aus Optionen für den abgesicherten Modus. Auf diesem "Legacy" -Bildschirm wird weißer Text auf schwarzem Hintergrund angezeigt.
10. Wenn Sie die F8-Tastenfunktion entfernen möchten, verwenden Sie diesen Befehl:bcdedit / set {default} bootmenupolicy standard
Der Bildschirm "Starteinstellungen" sollte wieder in weißer Schrift auf blauem Hintergrund angezeigt werden.
In diesem Artikel erfahren Sie, wie Sie in Windows 10 in den abgesicherten Modus wechseln. Weitere Tipps und Tricks finden Sie in den folgenden Windows 10-Handbüchern:
- So aktualisieren Sie Windows 10 und beheben Aktualisierungsprobleme
- So führen Sie eine Systemwiederherstellung unter Windows 10 durch
- Aktivieren des dunklen Modus in Windows 10, Office und Microsoft Edge