
Inhalt
- Blockieren Sie Websites in Chrome mit der Erweiterung "Block Site"
- Blockiere Webseiten auf Chrome mit Ublacklist
- Blockieren Sie Websites in Chrome, indem Sie die Hosts-Datei bearbeiten (Windows)

So schockierend es auch sein mag, es gibt keine systemeigene Möglichkeit, Websites auf Chrome zu blockieren. Warum Google keine Lösung gefunden hat, ist uns ein Rätsel. Es gibt jedoch einige Möglichkeiten, wie Computer daran gehindert werden können, auf Websites zuzugreifen. In der folgenden Kurzanleitung erfahren Sie, wie Sie Websites in Chrome blockieren.
Blockieren Sie Websites in Chrome mit der Erweiterung "Block Site"
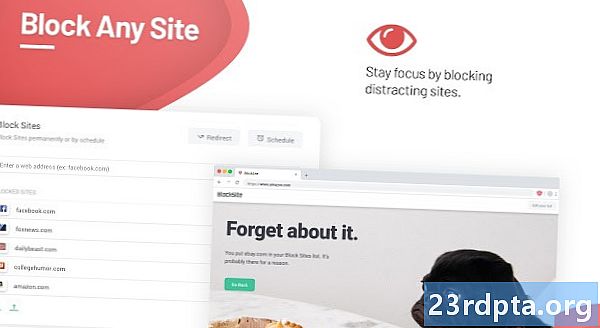
Eine Lösung ist die Verwendung von Block Site. Mit der Option "Site blockieren" können Sie erwachsenenbezogene Seiten auf eine Blacklist setzen und gezielt Sites auswählen, auf die Sie nicht zugreifen möchten. Man kann sogar Inhalte nach Schlüsselwörtern oder zu bestimmten Zeiten sperren. Die Erweiterung kann mit Mobilgeräten synchronisiert werden und die Geräte Ihrer gesamten Familie schützen.
Während Block Site nicht narrensicher ist, können die Einstellungen durch ein Passwort geschützt werden und Sie können E-Mail-Warnungen festlegen, wenn jemand versucht, es zu deinstallieren. Ein bisschen Sicherheit ist immer willkommen!
Rufen Sie nach dem Hinzufügen der Erweiterung einfach die Website auf, die Sie blockieren möchten, und klicken Sie auf das Symbol in der rechten oberen Ecke von Chrome. Wählen Sie "Diese Seite blockieren" und Sie sollten nicht mehr auf diese Seite zugreifen können. Sie können die Liste manuell bearbeiten, indem Sie zum Erweiterungssymbol gehen und dann "Liste blockierter Sites bearbeiten" auswählen.
Blockiere Webseiten auf Chrome mit Ublacklist
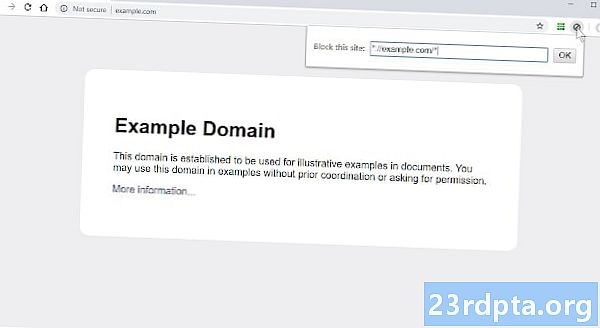
Die Ublacklist ersetzt die persönliche Sperrliste von Google, die jetzt eingestellt wird. Ublacklist blockiert Websites nicht genau, sondern verhindert lediglich, dass sie in der Google-Suche angezeigt werden.
Wenn Sie die Erweiterung zu Chrome hinzufügen, wird das Ublacklist-Symbol in der oberen rechten Ecke des Browsers angezeigt. Sie können zu der Website gehen, die Sie blockieren möchten, auf das Symbol klicken und "OK" drücken, um eine URL auf die schwarze Liste zu setzen. Alternativ können Sie die Liste manuell bearbeiten, indem Sie mit der rechten Maustaste auf das Ublacklist-Symbol klicken und die Optionen aufrufen.
Blockieren Sie Websites in Chrome, indem Sie die Hosts-Datei bearbeiten (Windows)
Chrome-Erweiterungen funktionieren hervorragend, hindern jedoch versierte Computerbenutzer nicht daran, auf das zuzugreifen, was sie möchten. Wer den Zugriff auf eine Webseite erschweren möchte, kann an der Hosts-Datei basteln.
Es hört sich kompliziert an, aber Sie müssen das Codieren nicht genau lernen, um dies zu tun. Es ist ganz einfach, wenn Sie diese Anweisungen befolgen.
- Öffnen Sie einen Datei-Explorer-Ordner.
- Verwenden Sie die Adressleiste, um zu zu gehen C: Windows System32 drivers etc
- Öffnen Sie die Datei "Hosts" mit dem Editor.
- Gehen Sie ganz nach unten und geben Sie unter dem Zeichen "#" "127.0.0.1" ein, gefolgt von der Website, die Sie blockieren möchten (ohne das www).
- Beispiel: „127.0.0.1 AndroidAuthorityCompetitor.com“.
- Schließen Sie die Datei und speichern Sie sie.
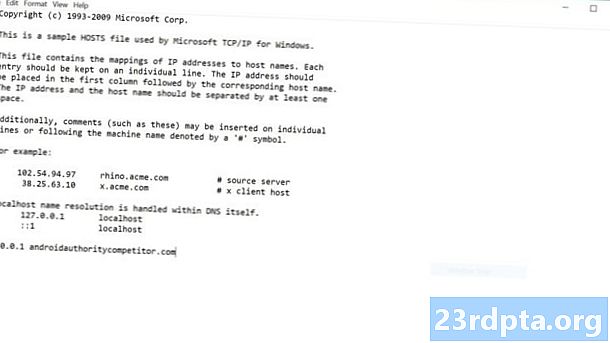
Google muss an einem systemeigenen Site-Blocker arbeiten, aber diese Methoden sollten Ihr Browsing bis dahin sicher halten. Gibt es andere Website-Blocker-Lösungen, die Sie gerne verwenden?
Lesen Sie auch:
- Kaufberatung: Was ist ein Chromebook, was kann und was nicht?
- Die besten Android-Apps für Chromebooks, die Sie derzeit installieren können
- 15 besten Android-Browser von 2019!


