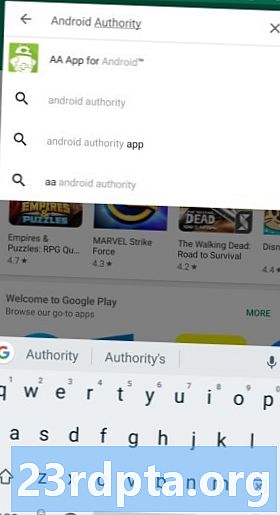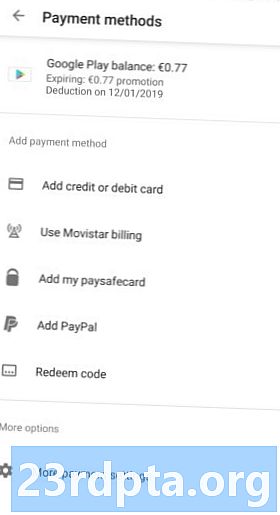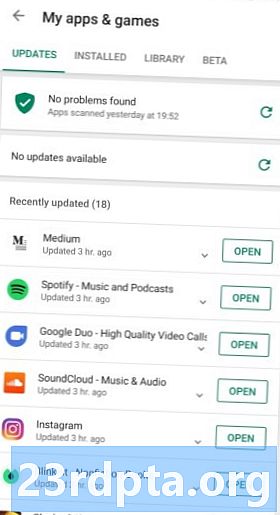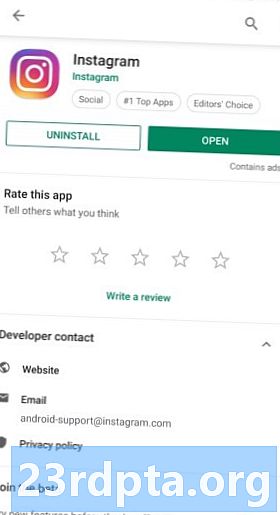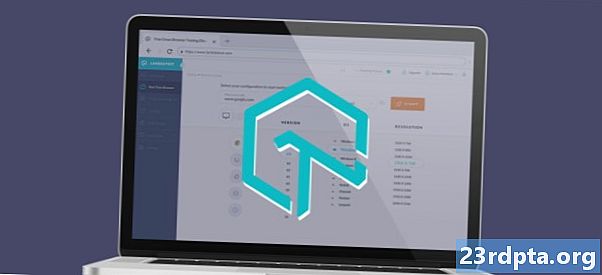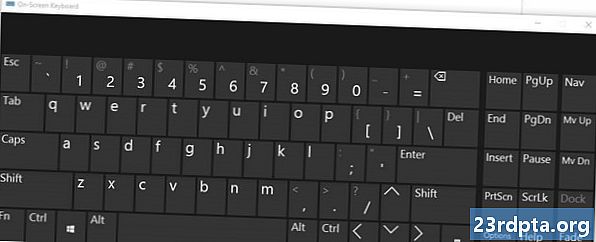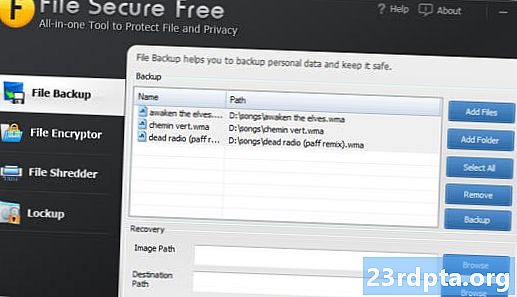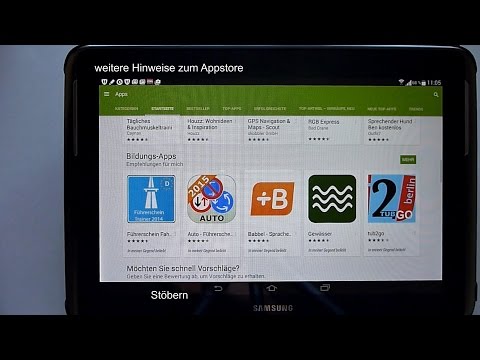
Inhalt
- So finden Sie eine App oder ein Spiel im Google Play Store
- So installieren Sie kostenlose Apps und Spiele aus dem Google Play Store
- So installieren Sie kostenpflichtige Apps und Spiele aus dem Google Play Store
- So fügen Sie dem Google Play Store eine Zahlungsmethode hinzu
- So lösen Sie eine Google Play Store-Geschenkkarte ein
- So aktualisieren Sie Apps und Spiele im Google Play Store
- So aktivieren Sie die automatische Aktualisierung für Apps und Spiele im Google Play Store
- So deinstallieren Sie Apps und Spiele aus dem Google Play Store
- So deinstallieren Sie Apps und Spiele vom Android-Startbildschirm
- So entfernen Sie Apps aus Ihrer App-Bibliothek im Google Play Store
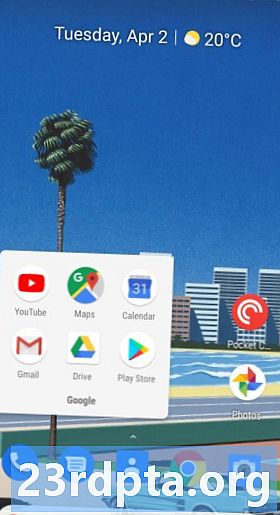
- Tippen Sie auf die abspielen Geschäft Symbol auf Ihrem Startbildschirm.
- Zapfhahn Top-Charts Klicken Sie oben auf dem Bildschirm auf, um die beliebtesten Apps und Spiele anzuzeigen.
- Zapfhahn Kategorien Sie können Apps nach Kategorien durchsuchen, z. B. nach Datierung, Fotografie oder Wetter.
- Zapfhahn Die Wahl des Herausgebers um einige großartige Apps zu sehen, die von Google kuratiert wurden.
Dies zeigt sowohl Spiele als auch Apps an. Wenn Sie nur Spiele durchsuchen möchten, wählen Sie Spiele oben und folgen Sie den gleichen Anweisungen. Beachten Sie, dass sich die Kategorien in Spielgenres wie Rennspiele, Sportspiele, Strategiespiele und mehr ändern.
Der beste Weg, um großartige Apps und Spiele zu finden, ist natürlich, eine unserer hunderten besten Listen oder Serien zu durchsuchen. Schauen Sie sich die unten stehenden Links für ein paar Ideen an!
So finden Sie eine App oder ein Spiel im Google Play Store
Wenn Sie über eine bestimmte App verfügen, nach der Sie im Google Play Store suchen möchten, führen Sie einfach die folgenden einfachen Schritte aus.
- Tippen Sie auf die Spielladen Symbol auf Ihrem Startbildschirm.
- Tippen Sie auf die Textfeld am oberen Bildschirmrand.
- Geben Sie die Name der App oder des Spiels.
- Wenn die App oder das Spiel in der Liste angezeigt wird, tippen Sie auf seinen Namen um seine Seite zu öffnen.
- Andernfalls tippen Sie auf Suche und schauen Sie sich die Ergebnisse an.
So installieren Sie kostenlose Apps und Spiele aus dem Google Play Store
Sobald Sie die App gefunden haben, die Sie herunterladen möchten, können Sie sie schnell und einfach auf Ihrem Gerät installieren. Die genauen Schritte hängen jedoch davon ab, ob es sich um eine kostenpflichtige oder eine kostenlose App handelt. Hier erfahren Sie, wie Sie kostenlose Apps und Spiele auf Android installieren.
- Finden Sie die App oder Spiel mit einer der oben genannten Methoden.
- Zapfhahn Installieren und warten Sie, bis der Download abgeschlossen ist.
- Zapfhahn Öffnen oder tippen Sie auf die App-Symbol um die App zu starten.
So installieren Sie kostenpflichtige Apps und Spiele aus dem Google Play Store
- Finden Sie die App oder Spiel mit einer der oben genannten Methoden.
- Tippen Sie auf die Schaltfläche mit den aufgelisteten Kosten.
- Wählen Sie eine Zahlungsmethode. Weitere Informationen zum Einrichten von Zahlungsmethoden finden Sie unten.
- Zapfhahn 1-Tap kaufen.
- Überprüfen Sie Ihre Identität mit Ihrem Fingerabdruckscanner oder Passwort.
Die App wird sofort installiert und Sie erhalten in Kürze eine E-Mail-Bestätigung. Wenn Sie mit Ihrem Kauf nicht zufrieden sind, lesen Sie unseren Leitfaden zur Rückerstattung von Apps im Google Play Store.
So fügen Sie dem Google Play Store eine Zahlungsmethode hinzu
Je nachdem, wo Sie auf der Welt leben, stehen Ihnen unterschiedliche Zahlungsmöglichkeiten zur Verfügung. Sie befinden sich alle an derselben Stelle im Google Play Store. So fügen Sie eine Zahlungsmethode für Android hinzu:
- Tippen Sie auf die Play Store-Symbol auf Ihrem Startbildschirm.
- Öffnen Sie das Menü, indem Sie auf tippen Hamburger-Symbol oben links.
- Zapfhahn Zahlungsarten.
- Wähle aus Zahlungsart Sie möchten die Anweisungen auf dem Bildschirm einrichten und befolgen.
Unabhängig von Ihrer Zahlungsart erhalten Sie bei jedem Einkauf eine Quittung per E-Mail. Sie können Ihre Kaufhistorie auch unter sehen Konto im selben Menü wie oben.
So lösen Sie eine Google Play Store-Geschenkkarte ein
Geschenkkarten im Google Play Store können nicht nur für Apps und Spiele verwendet werden. Es gibt auch Tausende von Filmen und Alben, die zum Kauf angeboten werden. Das Tolle an der Verwendung einer Google Play Store-Geschenkkarte ist, dass Sie keine Debit- oder Kreditkarte einrichten müssen und Ihre Ausgaben begrenzen können. Dies macht es zu einer idealen Option für Kinder (und Impulskäufer).
Nach dem Kauf oder Erhalt einer Google Play Store-Geschenkkarte müssen Sie diese einlösen, bevor Sie sie im Play Store einlösen können. So lösen Sie eine Google Play Store-Geschenkkarte ein.
- Tippen Sie auf die Play Store-Symbol auf Ihrem Startbildschirm.
- Öffnen Sie das Menü, indem Sie auf tippen Hamburger-Symbol oben links.
- Zapfhahn Zahlungsarten.
- Zapfhahn Code einlösen unter Zahlungsmethode hinzufügen.
- Geben Sie die Code auf Ihrer Google Play Store-Geschenkkarte.
- Zapfhahn Einlösen.
Nach einigen Augenblicken sollte Ihr Google Play-Guthaben mit Ihrem neu hinzugefügten Geld aktualisiert werden. Jetzt können Sie einige der besten Premium-Apps für Android installieren!
So aktualisieren Sie Apps und Spiele im Google Play Store
Wenn Sie die neuesten Angebote Ihrer Apps nutzen möchten, müssen Sie diese auf dem neuesten Stand halten. In der Tat erfordern viele Apps, dass Sie die neueste Version installiert haben, um überhaupt zu funktionieren. So aktualisieren Sie Spiele und Apps im Google Play Store.
- Tippen Sie auf die Play Store-Symbol auf Ihrem Startbildschirm.
- Öffnen Sie das Menü, indem Sie auf tippen Hamburger-Symbol oben links.
- Zapfhahn Meine Apps & Spiele.
- Zapfhahn Aktualisieren neben jeder App oder wählen Sie Alle aktualisieren um den Prozess zu beschleunigen.
Wenn Sie ein Update wirklich nicht mögen und zu einer früheren Version zurückkehren möchten, gibt es Möglichkeiten, ältere Versionen einer App mit einer Google Play Store-Alternative zu installieren.
So aktivieren Sie die automatische Aktualisierung für Apps und Spiele im Google Play Store
Das manuelle Aktualisieren von Apps kann mühsam sein. Die meisten von uns möchten immer die neueste Version, sobald diese verfügbar ist. Glücklicherweise verfügt Android über eine integrierte Funktion zur automatischen Aktualisierung, die Sie bereits kennengelernt haben. So aktivieren oder deaktivieren Sie die automatische Aktualisierung für Apps und Spiele im Google Play Store.
- Tippen Sie auf die Play Store-Symbol auf Ihrem Startbildschirm.
- Öffnen Sie das Menü, indem Sie auf tippen Hamburger-Symbol oben links.
- Zapfhahn die Einstellungen.
- Zapfhahn Apps automatisch aktualisieren.
- Wählen Sie eine der verfügbaren Optionen.
Wir empfehlen, die automatische Aktualisierung nur für Wi-Fi zu aktivieren, da Sie sonst möglicherweise Ihre monatliche Datenobergrenze überschreiten. In den meisten Fällen müssen Sie sowieso keine Updates installieren!
Die Schritte ändern die Einstellungen für die automatische Aktualisierung für alle Apps. Sie können jedoch auch die Einstellungen für jede einzelne App ändern. So ändern Sie die Einstellungen für die automatische Aktualisierung für eine einzelne App.
- Tippen Sie auf die Play Store-Symbol auf Ihrem Startbildschirm.
- Öffnen Sie das Menü, indem Sie auf tippen Hamburger-Symbol oben links.
- Zapfhahn Meine Apps & Spiele.
- Zapfhahn Eingerichtet.
- Wähle aus App oder Spiele zu ändern.
- Tippen Sie auf die drei Punkte oben rechts.
- Umschalten Aktivieren Sie die automatische Aktualisierung an oder aus.
So deinstallieren Sie Apps und Spiele aus dem Google Play Store
Wenn bestimmte Apps ihre Nützlichkeit überschreiten, möchten Sie sie möglicherweise von Ihrem Gerät deinstallieren, um Speicherplatz freizugeben. Beachten Sie jedoch, dass nicht alle Apps deinstalliert werden können, ohne Ihr Android-Gerät zu rooten.
Es gibt zwei Möglichkeiten, dies zu tun, und beide sind sehr einfach. Zunächst wird erläutert, wie Apps über den Google Play Store deinstalliert werden.
- Tippen Sie auf die Play Store-Symbol auf Ihrem Startbildschirm.
- Öffnen Sie das Menü, indem Sie auf tippen Hamburger-Symbol oben links.
- Zapfhahn Meine Apps & Spiele.
- Zapfhahn Eingerichtet.
- Wähle aus App oder Spiel Sie möchten deinstallieren.
- Zapfhahn Deinstallieren.
- Bestätigen Deinstallation.
So deinstallieren Sie Apps und Spiele vom Android-Startbildschirm

Zum Deinstallieren von Apps muss der Google Play Store nicht geöffnet werden. So deinstallieren Sie Apps über den Startbildschirm
- Halten Sie die Taste gedrückt Symbol der App, die Sie deinstallieren möchten.
- Zieh den Symbol ohne loszulassen, um neue optionen aufzudecken.
- Ziehen Sie das Symbol auf Deinstallieren oben rechts.
- Bestätigen Sie die Deinstallation.
Denken Sie auch hier daran, dass nicht alle Apps deinstalliert werden können. Welche Apps deinstalliert werden können, hängt von der Firma ab, die Ihr Android-Gerät hergestellt hat.
So entfernen Sie Apps aus Ihrer App-Bibliothek im Google Play Store
Auch nach der Deinstallation einer App wird diese in Ihrer App-Bibliothek im Google Play Store angezeigt. Dies erleichtert das Auffinden, wann Sie es erneut installieren möchten, nachdem Sie ein neues Gerät gekauft oder Ihre Meinung geändert haben. Es gibt jedoch einige Apps, die Sie niemals neu installieren möchten oder deren Verknüpfung mit Ihrem Konto peinlich ist. Befolgen Sie diese Schritte, um Apps aus Ihrer App-Bibliothek im Google Play Store zu entfernen.
- Tippen Sie auf die Play Store-Symbol auf Ihrem Startbildschirm.
- Öffnen Sie das Menü, indem Sie auf tippen Hamburger-Symbol oben links.
- Zapfhahn Meine Apps & Spiele.
- Zapfhahn Bibliothek.
- Tippen Sie auf die X-Symbol neben der App zu entfernen.
- Bestätigen Sie das Entfernen.
Sie können Apps immer noch neu installieren, indem Sie sie erneut im Google Play Store suchen, wenn Sie es sich anders überlegen.
Das ist alles für unseren Leitfaden zum Herunterladen und Verwalten von Apps im Google Play Store. Haben wir etwas verpasst?