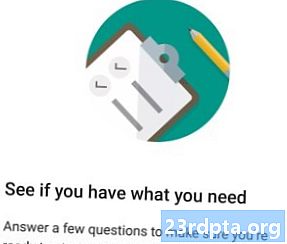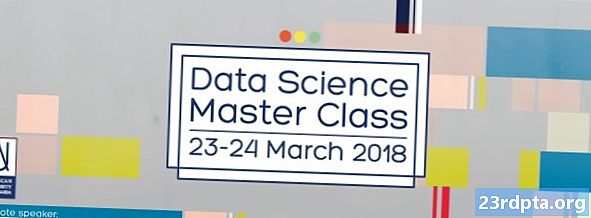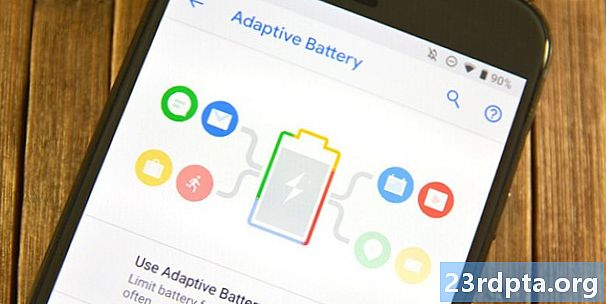Inhalt
- Wo ist es verfügbar?
- Geräteanforderungen
- Konfiguration
- Eigenschaften
- Was wäre besser
- Google Family Link entfernen
- Abschließende Gedanken
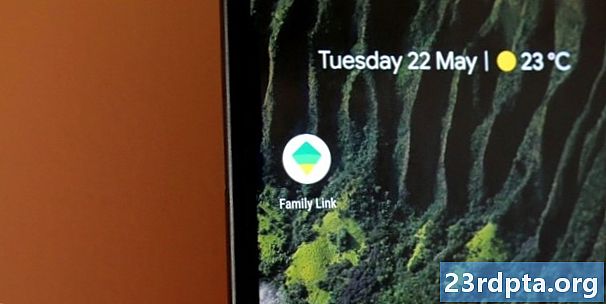
Google Family Link ist eine mobile App, mit der Sie digitale Regeln für den Zugriff Ihres Kindes auf dessen Smartphone, Tablet oder Chromebook festlegen können. Dies kann alles regeln, von den Websites, die sie besuchen und von den Apps, die sie herunterladen können, bis zu den Stunden, in denen sie ihr Gerät verwenden können. In den meisten Ländern können sich Nutzer mit 13 Jahren für ein Konto anmelden, sodass Eltern mithilfe von Google Family Link Konten und Geräte für Kinder einrichten können, die jünger sind.
Auf diese fantastische Weise können Sie Ihrem Kind ein Smartphone, Tablet oder Chromebook geben, und Sie können sicher sein, dass es nicht vollständig davon abgelenkt ist oder etwas tut oder auf etwas zugreift, das es nicht tun soll. Dies ist sicherlich ein willkommener Schritt von Google, um proaktive Eltern dabei zu unterstützen, die Nutzung von Telefonen und Tablets durch ihre Kinder zu überwachen und zu kontrollieren. Wir haben in der Vergangenheit sicherlich viele Geschichten über Kinder gelesen, die große Summen mit den Kreditkarten ihrer Eltern verbuchen, weil sie Geld für In-App-Käufe ausgeben.
Wo ist es verfügbar?
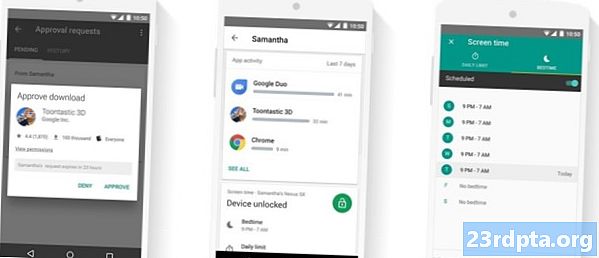
Die Beta-Version von Google Family Link, die nur auf Einladung erhältlich ist, wurde im März 2017 in den USA veröffentlicht. Eine umfassende Veröffentlichung fand im September dieses Jahres statt. Danach wurde es in ein paar weiteren Ländern eingeführt, und im Februar dieses Jahres wurden 27 weitere hinzugefügt, wodurch die gesamte Liste auf 38 stieg. Dies ist eine vollständige Liste der derzeit unterstützten Länder:
- Asien: Japan
- Europa: Österreich, Belgien, Bulgarien, Kroatien, Zypern, Tschechische Republik, Dänemark, Estland, Finnland, Frankreich, Deutschland, Griechenland, Ungarn, Irland, Italien, Lettland, Litauen, Luxemburg, Malta, Niederlande, Polen, Portugal, Rumänien, Slowakei, Slowenien, Spanien, Schweden, Großbritannien
- Nordamerika: Kanada, Mexiko, USA
- Ozeanien: Australien, Neuseeland
- Südamerika: Argentinien, Brasilien, Chile
Geräteanforderungen
Zum Einrichten von Google Family Link kann ein Elternteil ein Android-Smartphone oder -Tablet mit Android 4.4 Kitkat und höher oder ein iPhone oder iPad mit iOS 9 und höher verwenden. Das Gerät des Kindes muss ein relativ neues Gerät sein, da nur Android 7.0 Nougat und höher ausgeführt werden kann. Android 5.0 Lollipop- und Android 6.0 Marshmallow-Geräte funktionieren möglicherweise auch, aber während des Installationsvorgangs sind einige zusätzliche Schritte erforderlich (die Sie hier finden). iPhones und iPads funktionieren nicht als Gerät des Kindes. Vor kurzem hat Google die Unterstützung für Chromebooks zu Family Link hinzugefügt.
Konfiguration
Der Einrichtungsprozess ist relativ einfach und die App führt Sie ziemlich gut durch alles. Folgendes müssen Sie tun:
1. Stellen Sie sicher, dass das Gerät die oben genannten Anforderungen erfüllt und Sie über ein vorhandenes Google-Konto verfügen. Wenn nicht, müssen Sie zuerst eine für sich selbst einrichten.

2. Laden Sie die Google Family Link-App aus dem Google Play Store auf Ihr (übergeordnetes) Gerät herunter.
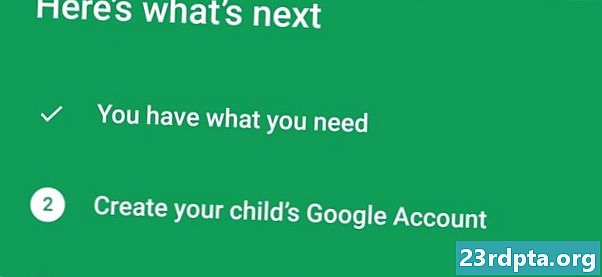
3: Sobald Sie sich als Erziehungsberechtigter in der App angemeldet haben, können Sie Konten für Ihre Kinder erstellen. Tippen Sie oben rechts auf das Pluszeichen (+) und folgen Sie dazu einfach den Anweisungen auf dem Bildschirm. Der gesamte Vorgang dauert etwa fünf bis zehn Minuten (länger bei mehr als einem Kind).
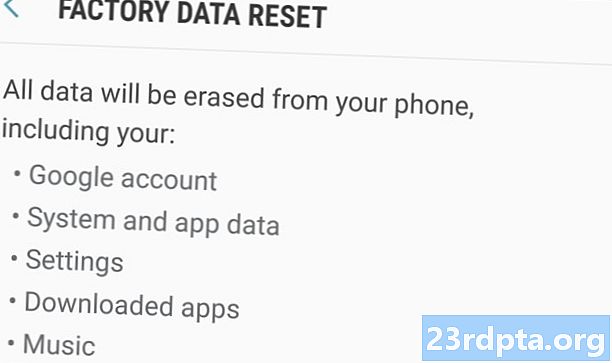
4: Denken Sie daran, dass das Android-Telefon oder -Tablet, das Sie Ihrem Kind geben möchten, nicht im Voraus eingerichtet werden kann. Wenn es sich um ein vorhandenes Gerät handelt, müssen Sie nach dem Sichern aller wichtigen Daten, die Sie möglicherweise auf dem Telefon haben, einen Werksreset durchführen. Um damit umzugehen, gehen Sie zu die Einstellungenund tippen Sie dann auf General Management Option, und tippen Sie dann auf die Auswahl Zurücksetzen. Sie sollten die Option Factory Data Reset sehen. Tippen Sie darauf und scrollen Sie nach unten zur letzten blauen Schaltfläche Zurücksetzen, um den Vorgang zu starten.
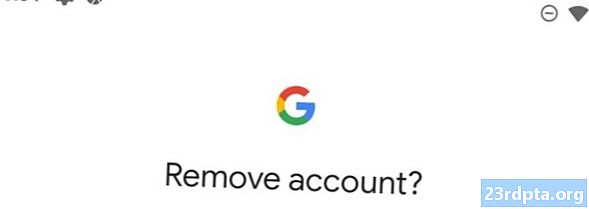
5: Sobald Sie in Ihrer App ein neues Konto für Ihr Kind erstellt haben, können Sie das Android-Smartphone oder -Tablet Ihres Kindes einrichten. Wenn es sich um ein neues Gerät oder um ein Gerät zum Zurücksetzen auf die Werkseinstellungen handelt, melden Sie sich mit der E-Mail-Adresse Ihres Kindes und dem von Ihnen eingerichteten Passwort an. Wechseln Sie auf einem vorhandenen Gerät (oder einem Gerät mit Android 5.0 oder 6.0) zu Einstellungen> Benutzer & Konten> Konten entfernen bestehende Konten zu entfernen. Tippen Sie anschließend auf der vorherigen Seite auf Konto hinzufügen und melden Sie sich mit den Informationen Ihres Kindes an.
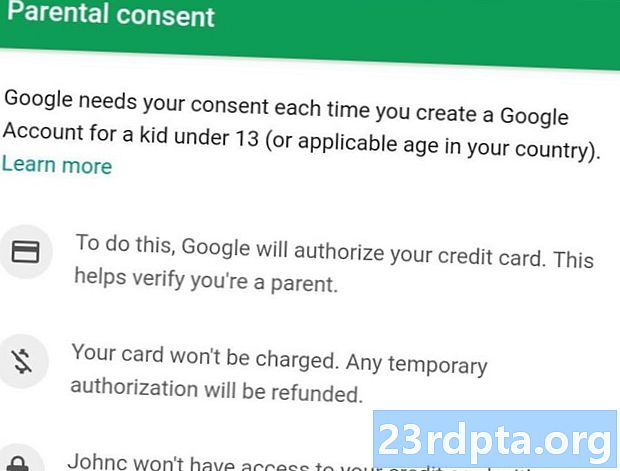
6: Anschließend müssen Sie sich mit Ihrem eigenen Google-Konto anmelden, die Einwilligung der Eltern erteilen und die Einstellungen Ihres Kindes auswählen. Denken Sie daran, um ein Google-Konto für Ihr Kind zu erstellen, müssen Sie die Zustimmung der Eltern geben. Eine Möglichkeit zur Einwilligung ist die Verwendung Ihrer Kreditkarte. Ihre Karte kann vorübergehend autorisiert werden, um ihre Gültigkeit zu überprüfen. Sie wird innerhalb von höchstens 48 Stunden entfernt.

7: Sie können alle Kindersicherungen und -beschränkungen mithilfe der Google Family Link-App festlegen. Öffnen Sie die App und tippen Sie auf den Namen Ihres Kindes, um verschiedene Karten wie Apps, Tageslimit, Schlafenszeit und mehr zu verwenden.Sobald alles eingerichtet ist, stehen Ihnen einige Steuerelemente und Einstellungen auch über die Web-App unter families.google.com zur Verfügung.
Eigenschaften
Kontrolle über die Apps Ihres Kindes
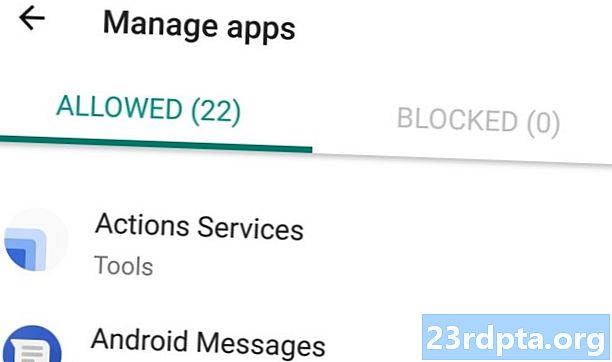
Das Highlight von Google Family Link ist die differenzierte Steuerungsebene, die einem Elternteil zur Verfügung steht. Sie können genau festlegen, wie viel Zugriff Ihr Kind auf den Google Play Store hat. Sie benötigen eine Genehmigung für alle Apps, nur für kostenpflichtige Apps oder für Apps mit In-App-Käufen. Sie können auch einen maximalen Reifegrad für die Apps festlegen, auf die sie zugreifen können (z. B. "Jeder 10+").
Sie können auch festlegen, dass eine Benachrichtigung angezeigt wird, wenn Ihr Kind eine App herunterlädt und diese mit Ihrem Gerät blockiert, wenn Sie dies nicht genehmigen. Außerdem können Sie die höchste Altersfreigabe für Filme, Bücher und Fernsehsendungen festlegen, die über Google Play verfügbar sind .
Sperren Sie den Zugriff auf Websites auf Chhrome, Videos auf YouTube und mehr.

Family Link ermöglicht sogar eine differenzierte Steuerung des App-Verhaltens. Sie können ganz einfach Blöcke für bestimmte Websites in Chrome einrichten, bestimmte Kanäle in der Youtube Kids-App blockieren und vieles mehr. Es wird sogar ein Feed für jedes mit Ihrer Google Family Link-App verknüpfte Konto angeboten, in dem die Aktivitäten Ihres Kindes auf seinem Gerät angezeigt werden. Zu diesen Informationen gehört die Zeit, die sie in der letzten Woche, im letzten Monat und darüber hinaus mit bestimmten Apps verbracht haben.
Stellen Sie fest, wo sich das Telefon Ihres Kindes befindet

Sie können auch den Gerätestandort Ihres Kindes verfolgen. Sie müssen die Ortungsdienste über die Einstellungskarte in Ihrer Family Link-App aktivieren. Sie sollten dann in der Lage sein, den Standort des Geräts anzuzeigen, vorausgesetzt, das Gerät ist nicht ausgeschaltet, nicht mit dem Internet verbunden oder wurde über einen längeren Zeitraum nicht verwendet. Sie können auch einen Alarm auf dem Gerät auslösen, um es zu lokalisieren, wenn es verlegt wurde.
Überwachen Sie die Bildschirmzeit Ihres Kindes oder sperren Sie das Telefon
Sie können auch die gesamte Bildschirmzeit Ihres Kindes überwachen, verwalten und einschränken, indem Sie Tageslimits, Wochenendlimits und eine Schlafenszeit festlegen. Nachdem das Limit in jedem Fall überschritten wurde, wird das Gerät automatisch gesperrt. Sie können das Gerät Ihres Kindes auch jederzeit manuell sperren.
Sobald ein Gerät gesperrt ist, kann Ihr Kind entweder nach dem Überschreiten eines Grenzwerts oder, wenn Sie dies selbst getan haben, das Gerät nicht entsperren, keine Benachrichtigungen anzeigen oder keine Apps verwenden. Sie können jedoch Anrufe entgegennehmen und auf Notfall tippen, um einen Anruf zu tätigen (Sie können die gewählte Nummer festlegen), wenn ein Anrufplan vorhanden ist.
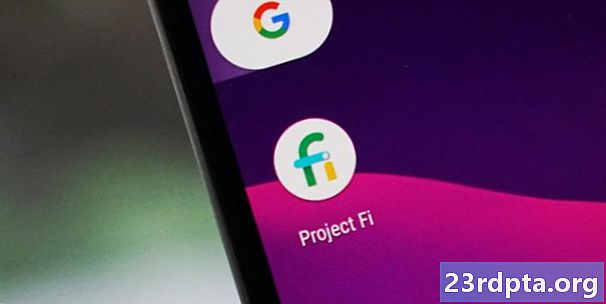
Project Fi-Abonnenten erhalten mehr
In Bezug auf Anrufpläne unterstützen Project Fi-Gruppenpläne jetzt auch Google Family Link. Dies bedeutet, dass die Altersbeschränkung für Personen, die Teil eines Gruppenplans sein können, aufgehoben wurde. Sie können auch monatlich Datenlimits für Ihr Kind festlegen, überwachen, wie viele Daten es verwendet hat, und wissen, welche Apps die meisten Daten auf dem Gerät Ihres Kindes verbrauchen.
Unterstützung für Chromebooks

Wie bereits erwähnt, hat Google kürzlich die Unterstützung für Chromebooks für Family Link-Benutzer hinzugefügt. Auf diese Weise können Eltern sehen, wie viel Zeit ihre Kinder mit ihren Chromebooks verbringen, und diese Eltern können für diese Geräte Zeitlimits für ihre Kinder festlegen. Über Family Link können Eltern auch eine Liste der Websites erstellen, die ihre Kinder auf ihren Chromebooks besuchen dürfen. Außerdem können sie festlegen, welche Apps sie im Google Play Store auf Chromebooks herunterladen können. Schließlich kann Family Link verwendet werden, um Einkäufe von Kindern im Spiel einzuschränken und bestimmte Apps vor Kindern zu verbergen.
Was wäre besser
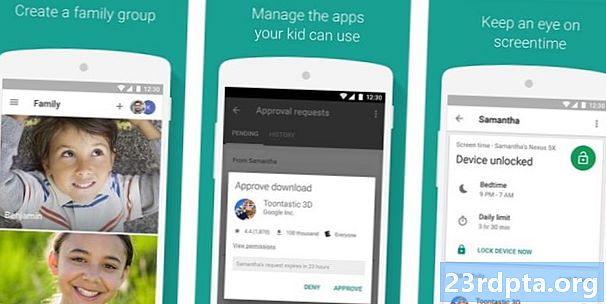
Mit Google Family Link wird für viele Eltern ein Traum wahr. Es ist jedoch nicht perfekt und es gibt einige Einschränkungen, Einschränkungen und fehlende Funktionen, die behoben werden sollten. Zum einen ist die Google Family Link-App nicht mit vorhandenen Google-Konten für Kinder kompatibel. Natürlich kann ein Kind unter 13 Jahren nur dann ein reguläres Google-Konto haben, wenn es über sein Alter gelogen oder die Schule abgeschlossen hat. Es gab jedoch genug Beschwerden über dieses Problem und Google sucht nach Möglichkeiten, dies zu ermöglichen.
Darüber hinaus funktioniert Google Family Link nicht mit Konten, die sowohl für das Kind als auch für die Eltern über die Arbeit oder die Schule bereitgestellt wurden. Die Eltern benötigen ein persönliches Google-Konto, um Family Link verwenden und ein Konto für ihr Kind erstellen zu können.

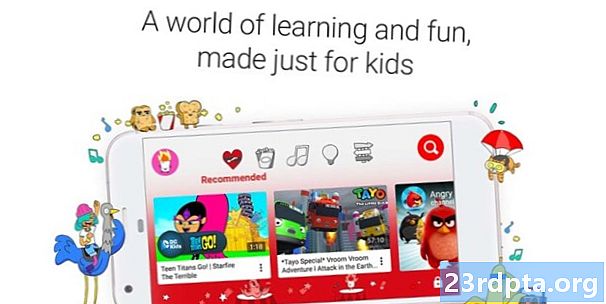
Wenn Sie Google Family Link verwenden, können Sie die Youtube Kids-App nur auf das Gerät des Kindes herunterladen. Einige Eltern bevorzugen die reguläre App mit den richtigen Filtern und Einschränkungen für etwas ältere Kinder und möchten die Option. Natürlich gibt es auch einige Bugs und Kinks, die dazu führen, dass die Dinge nicht wie erwartet funktionieren, aber diese werden in den kommenden Monaten behoben.
Google Family Link entfernen
Kurz bevor ein Kind 13 Jahre alt wird, erhalten Eltern eine E-Mail, die ihnen mitteilt, dass ihr Kind an seinem Geburtstag die Kontrolle über sein Konto übernehmen kann, und Sie können es nicht mehr verwalten. An ihrem 13. Geburtstag kann das Kind wählen, ob es sein eigenes Google-Konto übernehmen oder weiterhin von seinen Eltern verwalten lassen möchte. Dies ist leider die einzige Möglichkeit für das Kind, an seinem Google-Konto festzuhalten.
Das Entfernen von Google Family Link vor diesem Zeitpunkt ist komplizierter als das Löschen der App. Dadurch würde auch das Google-Konto Ihres Kindes gelöscht, einschließlich E-Mails, Dokumenten und allem, was damit zusammenhängt.
So entfernen Sie Google Family Link sicher:
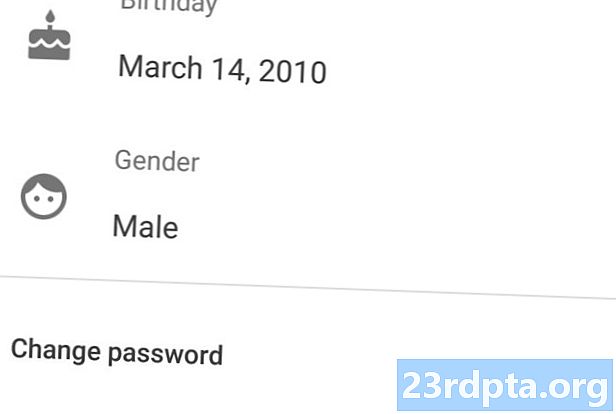
1. Öffnen Sie in der Family Link-App auf dem Telefon des Kindes das Hamburger-Menü, tippen Sie auf Konto entfernen und bestätigen Sie die Auswahl auf dem nächsten Bildschirm. Tippen Sie auf der nächsten Seite auf Ihr Google-Konto, um anzuzeigen, dass Sie das Konto des Kindes vom Gerät entfernen. Geben Sie Ihr Passwort ein, um das Entfernen zu autorisieren.
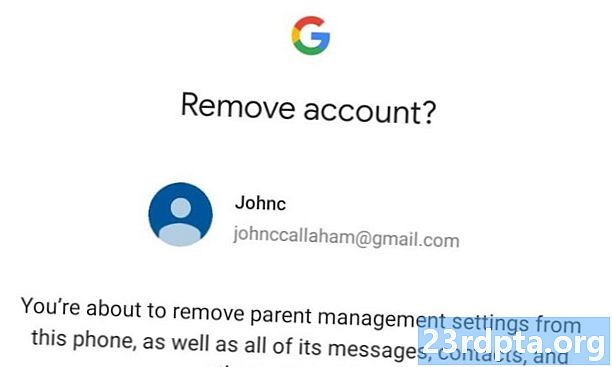
2. Sobald Sie die Bestätigung erhalten haben, öffnen Sie die Family Link-App auf Ihrem eigenen Gerät. Tippen Sie auf den Namen des Kindes, tippen Sie auf die drei vertikalen Punkte in der oberen rechten Ecke und tippen Sie auf Kontoinformationen. Scrollen Sie zum Ende der Seite und tippen Sie auf Konto löschen.
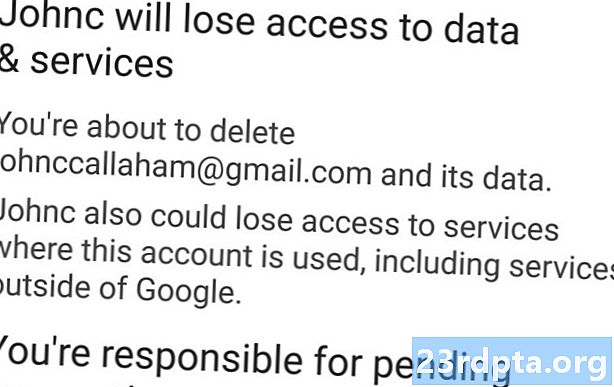
3. Auf der nächsten Seite werden Sie aufgefordert, zu bestätigen, dass Sie das Konto von allen Geräten entfernt haben, dass Sie aufgrund ausstehender Transaktionen weiterhin für Gebühren verantwortlich sind und dass Sie das Google-Konto Ihres Kindes endgültig löschen möchten. Dies wird definitiv nicht empfohlen, wenn Sie das Google-Konto Ihres Kindes behalten, aber nur Family Link löschen möchten.
Abschließende Gedanken

Wir alle haben von Horrorgeschichten über Kinder gehört und gelesen, die große Summen auf den Kreditkarten ihrer Eltern verbuchen, weil sie Geld für Apps oder In-App-Käufe ausgeben. Dies ist nur eines der Dinge, die Sie mit Google Family Link vermeiden können, wenn Sie Ihrem Kind ein eigenes Android-Smartphone oder -Tablet oder ein Chromebook geben.
Nahezu vollständige Kontrolle darüber, worauf Ihr Kind Zugriff hat, und die Möglichkeit, die Nutzung zu überwachen und einzuschränken, tragen zweifellos dazu bei, dass Sie als Eltern beruhigt sind. Es ist nicht alles perfekt und es gibt definitiv ein paar Probleme zu lösen, aber Google Family Link eignet sich hervorragend für alles, was es zu bieten hat. Wenn Sie weitere Fragen zu Family Link haben, bietet Google eine häufig gestellte Frage (FAQ) und eine Hilfe an, in der Sie Antworten finden.
Verbunden:
- Der Google Family Link ist jetzt in 38 Ländern verfügbar. Hier ist die vollständige Liste
- Google fügt Google Assistant über 50 Aktivitäten für Kinder hinzu
- Die 10 besten Lern-Apps für Kinder
- Beste Android-Tablets für Kinder