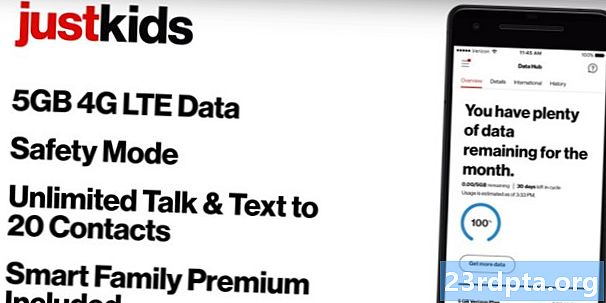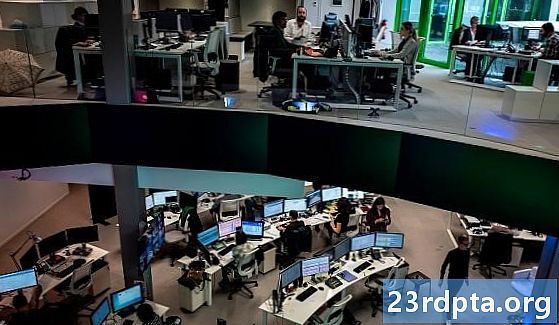Inhalt
- So binden Sie YouTube-Videos in Ihre Android-App ein
- Abrufen der ID eines YouTube-Videos
- Holen Sie sich den SHA-1-Fingerabdruck Ihres Projekts
- Registrieren Sie sich bei der Google API Console
- Laden Sie die YouTube Android Player-API herunter
- Aktualisieren Sie Ihr Manifest
- Erstellen des YouTube Player-Layouts
- Implementierung des YouTube-Players
- 1. Erweitern Sie YouTubeBaseActivity
- 2. Initialisiere YouTube Player
- 3. Implementieren Sie onInitializationSuccess und onInitializationFailure
- Wiedergabe eines YouTube-Videos: Code abgeschlossen
- Testen der YouTube Android Player-API
- Anzeigen von Dailymotion-Inhalten in einer WebView
- Holen Sie sich die Dailymotion-Video-ID
- Hinzufügen des Dailymotion SDK
- Internet-Zugang beantragen
- Hinzufügen des PlayerWebView-Widgets von Dailymotion
- Konfiguration unseres Dailymotion PlayerWebView
- Einbetten eines Vimeo-Videos
- Aktualisierung des Manifests
- Hinzufügen eines WebView zu unserer Benutzeroberfläche
- Wähle dein Video
- Anzeigen einer Webseite in Ihrer Android-App
- Testen Sie Ihre Vimeo-App
- Einpacken

Sobald der MediaController auf dem Bildschirm angezeigt wird, können Sie das Video abspielen, anhalten, zurückspulen und vorspulen und an eine beliebige Stelle im Clip springen, indem Sie den Fortschrittsbalken des MediaControllers ziehen.
So binden Sie YouTube-Videos in Ihre Android-App ein
Durch das Einbetten einer Videodatei in Ihre Anwendung können Sie sicherstellen, dass das Video unabhängig von der Internetverbindung des Geräts immer verfügbar ist. Das Einbetten mehrerer großer, hochauflösender Videos in Ihre App ist jedoch auch eine großartige Möglichkeit, die Größe Ihrer APK zu erhöhen!
Wenn Sie Bedenken hinsichtlich der APK-Größe haben oder Ihre Anwendung Videos enthält, die mit nützlichen Extras versehen sind, können Sie diese Videos auf einer Online-Plattform veröffentlichen und zur Laufzeit über Ihre Anwendung streamen.
Wenn es darum geht, Videos online zu veröffentlichen, fällt Ihnen sofort eine Website ein. In diesem Abschnitt werde ich Ihnen zeigen, wie Sie Videos einbetten können irgendein YouTube-Video in Ihrer App mithilfe der YouTube Android Player-API-Clientbibliothek.
Abrufen der ID eines YouTube-Videos
Zunächst müssen Sie entscheiden, welches YouTube-Video Sie anzeigen möchten, und dann die eindeutige Video-ID abrufen.
Sie können jedes YouTube-Video verwenden, ich wähle jedoch "'s Favourite Tech of 2018". Laden Sie das ausgewählte Video und sehen Sie sich dessen URL in der Adressleiste Ihres Browsers an. Die URL für das Video lautet beispielsweise:
youtube.com/watch?v=hJLBcViaX8Q
Die ID ist der Teil der URL, der dieses Video eindeutig identifiziert. Dabei handelt es sich um die Zeichenfolge am Ende der URL (im Grunde alles nach dem Symbol "="). Die Video-ID für das Video lautet:
hJLBcViaX8Q
Notieren Sie sich die ID Ihres Videos, da diese später verwendet wird.
Holen Sie sich den SHA-1-Fingerabdruck Ihres Projekts
Um auf die YouTube Android Player-API zugreifen zu können, musst du einen API-Schlüssel mit Android-Einschränkungen generieren. Dazu müssen Sie den API-Schlüssel mit dem eindeutigen Paketnamen und dem Zertifikatsfingerabdruck (SHA-1) Ihres Projekts verknüpfen.
Sie können den SHA-1-Fingerabdruck Ihres Projekts über die Gradle-Konsole abrufen:
- Wählen Sie die Registerkarte Gradle auf der rechten Seite des Android Studio-Fensters.
- Wählen Sie das Modul "App" und anschließend "Aufgaben> Android> signingReport".

- Öffnen Sie die Registerkarte Gradle Console, die unten rechts auf dem Bildschirm angezeigt wird.
- Die Gradle-Konsole wird automatisch geöffnet. Suchen Sie in diesem Fenster den SHA-1-Wert und notieren Sie ihn.
Wir verwenden einen Fingerabdruck des Debug-Zertifikats, der nur zum Testen einer Anwendung geeignet ist. Vor dem Veröffentlichen einer App sollten Sie immer einen neuen API-Schlüssel generieren, der auf dem Versionszertifikat dieser Anwendung basiert.
Registrieren Sie sich bei der Google API Console
Bevor Sie die YouTube Android Player-API verwenden können, müssen Sie Ihre Anwendung in der Google API-Konsole registrieren:
- Gehen Sie zur API-Konsole.
Wählen Sie in der Kopfzeile den Namen Ihres aktuellen Projekts aus (in der folgenden Abbildung befindet sich der Cursor).

- Wählen Sie im folgenden Fenster "Neues Projekt".
- Geben Sie Ihrem Projekt einen Namen und klicken Sie dann auf "Erstellen".
- Wählen Sie im Menü auf der linken Seite "Anmeldeinformationen".
- Klicken Sie auf die blaue Schaltfläche "Anmeldeinformationen erstellen" und wählen Sie "API-Schlüssel" aus.
- Ihr API-Schlüssel wird nun in einem Popup-Fenster angezeigt, in dem Sie aufgefordert werden, diesen API-Schlüssel einzuschränken. Eingeschränkte Schlüssel sind sicherer. Wenn Sie keinen uneingeschränkten API-Schlüssel benötigen, wählen Sie "Schlüssel einschränken".
- Geben Sie Ihrem API-Schlüssel auf dem folgenden Bildschirm einen eindeutigen Namen.
- Aktivieren Sie das Optionsfeld "Android-Apps".
- Klicken Sie auf "Paketnamen und Fingerabdruck hinzufügen".
- Kopieren Sie den SHA-1-Fingerabdruck Ihres Projekts in den nachfolgenden Abschnitt und geben Sie den Paketnamen Ihres Projekts ein (der oben in jeder Java-Klassendatei und im Manifest Ihres Projekts angezeigt wird).
- Wenn Sie mit den eingegebenen Informationen zufrieden sind, klicken Sie auf "Speichern".
Laden Sie die YouTube Android Player-API herunter
Als Nächstes musst du die YouTube Android Player-API-Clientbibliothek herunterladen. Wenn Sie diese Bibliothek verwenden, wird empfohlen, ProGuard zu aktivieren, um Ihre APK so leicht wie möglich zu halten.
So fügen Sie die YouTube-Bibliothek Ihrem Projekt hinzu:
- Besuchen Sie die YouTube Android Player-Website und laden Sie die neueste Version herunter.
- Entpacken Sie die nachfolgende Zip-Datei.
- Öffnen Sie den neu entpackten Ordner und navigieren Sie zu seinem Unterordner "libs". Er sollte eine "YouTubeAndroidPlayerApi.jar" -Datei enthalten.
- Wechseln Sie in Android Studio zur Ansicht „Projekt“.
- Um sicherzustellen, dass die YouTube-Bibliothek in deinem Erstellungspfad enthalten ist, musst du die .jar-Datei in die "
/ libs ”Verzeichnis. Öffnen Sie den Ordner "app / libs" Ihres Projekts und ziehen Sie die .jar-Datei per Drag & Drop an die gewünschte Position.

- Öffne deine build.gradle-Datei und füge die YouTube-Bibliothek als Projektabhängigkeit hinzu:
Abhängigkeiten {Implementierung fileTree (dir: libs, include:) Implementierung com.android.support:appcompat-v7:28.0.0 Implementierung com.android.support:design:28.0.0 Implementierung com.android.support.constraint: Constraint-Layout : 1.1.3 testImplementation junit: junit: 4.12 androidTestImplementation com.android.support.test: runner: 1.0.2 // Füge die folgenden // Implementierungsdateien hinzu (libs / YouTubeAndroidPlayerApi.jar)}
- Synchronisieren Sie Ihre Gradle-Dateien, wenn Sie dazu aufgefordert werden.
Aktualisieren Sie Ihr Manifest
Wenn Ihre Anwendung angezeigt wird irgendein Online-Videoinhalte benötigen dann Zugriff auf das Internet.
Öffnen Sie das Manifest Ihres Projekts und fügen Sie die Internetberechtigung hinzu:
Um dem Benutzer einen Eindruck von diesem filmischen Breitbild-Erlebnis zu vermitteln, stelle ich MainActivity auch so ein, dass es im Querformat gestartet wird:
Erstellen des YouTube Player-Layouts
Sie können ein YouTube-Video wie folgt anzeigen:
- YouTubePlayerView. Wenn Sie YouTubePlayerView in Ihrem Layout verwenden möchten, müssen Sie YouTubeBaseActivity in der entsprechenden Aktivitätsklasse des Layouts erweitern.
- YouTubePlayerFragment. Dies ist ein Fragment, das einen YouTubePlayerView enthält. Wenn du ein YouTubePlayerFragment implementierst, dann du Gewohnheit müssen von YouTubeBaseActivity verlängern.
Ich verwende YouTubePlayerView. Öffnen Sie daher die Datei "activity_main.xml" Ihres Projekts und fügen Sie ein YouTubePlayerView-Widget hinzu:
Implementierung des YouTube-Players
Öffnen Sie als Nächstes Ihre MainActivity und führen Sie die folgenden Aufgaben aus:
1. Erweitern Sie YouTubeBaseActivity
Da wir in unserem Layout einen YouTubePlayerView verwenden, müssen wir YouTubeBaseActivity erweitern:
public class MainActivity erweitert YouTubeBaseActivity {
2. Initialisiere YouTube Player
Wir initialisieren den YouTube-Player, indem wir initialize () aufrufen und den zuvor erstellten API-Schlüssel übergeben:
YouTubePlayerView youTubePlayerView = (YouTubePlayerView) findViewById (R.id.YouTubePlayer); youTubePlayerView.initialize (YOUR_API_KEY, neuer YouTubePlayer.OnInitializedListener () {
3. Implementieren Sie onInitializationSuccess und onInitializationFailure
Schließlich müssen wir festlegen, wie unsere Anwendung reagieren soll, je nachdem, ob die Initialisierung erfolgreich war oder fehlgeschlagen ist. Wenn der YouTube-Player erfolgreich initialisiert wurde, können wir unser Video laden, indem wir die eindeutige Video-ID übergeben:
public void onInitializationSuccess (YouTubePlayer.Provider-Anbieter, YouTubePlayer youTubePlayer, boolean b) {// Video-ID angeben // youTubePlayer.loadVideo ("hJLBcViaX8Q");
Als Nächstes müssen wir unserer Anwendung mitteilen, wie sie mit fehlgeschlagenen Initialisierungen umgehen soll. Ich zeige einen Toast an:
public void onInitializationFailure (YouTubePlayer.Provider-Anbieter, YouTubeInitializationResult youTubeInitializationResult) {Toast.makeText (MainActivity.this, "Ein Fehler ist aufgetreten", Toast.LENGTH_SHORT) .show (); }
Wiedergabe eines YouTube-Videos: Code abgeschlossen
Wenn Sie all das oben Genannte zu Ihrer MainActivity hinzufügen, sollten Sie am Ende etwa Folgendes erhalten:
android.os.Bundle importieren; android.widget.Toast importieren; importieren Sie com.google.android.youtube.player.YouTubeBaseActivity; importieren com.google.android.youtube.player.YouTubeInitializationResult; importieren Sie com.google.android.youtube.player.YouTubePlayer; importieren Sie com.google.android.youtube.player.YouTubePlayerView; // YouTubeBaseActivity erweitern // öffentliche Klasse MainActivity erweitert YouTubeBaseActivity {// Vergiss nicht, dies durch deinen eigenen eindeutigen API-Schlüssel zu ersetzen // öffentliche statische finale Zeichenfolge YOUR_API_KEY = "YOUR_API_KEY_HERE"; @Override protected void onCreate (Bundle savedInstanceState) {super.onCreate (savedInstanceState); setContentView (R.layout.activity_main); YouTubePlayerView youTubePlayerView = (YouTubePlayerView) findViewById (R.id.YouTubePlayer); // YouTube Player initialisieren // youTubePlayerView.initialize (YOUR_API_KEY, neuer YouTubePlayer.OnitializedListener () {@Override // Wenn der YouTube Player erfolgreich initialisiert wurde ... // public void onInitializationSuccess (YouTubePlayer.Provider-Anbieter, YouTubePlayer youTubePlayer, boolean) b) {//..starte dann das folgende Video // youTubePlayer.loadVideo ("hJLBcViaX8Q");} @Override // Wenn die Initialisierung fehlschlägt ... // public void onInitializationFailure (YouTubePlayer.Provider provider, YouTubeInitializationResult youTubeInitializationResult) {//... dann zeige einen Toast an // Toast.makeText (MainActivity.this, "Ein Fehler ist aufgetreten", Toast.LENGTH_SHORT) .show ();}}); }}
Testen der YouTube Android Player-API
Sie können diese Anwendung entweder auf einem physischen Android-Smartphone oder -Tablet oder auf einer AVD testen. Wenn Sie eine AVD verwenden, stellen Sie sicher, dass Sie ein System-Image verwenden, das Google Play-Dienste enthält. Die YouTube-App muss auch auf dem AVD oder dem physischen Android-Gerät installiert sein, da die YouTube-API auf einem Dienst basiert, der als Teil der YouTube-App für Android vertrieben wird.
Installieren Sie das Projekt auf Ihrem Gerät und das YouTube-Video sollte automatisch abgespielt werden, sobald die Anwendung geladen wird. Wenn Sie auf das Video tippen, haben Sie Zugriff auf alle bekannten YouTube-Steuerelemente, mit denen Sie das Video anhalten, abspielen, vor- und zurückspulen können.
Anzeigen von Dailymotion-Inhalten in einer WebView
Beim Einbetten von Videos in Ihre Android-App können Sie aus einer Vielzahl von Videoplattformen auswählen. Einige Plattformen haben sogar SDKs erstellt, die Sie bei der Interaktion mit deren Inhalten unterstützen - einschließlich Dailymotion.
Das Dailymotion Player SDK für Android bietet einen dünnen Wrapper um die WebView-Komponente von Android, mit dem Sie Dailymotion-Videos einfacher in Ihre Anwendungen einbetten können.
In diesem Abschnitt zeige ich Ihnen, wie Sie mit dem Dailymotion Player SDK eines Drittanbieters Videos von der Dailymotion-Website streamen können.
Holen Sie sich die Dailymotion-Video-ID
Gehen Sie zunächst zu Dailymotion, suchen Sie ein Video, das Sie anzeigen möchten, und rufen Sie dann dessen Video-ID ab.
Ich verwende dieses Zeitraffervideo von Nebel mit der folgenden URL:
www.dailymotion.com/video/x71jlg3
Die ID des Videos ist die eindeutige Zeichenfolge am Ende der URL. Meine Video-ID lautet daher: x71jlg3.
Hinzufügen des Dailymotion SDK
Da wir das Dailymotion SDK verwenden, müssen wir es als Projektabhängigkeit deklarieren. Öffnen Sie die build.gradle-Datei Ihres Projekts und fügen Sie Folgendes hinzu:
Abhängigkeiten {Implementierung fileTree (dir: libs, include:) // Fügen Sie die folgende // Implementierung hinzu: com.dailymotion.dailymotion-sdk-android: sdk: 0.1.29 Implementierung com.android.support:appcompat-v7:28.0.0 Implementierung Implementierung von com.android.support:design:28.0.0 com.android.support.constraint: Constraint-Layout: 1.1.3 testImplementation junit: junit: 4.12 androidTestImplementation com.android.support.test: runner: 1.0.2}
Wenn Sie dazu aufgefordert werden, wählen Sie "Projekt mit Gradle-Dateien synchronisieren".
Beachten Sie, dass Sie mit dem Dailymotion SDK standardmäßig nur auf die öffentlichen Daten von Dailymotion zugreifen können, z. B. den Titel und die Beschreibung eines Videos.Sie können einige zusätzliche Aufgaben ausführen, indem Sie Ihre Anwendung bei der Dailymotion-Plattform registrieren. Da wir jedoch nur ein Video einbetten möchten, müssen wir uns nicht um die Registrierung unserer Anwendung kümmern.
Wenn Sie mehr Dailymotion-Funktionen zu Ihren Apps hinzufügen möchten, finden Sie weitere Informationen zum Registrieren Ihrer Anwendung bei Dailymotion in den offiziellen Dokumenten.
Internet-Zugang beantragen
Erneut streamen wir Inhalte aus dem World Wide Web, sodass für unser Projekt die Genehmigung des Internets erforderlich ist:
Jede Aktivität, die Dailymotion-Inhalte anzeigt, muss über das Attribut "android: configChanges" verfügen. Fügen Sie Ihrer MainActivity daher Folgendes hinzu:
Hinzufügen des PlayerWebView-Widgets von Dailymotion
Die Hauptkomponente des Dailymotion SDK ist ein PlayerWebView-Oberflächenelement, das die WebView-Komponente von Android dünn umhüllt.
Im folgenden Abschnitt werden wir uns ausführlicher mit WebViews befassen. Mit WebViews haben Sie jedoch im Wesentlichen die Möglichkeit, Webseiten in Ihre Anwendung einzubetten. Wenn wir den speziellen PlayerWebView des SDK nicht verwenden, verwenden wir möglicherweise die Vanilla WebView-Komponente von Android, um eine gesamte Dailymotion-Webseite in unserer Anwendung anzuzeigen.
Fügen wir stattdessen eine PlayerWebView zu unserem Layout hinzu:
Konfiguration unseres Dailymotion PlayerWebView
Nachdem wir das PlayerWebView-Widget implementiert haben, müssen wir den Player in unserer entsprechenden Aktivitätsklasse konfigurieren.
Öffnen Sie Ihre MainActivity und rufen Sie zunächst einen Verweis auf PlayerWebView auf:
dailyMotionPlayer = (PlayerWebView) findViewById (R.id.dailymotionPlayer);
Rufen Sie dann "dailyMotionPlayer.load" auf und übergeben Sie ihm die zuvor abgerufene Video-ID:
dailyMotionPlayer.load ("x71jlg3");
Dies gibt uns Folgendes:
android.support.v7.app.AppCompatActivity importieren; android.os.Bundle importieren; import com.dailymotion.android.player.sdk.PlayerWebView; import java.util.HashMap; import java.util.Map; public class MainActivity erweitert AppCompatActivity {private PlayerWebView dailyMotionPlayer; @Override protected void onCreate (Bundle savedInstanceState) {super.onCreate (savedInstanceState); setContentView (R.layout.activity_main); // Rufe unseren PlayerWebView ab // dailyMotionPlayer = (PlayerWebView) findViewById (R.id.dailymotionPlayer); Karte Wenn Sie Ihr Projekt auf einem physischen Android-Gerät oder Emulator installieren, wird Ihr Dailymotion-Video automatisch abgespielt. 
Einbetten eines Vimeo-Videos
Wenn Sie Videoinhalte einbetten möchten, sollten Sie in der Regel nach Möglichkeit eine plattformspezifische API oder ein plattformspezifisches SDK verwenden. Was ist, wenn für die von Ihnen geplante Videoplattform kein SDK oder API verfügbar ist?
In diesen Szenarien können Sie die WebView-Komponente von Android verwenden, um das Video als Webseite anzuzeigen, die in das Layout Ihrer Aktivität eingebettet ist. In diesem letzten Abschnitt zeige ich Ihnen, wie Sie ein Video von der beliebten Vimeo-Plattform mit einem WebView einbetten.
Neben der Anzeige von Videoinhalten können WebViews in einer Reihe anderer Szenarien hilfreich sein. Stellen Sie sich beispielsweise vor, Sie haben Inhalte, die regelmäßig aktualisiert werden müssen. Wenn Sie diese Inhalte online hosten und anschließend in Ihrer Anwendung über WebView anzeigen, können Sie diese Inhalte jederzeit online ändern, ohne eine neue Version Ihrer App veröffentlichen zu müssen. Seien Sie jedoch vorsichtig, wenn Sie WebViews verwenden, da diese viele der Funktionen, die Sie normalerweise von einem eigenständigen Webbrowser erwarten, nicht unterstützen. Insbesondere fehlen in WebViews eine Adressleiste oder Navigationssteuerelemente, die den Benutzern die Interaktion mit ihren Inhalten erschweren können.
Bevor Sie eine WebView verwenden, sollten Sie immer überlegen, ob eine alternative Lösung angemessener ist. Sie können beispielsweise den Inhalt in den Standard-Webbrowser des Geräts auslagern oder benutzerdefinierte Chrome-Registerkarten implementieren.
Aktualisierung des Manifests
Da wir ein Video aus dem Internet streamen, müssen wir unserem Manifest die Internet-Berechtigung hinzufügen:
Ich starte MainActivity auch im Querformat:
Hinzufügen eines WebView zu unserer Benutzeroberfläche
Als Nächstes fügen wir unserer App ein WebView hinzu. Wir können entweder das WebView zum Layout unserer Aktivität hinzufügen oder die gesamte Aktivität in ein WebView umwandeln, indem wir sie in der onCreate () -Methode unserer Anwendung implementieren.
Ich werde ein WebView zum Layout unserer Anwendung hinzufügen:
Wähle dein Video
Zum Anzeigen benötigen wir erneut ein Video, diesmal jedoch nicht Verwenden einer Video-ID:
- Gehen Sie zu Vimeo und wählen Sie ein Video aus, das Sie verwenden möchten. Ich habe mich für diesen Winter entschieden.
- Klicken Sie auf die Schaltfläche "Teilen".
- Wählen Sie das Symbol "Einbetten". Damit erhalten Sie einen Einbettungscode, der ungefähr so aussehen sollte:
Dieser Code enthält die folgenden Informationen:
- iframe. Gibt an, dass eine andere HTML-Seite in den aktuellen Kontext eingebettet wird.
- src. Der Pfad des Videos, sodass Ihre App weiß, wo sich dieses Video befindet.
- Breite Höhe. Die Abmessungen des Videos.
- Bilderrandbereich. Gibt an, ob ein Rahmen um den Videorahmen angezeigt werden soll. Mögliche Werte sind border (1) und no border (0).
- Vollbild erlauben. Dadurch kann das Video im Vollbildmodus angezeigt werden.
Ich füge diesen Einbettungscode als Zeichenfolge zu meinem Projekt hinzu. Daher müssen Sie diese Informationen kopieren und in die folgende Vorlage einfügen:
String vimeoVideo = "
IHR LINK GEHT HIER';Frustrierenderweise müssen wir einige Änderungen vornehmen, bevor der Einbettungscode mit unserer Android-App kompatibel ist. Zuerst müssen wir ein paar "" Zeichen hinzufügen, damit Android Studio sich nicht über eine falsche Formatierung beschwert:
String vimeoVideo = "
';Schließlich sind die Standardvideodimensionen für einige Android-Smartphonebildschirme möglicherweise zu groß.
In der Produktion experimentieren Sie normalerweise mit verschiedenen Dimensionen, um die besten Ergebnisse für möglichst viele verschiedene Bildschirmkonfigurationen zu erzielen. Um zu verhindern, dass dieser Artikel außer Kontrolle gerät, verwende ich nur die folgenden Punkte, die auf Ihrem „typischen“ Android-Smartphone-Bildschirm gute Ergebnisse liefern sollten:
String vimeoVideo = "
';Anzeigen einer Webseite in Ihrer Android-App
Jetzt haben wir unser Layout erstellt und unser HTML ist einsatzbereit. Öffnen Sie Ihre MainActivity und lassen Sie unser WebView implementieren.
Beginnen Sie mit dem Hinzufügen der HTML-Zeichenfolge:
String vimeoVideo = "
';Als nächstes müssen wir die obige Webseite mit der loadUrl () -Methode in unsere WebView laden:
webView.loadUrl (request.getUrl (). toString ());
JavaScript ist standardmäßig deaktiviert, daher müssen wir es in unserer WebView aktivieren.
Jedes Mal, wenn Sie ein WebView erstellen, wird ihm automatisch eine Reihe von Standard-WebSettings zugewiesen. Wir rufen dieses WebSettings-Objekt mit der getSettings () -Methode ab und aktivieren dann JavaScript mit setJavaScriptEnabled ().
WebSettings webSettings = webView.getSettings (); webSettings.setJavaScriptEnabled (true);
Nachdem Sie all dies zu Ihrer MainActivity hinzugefügt haben, sollte Ihr Code ungefähr so aussehen:
android.support.v7.app.AppCompatActivity importieren; android.os.Bundle importieren; import android.webkit.WebResourceRequest; android.webkit.WebSettings importieren; import android.webkit.WebView; import android.webkit.WebViewClient; public class MainActivity erweitert AppCompatActivity {@Override protected void onCreate (Bundle savedInstanceState) {super.onCreate (savedInstanceState); setContentView (R.layout.activity_main); String vimeoVideo = "
"; WebView webView = (WebView) findViewById (R.id.myWebView); webView.setWebViewClient (new WebViewClient () {@Override public boolean shouldOverrideUrlLoading (WebView webView, WebResourceRequest request) {webView.loadUrl (request.getUrl ()) ()); return true;}}); WebSettings webSettings = webView.getSettings (); webSettings.setJavaScriptEnabled (true); webView.loadData (vimeoVideo, "text / html", "utf-8");}}Testen Sie Ihre Vimeo-App
Sie kennen die Übung bereits: Installieren Sie dieses Projekt auf einem physischen Android-Gerät oder einer AVD. Das WebView wird nicht automatisch wiedergegeben. Sie müssen also auf das Video tippen, um die Mediensteuerung von Vimeo anzuzeigen. Anschließend können Sie das Video abspielen, anhalten, zurückspulen und vorspulen, um sicherzustellen, dass es ordnungsgemäß funktioniert.
Einpacken
In diesem Artikel habe ich Ihnen gezeigt, wie Sie Ihren Apps YouTube-, Vimeo- und Dailymotion-Videos hinzufügen, indem Sie plattformspezifische APIs und SDKs sowie die eigene WebView-Komponente von Android verwenden. Ich habe Ihnen auch gezeigt, wie Sie eine Videodatei mit Ihrer Anwendung bündeln, damit sie lokal gespeichert und wiedergegeben werden kann.
Was ist Ihre Lieblingsmethode, um Ihren Benutzern Multimedia-Inhalte anzuzeigen? Lass es uns in den Kommentaren unten wissen!